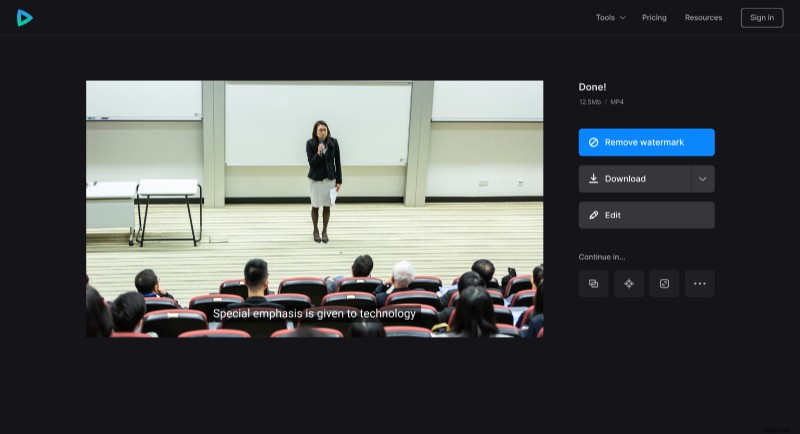Automaticky generovat titulky pro videa přednášek
Videokurzy jsou určeny nejširšímu publiku, někteří z diváků mohou být neslyšící nebo nedoslýchaví. Někdy jsou přednášky sledovány na veřejných místech, kde nelze zapnout zvuk, nebo může vyučující používat vědecké termíny, které student nezná.
Ruční titulkování videa, známé také jako přepis, je těžká a únavná práce. Obvykle to trvá nejméně čtyřikrát déle než samotné nahrávání. Nemluvě o tom, že tato práce vyžaduje určitou kvalifikaci. Naštěstí nástroj Clideo dokáže generovat titulky z videa automaticky.
Postupujte podle tří samozřejmých kroků:
Nahrajte video lekci
Otevřete Clideo's Subtitle Generator v prohlížeči. Tento nástroj funguje online, takže nemusíte stahovat a instalovat žádný software.
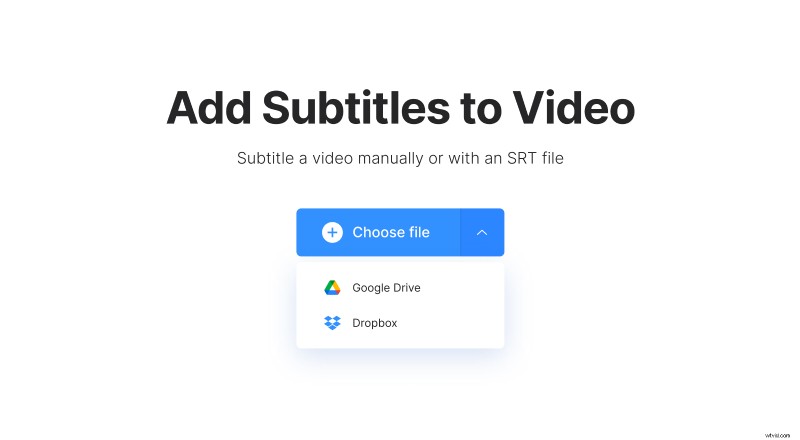
Pokud pracujete na PC, stačí přetáhnout potřebný soubor na stránku. V opačném případě stiskněte tlačítko „Vybrat soubor“ a vyzvedněte nahrávku ze svého zařízení.
Pokud jsou vaše výukové materiály uloženy na Disku Google nebo Dropboxu, zavolejte do rozbalovací nabídky na pravé straně tohoto tlačítka a vyberte cloudové úložiště, které potřebujete.
Automaticky generovat a upravovat titulky
Jakmile je soubor zpracován, uvidíte tři možnosti pro vytvoření titulků. Budete potřebovat poslední:"Generovat automaticky". Poté vyberte jazyk videa a stiskněte tlačítko "Generovat". Buďte trpěliví, skryté titulky mohou chvíli trvat.
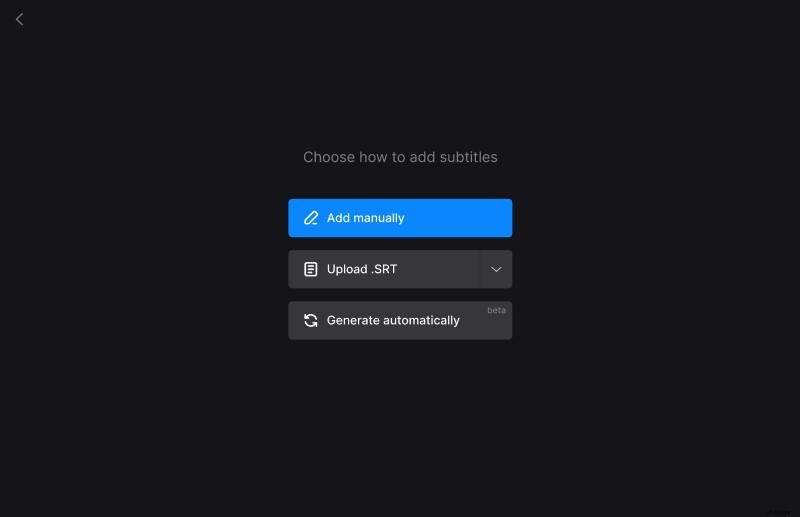
Po přechodu na další obrazovku zkontrolujte, zda program správně rozpoznal zvukovou stopu. Pokud vyučující něco mumlá nebo zvuk není dostatečně čistý, mohou být v titulcích chyby.
Chcete-li upravit popisek, stačí na něj kliknout. Chcete-li titulek odstranit, stiskněte křížek v pravém horním rohu sekce s textem. Chcete-li změnit jejich načasování nebo polohu, přetáhněte je po časové ose nebo nastavte časová razítka ručně nalevo od textu.
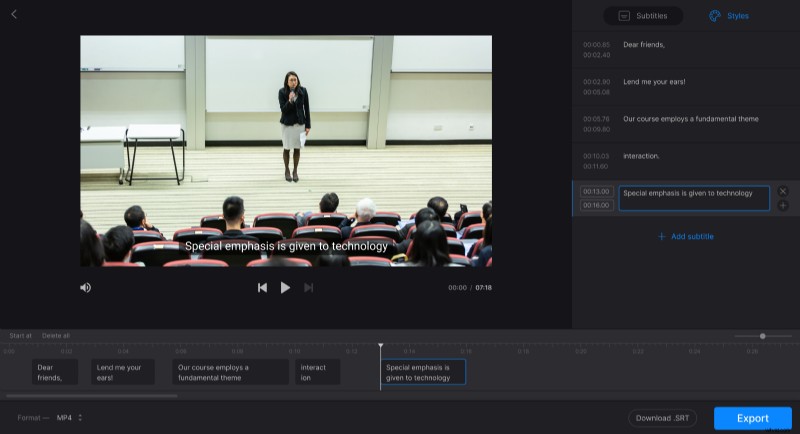
Chcete-li změnit písmo, velikost, zarovnání, barvu a další nastavení titulků, klikněte na kartu Styly. Nezapomeňte zvolit výstupní formát v levém dolním rohu obrazovky.
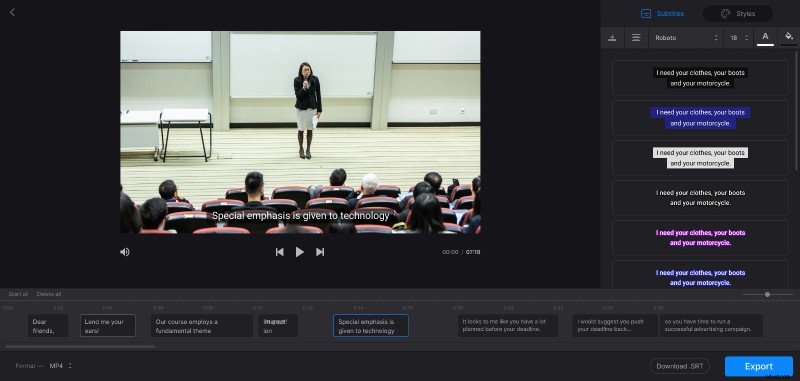
Upozorňujeme, že nástroj přidává pouze pevné titulky. Pevné titulky jsou vypáleny nebo pevně zakódovány jako překryvná vrstva přes vaše video a nelze je později v přehrávači vypnout ani zapnout. Titulky však můžete vždy uložit jako samostatný soubor SRT – toto tlačítko se nachází v pravé dolní části obrazovky pod časovou osou.
Až budete hotovi, stiskněte tlačítko "Exportovat" a dejte nástroji několik okamžiků na dokončení práce.
Uložte výsledek
Pokud jste své nahrávce v předchozím kroku nedali poslední běh, můžete to udělat nyní. Nezapomeňte, stále můžete svou lekci upravovat, aniž byste ztratili pokrok. Ujistěte se, že se vám líbí, co vidíte, a uložte projekt do svého zařízení nebo do účtů cloudového úložiště.