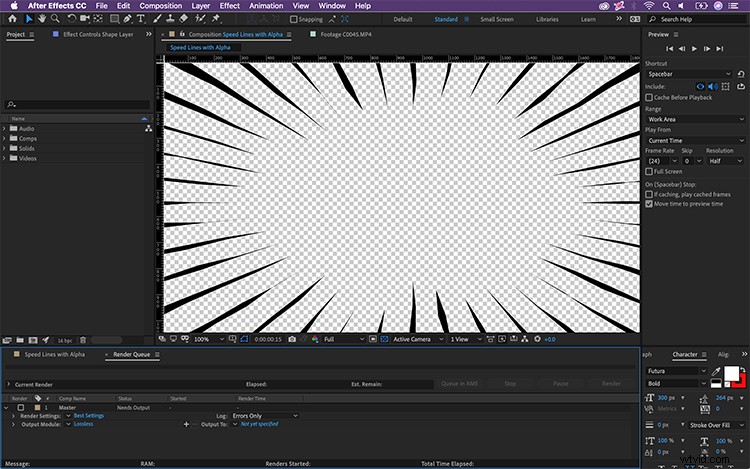Tento návod ukazuje, jak urychlit některé základy After Effects, včetně informací o průhlednosti. Zde je to, co potřebujete vědět.
Pokud s Adobe After Effects začínáte, možná nevíte, jak do exportů zahrnout informace o průhlednosti. Toto je důležitý aspekt pohyblivé grafiky, protože budete chtít vykreslit grafické prvky pro použití v aplikacích pro úpravu videa. Díky průhlednosti můžete své grafické soubory jednoduše přetáhnout na video stopy. Pojďme se podívat na to, jak to udělat v AE.
V tomto videu odkazuji na výukový program Anime Speed Lines, který jsem vytvořil. Tento tutoriál najdete zde.
Alfa kanál
Video soubory se skládají z červených, zelených a modrých kanálů (RGB). Ve skutečnosti existuje čtvrtá alfa kanál, ale pouze některé video kodeky mohou obsahovat alfa. Pokud přidáte sekvenci do fronty vykreslení v After Effects, ve výchozím nastavení nebude obsahovat alfa kanál. To znamená, že vaše grafika nebude ve finálním souboru postrádat žádné informace o průhlednosti. Jak to tedy v AE správně zvládneme?
Průhlednost a barvy pozadí
Nejprve zjistíme, jak zobrazit informace o průhlednosti uvnitř Program. Stejně jako u exportovaných souborů, After Effects ve výchozím nastavení nezobrazuje průhlednost na panelu comp. Místo toho vidíte barvu pozadí kompozice. Chcete-li tuto barvu změnit, přejděte na Složení> Nastavení kompozice . Chcete-li rychle zobrazit průhlednost v AE, klikněte na Přepnout Transparentnost tlačítko ve spodní části panelu Kompozice. Pokud chcete zobrazit jednotlivé kanály, najdete také Zobrazit kanál tlačítko vlevo.
Export s transparentností
Při exportu souboru z fronty vykreslení použije After Effects jako výchozí barvu pozadí kompozice, pokud existuje jakákoli průhlednost. Chcete-li exportovat s průhledností (místo barvy pozadí), postupujte podle těchto jednoduchých kroků:
Krok 1 – Přidat do fronty vykreslení
Nejprve budete chtít přidat svou sekvenci do fronty vykreslování. Chcete-li to provést, přejděte na Složení> Přidat do fronty vykreslení.
Krok 2 – Zahrnutí alfa kanálu
Dále klikněte na „Lossless“ pro zobrazení nastavení výstupního modulu. V části „Video výstup“ otevřete rozbalovací nabídku kanálu. Vyberte „RGB + Alpha“ a poté klikněte na OK. Určete, kam chcete soubor vytisknout, a poté klikněte na „Vykreslit.“
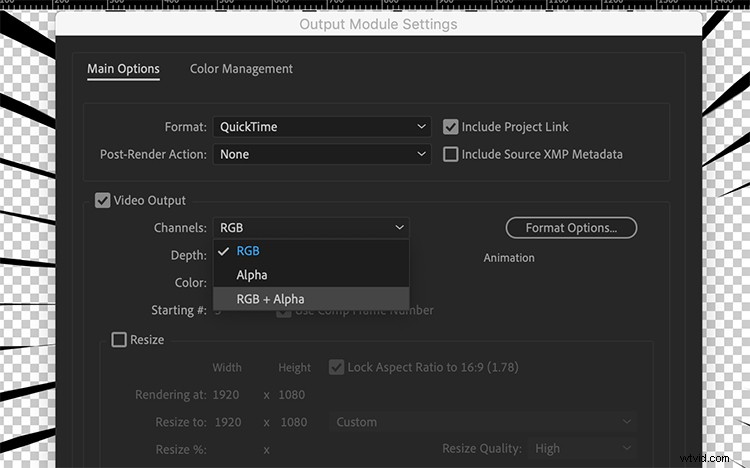
Krok 3 – Přetažení
Nyní máte soubor, který obsahuje odpovídající informace o průhlednosti. Přeneste tento soubor do jakékoli profesionální aplikace pro úpravu videa a jednoduše jej přetáhněte na požadovaný záznam.
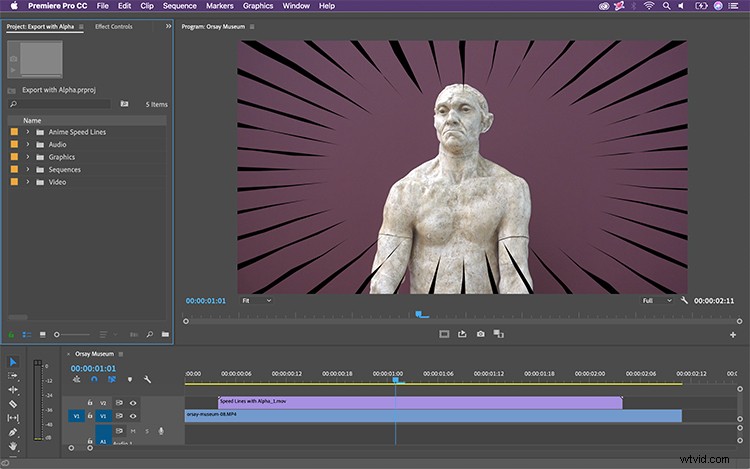
Voilà . Nyní, když víte, jak zahrnout alfa kanály do svých exportů, je čas vrátit se k vytváření v Adobe After Effects. Bavte se!