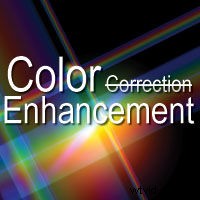
Většina tvůrců videa používá automatické vyvážení bílé videokamery nebo nastavuje vyvážení bílé ručně. Oprava vyvážení bílé post je tedy jen zřídka nutná a v každém případě je to neuvěřitelně snadné. Proč tedy mají profesionální editory nelineárního videa (NLE) tolik nástrojů pro korekci tónů a barev?
Jsou tu, aby zlepšily vzhled a dojem z vašeho hotového produktu. V tomto tutoriálu vysvětlíme několik technik, které by měly zlepšit vaše výsledky.
Korekce barev je nesprávné pojmenování. Vylepšení barev přesněji popisuje účel nástrojů pro tónovou a barevnou korekci, které najdete ve většině nelineárních video editorů. Jde o to, že video efekty s vylepšením barev NLE mají tak závratnou řadu vlastností, že je většina tvůrců videa nepoužívá. Mým cílem je zjednodušit proces zvýraznění tónů a barev a povzbudit vás, abyste tyto nástroje používali v každé produkci.
Pracovní postup pro vylepšení tónů a barev
Vylepšení tonality a barev trvá až čtyři kroky:
- Korekce vyvážení bílé
- Úprava tonality – jas a kontrast
- Vylepšení barev – odstín a sytost
- Kolorování – vylepšení vzhledu a dojmu
Většina NLE nabízí několik nástrojů k provedení každého z těchto úkolů. Některé úkoly nezaberou nic víc než pár kliknutí myší; jiné vyžadují pokročilý titul v částicové fyzice.
Kroky a jejich příslušné nástroje jsem uspořádal do čtyř kategorií:snadný, středně pokročilý, pokročilý a kolorista (poznámka:„Koloristé“ označovali pouze umělce, kteří vytvořili barevné karikatury z černé čárové grafiky. Později se přezdívka vztahovala také na technici, kteří převáděli černobílé filmy na barevné. Mezi koloristy nyní patří také ti, kteří filmu nebo videu dodávají zvláštní vzhled a dojem. Například:ocelově modrý film-noir vzhled Blade Runnera nebo oranžový Kodachrome z The Bridges of Madison County.)
Pro své příklady jsem použil Adobe Premiere Pro CS3. Většina profesionálních NLE má podobné video efekty.
Korekce vyvážení bílé

Snadné: Dobrým pravidlem je ruční nastavení vyvážení bílé (přesněji vyvážení šedé) na videokameře pokaždé, když natáčíte za různých světelných podmínek. Zkuste to lépe a do úvodního snímku vložte šedou kartu nebo černo/šedou/bílou kalibrační kartu (Obrázek 1 ). Tuto kartu použijete při nastavování vyvážení bílé v příspěvku (viz následující kroky pro středně pokročilé a pokročilé). Pomocí libovolného editoru obrázků si můžete vytvořit vlastní kalibrační kartu. Šedá oblast by měla mít stejné hodnoty RGB (červená, zelená, modrá). 128 – uprostřed mezi bílou (0) a černou (255) – funguje dobře.
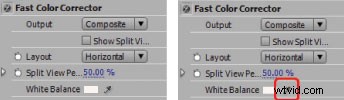
Středně pokročilý: Použijte videoefekt vyvážení bílé. Premiere Pro nemá efekt vyvážení bílé, ale možnost vyvážení bílé najdete ve videoefektu Fast Color Corrector. Klikněte na nástroj kapátko (Obrázek 2 ), podržte klávesu Ctrl (pro výběr oblasti 5×5 pixelů místo jednoho pixelu) a klikněte na místo ve videu, které by mělo být bílé nebo neutrálně šedé (v tomto případě můžete použít šedou kartu). To říká Premiere Pro, aby posunul celkovou barvu, aby se zajistilo, že bílá nebo šedá oblast ve vašem videu nebude mít žádný barevný nádech, a tím dodá zbytku klipu správné vyvážení bílé.
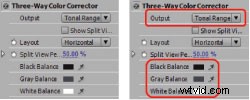
Pokročilé: Opravte vyvážení bílé zvlášť pro stíny, střední tóny a světla. Tehdy se hodí černobílá/šedá/bílá kalibrační karta. V Premiere Pro aplikujte na klip třícestný korektor barev. Má tři nástroje pro vyvážení bílé (Obrázek 3 ). Klepněte na každé kapátko na příslušnou oblast kalibrační karty nebo na oblasti ve videoklipu, které by měly být černé, šedé a bílé. Každá volba vyvážení barev ovlivní pouze ty oblasti klipu, které jsou stíny, střední tóny nebo světla.

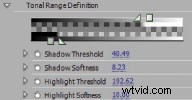
Kolorista: Upravte relativní velikost oblastí tónového rozsahu pro každou volbu vyvážení bílé. V třícestném korektoru barev vyberte z rozevíracího seznamu Výstup možnost Tonální rozsah (Obrázek 3 ). To ukazuje, jak Premiere Pro „vidí“ stíny, střední tóny a světla (Obrázek 4 ). Tyto zóny můžete rozšířit nebo zmenšit otevřením sekce Definice tónového rozsahu a úpravou příslušných prahových hodnot (Obrázek 5 ). Poté nastavte příslušné vyvážení černé, šedé a bílé.
Udělejte tento krok dále a pomocí efektu Color Balance upravte jednotlivé červené, zelené a modré barevné kanály v rámci stínů, středních tónů a světel.
Úprava tonality – jas a kontrast
Snadné: Premiere Pro a další NLE mají dva automatické efekty tonality:Auto Contrast a Auto Levels. Auto Contrast upravuje celkový kontrast a směs barev. Automatické úrovně automaticky opraví světla a stíny. Přiložte jeden nebo oba na klip s nízkým kontrastem a vytrhněte ho ze spánku.
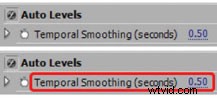
Nevýhodou je, že pokud jsou v klipu nějaké přiblížení, posuny, změny osvětlení nebo akce, hodnoty automatického efektu se mohou náhle posunout. Použijte Temporal Smoothing (Obrázek 6 ). aby se váš NLE díval dopředu a dozadu v klipu o nastavenou hodnotu (v sekundách), aby se usnadnil přechod mezi těmito změnami.
Chcete-li se zcela vyhnout posunům tonality, můžete použít efekt Jas a kontrast a nastavit hodnoty ručně. Obvykle mírné snížení jasu a mírné zvýšení kontrastu zlepší vzhled klipu.

Středně pokročilý: Pomocí efektu Úrovně upravte jas a kontrast. Úrovně (Obrázek 7 ). zobrazí histogram, který ukazuje relativní počet stínů, středních tónů a světel. Oblast mezi levým (stíny) a pravým (světla) trojúhelníky posuvníku představuje plných 256 odstínů šedi. Ploché oblasti na obou koncích znamenají, že hodnoty jasu pixelu v klipu nepřesahují celý rozsah stupňů šedi, což vytváří vzhled s nízkým kontrastem. Opravte to posunutím těchto trojúhelníků směrem k základnám jejich příslušných křivek a poté posunutím středového jezdce (střední tóny) pro úpravu kontrastu.
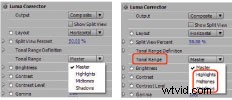

Pokročilé: Použijte barevné kanály Levels nebo voliče tónového rozsahu Luma Corrector. Úrovně vám umožní upravit tonalitu pro červený, zelený nebo modrý kanál. Přístup k nim získáte prostřednictvím rozevíracího seznamu v horní části dialogového okna Nastavení úrovní (Obrázek 7 ). Luma Corrector má individuální ovládací prvky pro stíny, střední tóny a světla. Vyberte tónový rozsah z tohoto rozevíracího seznamu (Obrázek 8 ). a poté proveďte úpravy. Chcete-li se dozvědět o vlastnostech Gamma, Pedestal a Gain Luma Corrector's, podívejte se do souboru nápovědy NLE.
Kolorista:Použijte funkci sekundární korekce barev Luma Corrector. Tato možnost v dolní části seznamu vlastností vám umožňuje vybrat oblast klipu na základě barvy a poté upravit tonalitu výběru (Obrázek 9 ).
Vylepšení barev – odstín a sytost
Snadné: Zvyšte sytost, aby byly barvy intenzivnější a živější. Premiere Pro nemá saturační video efekt, ale Fast Color Corrector má vlastnost sytosti. Výchozí hodnota je 100, která nemá vliv na barvy. Nastavení 0 odstraní všechny barvy (vytvoří obrázek ve stupních šedi). Navrhuji, abyste zkusili 125, abyste svému videu vytvořili bohatší celkový vzhled.
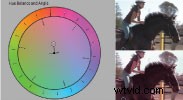
Středně pokročilý: Posuňte celkový odstín, abyste navodili náladu. Rychlý korektor barev má barevné kolečko pro vyvážení odstínu a úhel. Otočením vnějšího kroužku (Hue Angle) ve směru hodinových ručiček posunete celkovou barvu směrem k červené. Proti směru hodinových ručiček se posune směrem k zelené. Přetažením malého kruhu ve středu směrem k barvě (velikost vyvážení a úhel) se zvýší intenzita cílové barvy. Na obrázku 1 Otočil jsem Úhel odstínu o 15 stupňů směrem k červené a přetáhl kruh Velikost vyvážení směrem k oranžové.

Pokročilé: Posunout hodnoty odstínu v rámci stínů, středních tónů nebo světel. Třícestný korektor barev má tři barevná kolečka, každé pro stíny, střední tóny a světla. Na obrázku 1 Otočil jsem vnější kolečka melírů a středních tónů směrem k červené, přetáhl jsem zvýraznění Balance Magnitude směrem ke žluté, abych zvýraznil blond vlasy, a přetáhl střední tóny Balance Magnitude směrem k oranžové, aby byl obraz teplejší.
Colorist:Upravte hodnoty odstínu na základě vybraného rozsahu barev. Pomocí funkce Sekundární korekce barev Třícestný korektor barev vyberte oblast klipu v rámci barevného rozsahu a poté upravte tři barevná kolečka tak, aby jednotlivě ovlivnila pouze stíny, střední tóny a světla daného výběru.
Kolorování – vylepšení vzhledu a dojmu
Zde je několik specializovaných video efektů, které byste mohli chtít vyzkoušet:
- Odstín :používá jas pixelů k vytvoření prolnutí dvou barev. Jednu barvu „mapujete“ na černou (bez jasu) a jinou na bílou (plná svítivost). Dalším způsobem tónování je vytvořit jednobarevný matný (oranžová nebo modrá jsou dobrou volbou v závislosti na náladě, kterou chcete nastavit), umístit jej na stopu nad klip a snížit jeho neprůhlednost.
- Ponechat barvu :odstraní všechny barvy (změní je na šedou) kromě vámi nastaveného rozsahu barev. Je to skvělý způsob, jak mít předmět nebo osobu v barvě se vším ostatním nastaveným na šedou.
- Změnit na barvu :upraví odstín a tonalitu vybraného rozsahu barev. Jedná se o zábavný způsob, jak změnit barevný předmět na jinou barvu. Pomocí klíčových snímků můžete změnit barvy v průběhu času. Premiere Pro má také efekt Změnit barvu, který dělá víceméně totéž, ale má méně možností než Změnit barvu.
Navrhuji, abyste ze zvýšení tonality a barev učinili běžnou součást vašeho pracovního postupu při produkci videa. Pokud tak učiníte, povede to k lepším výsledkům a šťastnějším klientům.
Jeff Sengstack je certifikovaný expert Adobe na Premiere Pro a Photoshop, autor tří knih o Adobe Premiere a vysokoškolský učitel informatiky. Nedávno dokončil video tutoriál pro lynda.com o Premiere Elements 7, editoru videa pro spotřebitele od Adobe.
