Google Earth je úžasná mapová aplikace, která poskytuje 3D zobrazení Země. S jeho pomocí se můžete přesouvat z jednoho místa na druhé, prozkoumávat svět a užívat si města a krajiny pomocí jednoduchých kliknutí doma.
Bylo by neuvěřitelné zaznamenat prohlídku na Google Earth. Video prohlídky z Google Earth však mohou nahrávat pouze platící uživatelé. Pokud nejste platícím uživatelem a chcete zaznamenat Google Earth , nejlepší řešení najdete v tomto článku. Zde uvádíme 5 efektivních způsobů, které vás provedou nahráváním Google Earth.
Jak zaznamenat Google Earth v systému Windows
Pro uživatele systému Windows existuje mnoho záznamů obrazovky, které umožňují vytvořit přibližovací video Google Earth. V této části najdete dva způsoby, jak toho dosáhnout pomocí dvou různých nástrojů.
EaseUS RecExperts pro Windows
Jedná se o jeden z nejpopulárnějších programů pro nahrávání obrazovky pro Windows, který má celosvětově dobrou pověst. Jak jeho název napovídá, dokáže zachytit cokoli zobrazené na vašem počítači se systémem Windows.
Usnadňuje a umožňuje nahrávání streamovaného videa, online kurzů, schůzek atd. Můžete si flexibilně vybrat nahrávanou oblast, včetně celé obrazovky nebo vybrané oblasti.
A co víc, umožňuje také nahrávat zvuk počítače, mikrofon nebo obojí současně. Pokud rádi hrajete hry, můžete také nahrát svou oblíbenou hru pomocí tohoto nejlepšího bezplatného rekordéru obrazovky.
Další funkce:
- Přátelské pro začátečníky i profesionály
- Rekordér obrazovky s kamerou
- Umožňují vám nastavit úkol nahrávání v konkrétní čas
- Exportujte nahrávky ve vysoké kvalitě do více než 10 formátů
Chcete-li si užít všechny zmíněné funkce, klikněte na tlačítko stažení níže a nainstalujte si EaseUS RecExperts do svého počítače.
Jak snadno zaznamenat Google Earth přiblížení videa:
Krok 1. Spusťte EaseUS RecExperts. Existují dvě různé možnosti záznamu obrazovky, např. Celá obrazovka a "Region" . Pokud vyberete „Celá obrazovka“, zachytíte celou obrazovku.
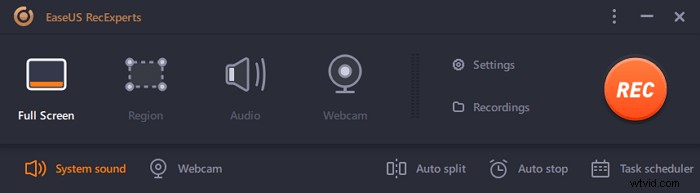
Krok 2. Pokud vyberete "Region" Tento software vás požádá o přizpůsobení oblasti záznamu . Ujistěte se, že vše, co chcete zachytit, je v mezích pole pro výběr.
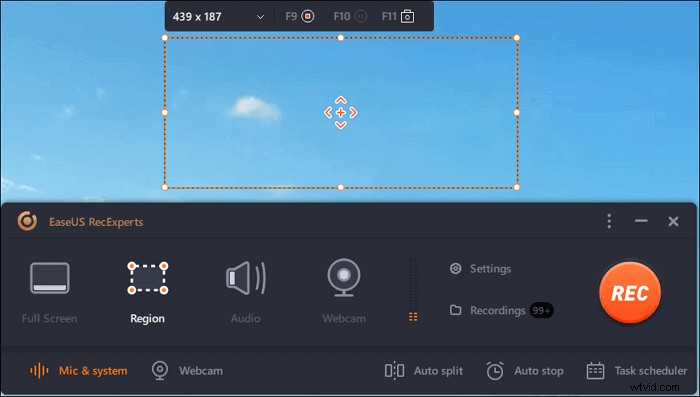
Krok 3. Klepněte na tlačítko v levé dolní části hlavního rozhraní a budete si moci vybrat z mnoha možností. Tento rekordér podporuje nahrávání zvuku mikrofonu a systému samostatně nebo současně. Možnosti tlačítko slouží k nastavení hlasitosti a mikrofonu.
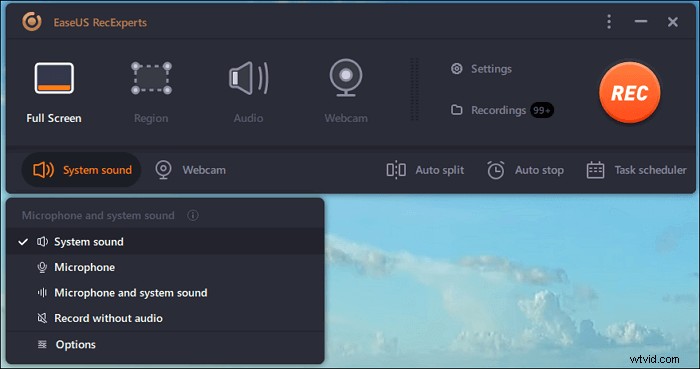
Krok 4. Chcete-li současně nahrávat webovou kameru, klikněte na ikonu „Webová kamera“ ve spodní části rozhraní . Klepnutím na tlačítko povolíte nahrávání z webové kamery a zobrazí se rozbalovací nabídka pro výběr nahrávacího zařízení. Klikněte na "OK" pro potvrzení nastavení.
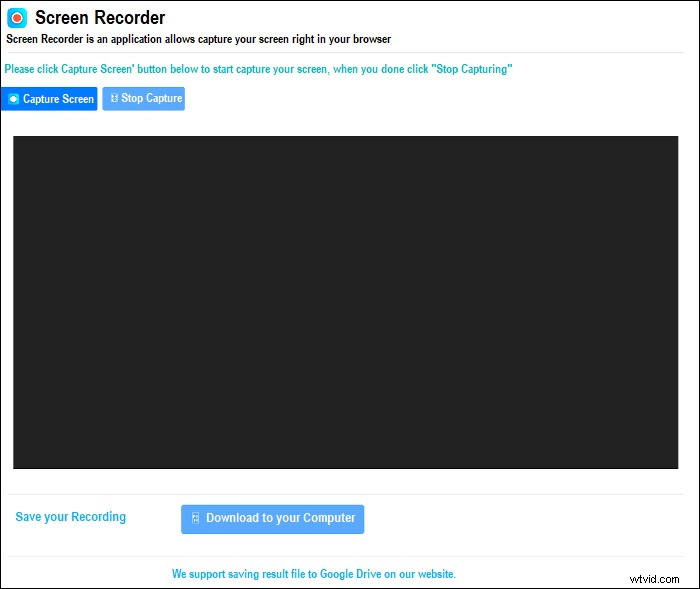
Krok 5. Když se vrátíte zpět do hlavního rozhraní,klikněte na tlačítko „REC“ pro zahájení nahrávání. Plovoucí panel nástrojů nabízí tlačítka kpozastavení nebo zastavit nahrávání během procesu nahrávání. Kromě toho ikona fotoaparátu lze použít k pořizování snímků obrazovky a ikonu časovače může pomoci automaticky zastavit.
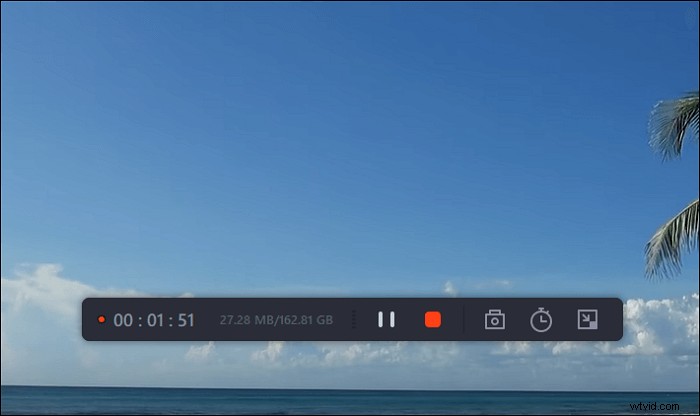
Krok 6. Nahrané videoklipy se uloží do vašeho počítače. Když se objeví přehrávač médií, uvidíte sadu nástrojů, které můžete použít k oříznutí nahrávky, extrahovat zvuk a přidejte úvodní název a závěrečné titulky k úsporám.
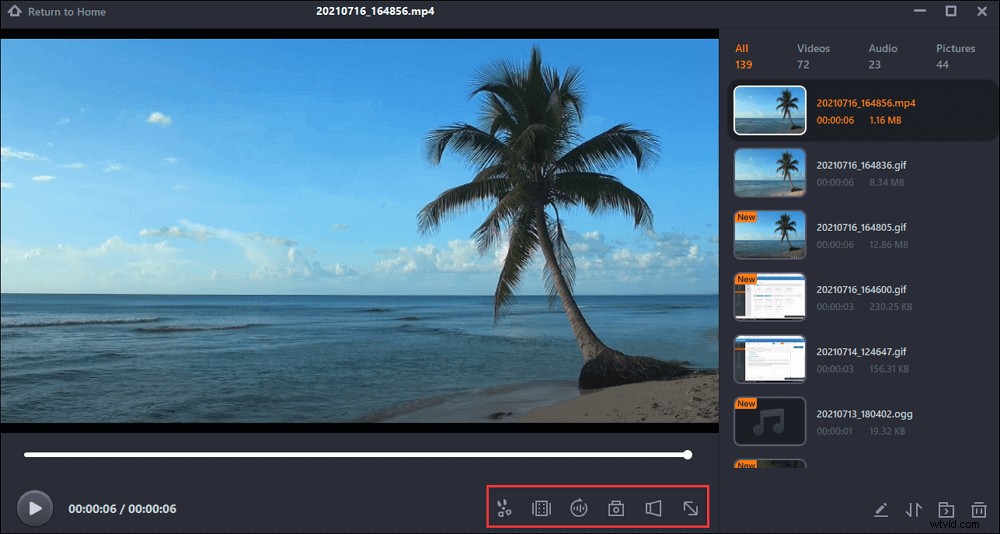
Vestavěný záznam obrazovky
Pokud nahráváte video z Google Earth bez dalších potřeb, můžete se spolehnout na vestavěnou funkci nahrávání obrazovky. Umožňuje vám bez námahy zachytit Google Earth svým hlasem.
Jak nahrávat Google Earth pomocí vestavěného záznamníku:
Krok 1. Otevřete Google Earth. Poté zvolte Přidat> Prohlídka a klikněte na Nahrát na liště nad zeměkoulí.
Krok 2. Přesuňte se do levého dolního rohu v přehrávači médií a výběrem tlačítka Záznam spusťte nahrávání. Pokud chcete k videu přidat vyprávění, můžete také kliknout na tlačítko Mikrofon a zachytit svůj hlas.
Krok 3. Postupně přejděte na místa, která chcete navštívit.
Krok 4. Po dokončení nahrávání můžete kliknutím na tlačítko Stop (stejné jako tlačítko Record) nahrávání ukončit.
Krok 5. Poté můžete nahrané video přehrát na přehrávači médií. Chcete-li uložit video prohlídky, klikněte na tlačítko Uložit.
Jak zaznamenat video přiblížení aplikace Google Earth v systému Mac
Existuje mnoho dalšího softwaru pro nahrávání obrazovky, který vám může pomoci zachytit video z Google Earth. Chcete se dozvědět více? Pokračujte ve čtení.
EaseUS RecExperts pro Mac
Jedná se o lehký, ale všestranný záznamník obrazovky a zvuku na Macu a tento skvělý záznamník obrazovky Mac můžete použít při mnoha příležitostech. Pokud se potřebujete zúčastnit online schůzek, pomůže vám bez velkého úsilí zaznamenávat schůzky Webex a schůzky Zoom. Pokud máte nějaké online kurzy, je také možné zaznamenávat přednášky online pomocí tohoto záznamníku.
Kromě toho vám tento nástroj umožňuje nahrávat zvuk z počítače ve vysoké kvalitě. Můžete tedy nahrát video s přiblížením Google Earth s vaším vyprávěním, abyste ukázali své nápady nebo vysvětlili některé věci.
Funkce:
- Zaznamenejte část obrazovky nebo celou obrazovku
- Vyberte si zdroje zvuku volně
- Nahrajte obrázek GIF
Toto je opravdu vhodný a uživatelsky přívětivý rekordér pro uživatele Mac. Pokud chcete vytvořit video záznamem Google Earth, nenechte si ujít tento nástroj.
Výukový program Google Earth Video Capture na Macu:
Krok 1. Otevřete streamované video, které chcete zachytit. Poté spusťte EaseUS RecExperts, abyste si zvykli na jeho rozhraní na vašem Macu. Pokud chcete zaznamenat celou obrazovku, můžete kliknout na možnost Celá obrazovka. Pokud chcete upravit oblast záznamu, klikněte na „Region“. Poté myší vyberte oblast záznamu.
Současně, chcete-li zachytit obrazovku se zvukem, stačí stisknout ikonu Zvuk v levém dolním rohu.
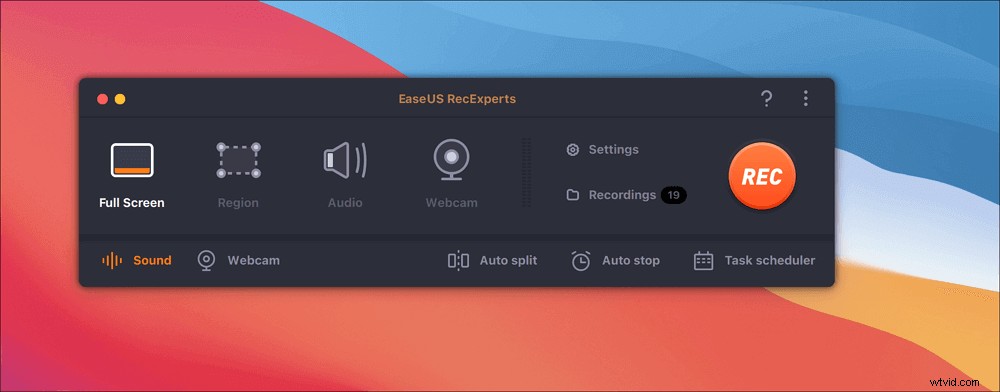
Krok 2. Kliknutím na „Nastavení“ použijete další možnosti, včetně změny výstupního formátu videa, kvality atd.
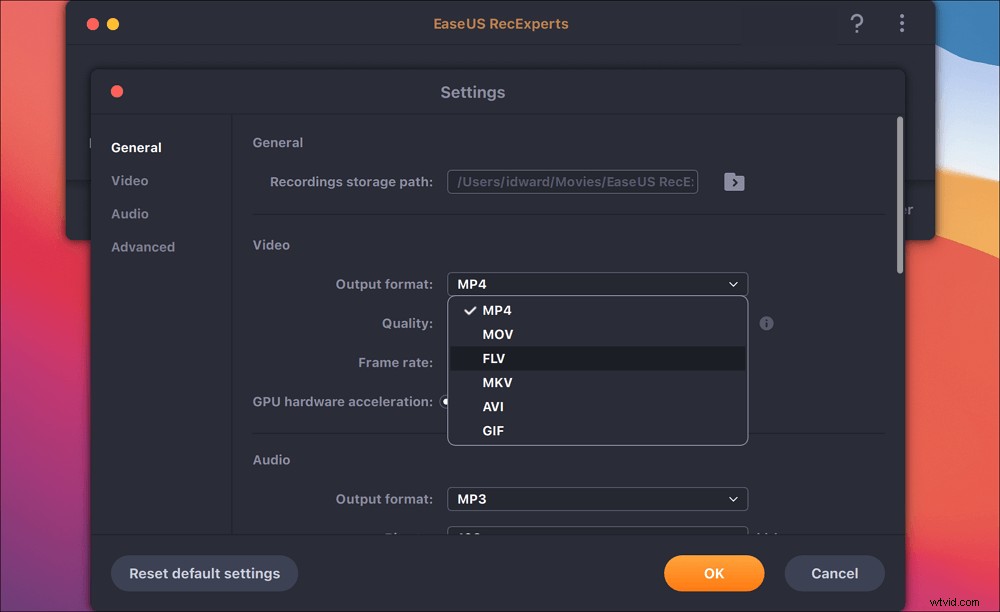
Krok 3. Jakmile jste s nastavením spokojeni, vraťte se na hlavní obrazovku a klikněte na ikonu Zvuk. Poté povolte zvuk systému nebo mikrofonu, pokud chcete současně nahrávat zvuk a obrazovku. Klepnutím na „OK“ zajistíte možnosti zvuku. Poté stiskněte „REC“ pro zahájení nahrávání.
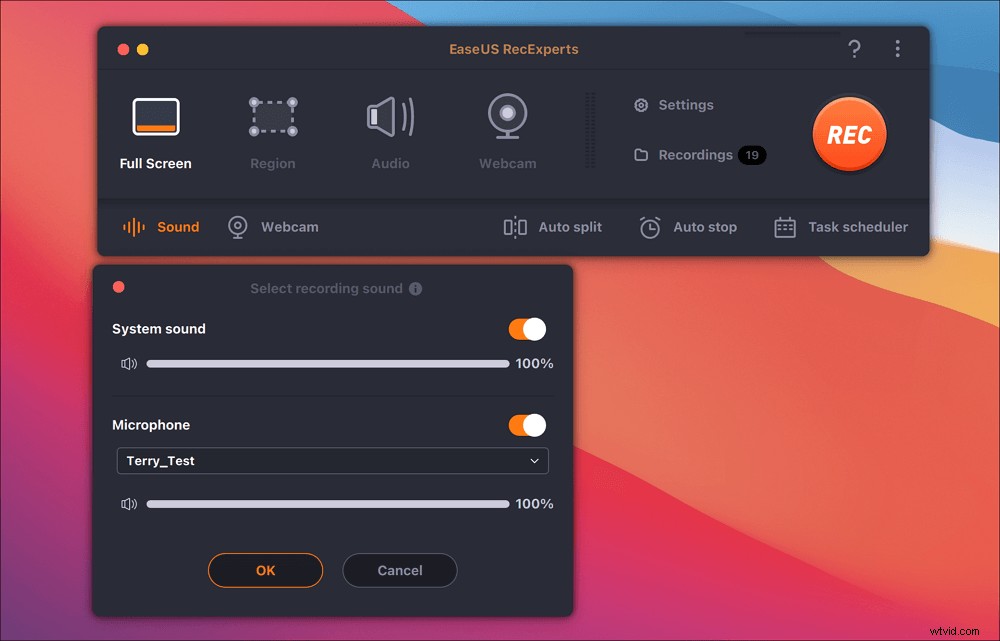
Krok 4. Když chcete ukončit úlohu nahrávání, klepněte na ikonu Stop. Poté se podívejte na nahrané video v části „Nahrávky“. Tlačítko se nachází v hlavním rozhraní. Uložení cíle můžete zkontrolovat ze seznamů.
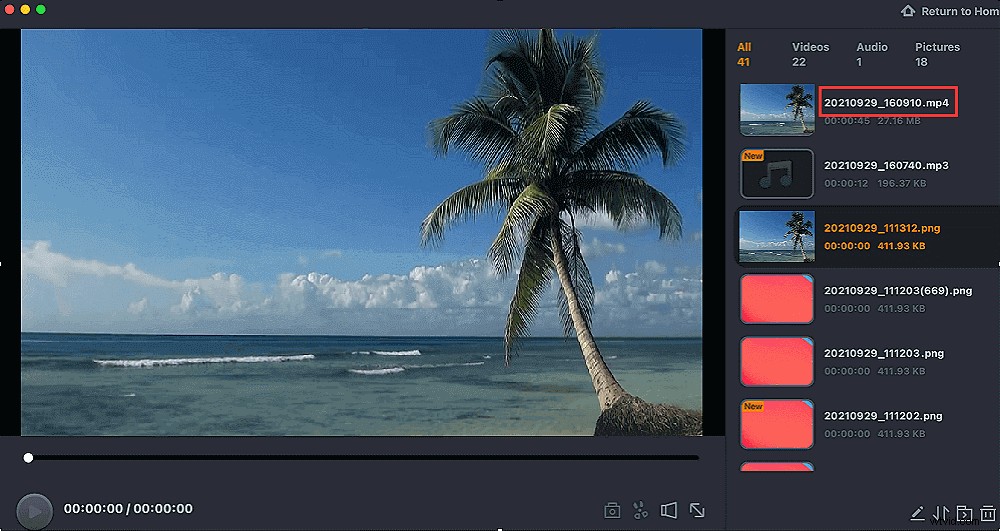
OBS Studio
Pomocí tohoto bezplatného softwaru pro nahrávání obrazovky můžete vytvářet scény z více zdrojů, včetně zachycení oken, obrázků, textu, procházení, webových kamer, snímacích karet a dalších. A může nastavit neomezený počet scén, mezi kterými můžete plynule přepínat pomocí vlastních přechodů.
Pokud nahráváte zvuk pomocí OBS Studio, můžete tuto práci provést efektivně, protože nabízí intuitivní zvukový mix s filtry pro každý zdroj, jako je šumová brána, potlačení šumu a zisk. Chcete-li nahrát video Google Earth pomocí OBS Studio, můžete se podívat na následující výukové programy.
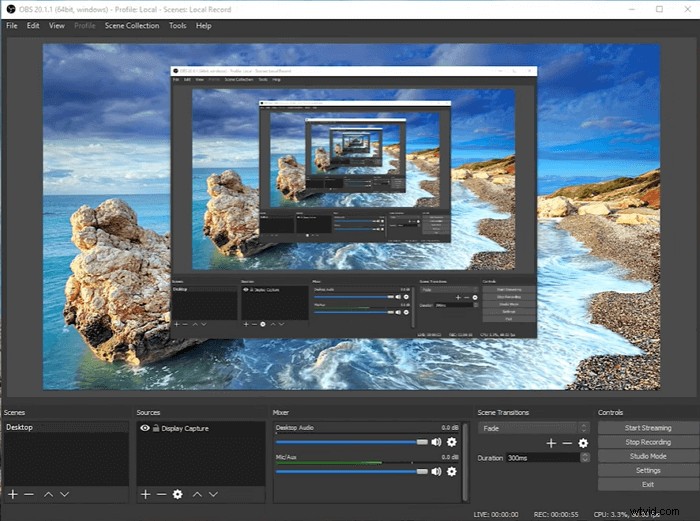
Jak zaznamenat prohlídku v Google Earth:
Krok 1. Stáhněte a spusťte OBS Studio na vašem počítači.
Krok 2. Klikněte na tlačítko „+“ ve spodní části Zdroje a vyberte možnost Zobrazit zachycení a poté možnost „OK“.
Krok 3. Klepnutím na tlačítko Nastavení vyberte kartu Výstup a vyberte umístění pro uložení nahraných videí.
Krok 4. Po dokončení klikněte na tlačítko Spustit nahrávání vpravo dole a začněte nahrávat. Až budete hotovi, ukončete nahrávání tlačítkem Zastavit nahrávání.
Stáhnout: https://obsproject.com/
Jak nahrávat online video z aplikace Capture Earth
Screencapture je bezplatný online záznamník obrazovky, který vám umožní snadno zachytit vaše aktivity procházení nebo plochu počítače bez instalace softwaru třetích stran.
Při nahrávání obrazovky nabízí také možnosti zachytit webovou kameru, mikrofon nebo přidat vodoznak do videa. Nyní se podívejte na následující výukové programy a začněte nahrávat Google Earth.
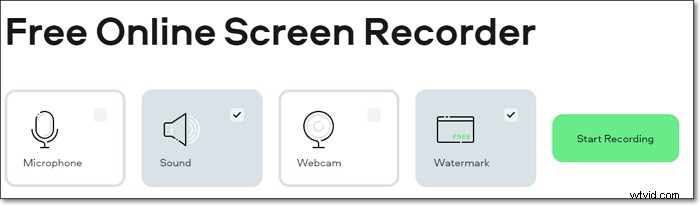
Jak nahrávat Google Earth online:
Krok 1. Přejděte na oficiální web Screencapture a na hlavní stránce uvidíte čtyři karty:Mikrofon, Zvuk, Webová kamera, Vodoznak. Můžete si vybrat kteroukoli z nich podle svých potřeb.
Krok 2. Klikněte na tlačítko "Spustit nahrávání" a objeví se nové okno. Zde si můžete vybrat všechny zdroje, které chcete zachytit:celou obrazovku, okno aplikace nebo stránku Chrome.
Krok 3. Až budete připraveni, vyberte možnost „Sdílet“ a začněte nahrávat aplikaci Google Earth.
Krok 4. Po dokončení klikněte na „Zastavit nahrávání“. Poté si můžete prohlédnout zaznamenanou prohlídku Google Earth. Pokud jste s ním spokojeni, můžete si jej uložit do počítače kliknutím na tlačítko "Stáhnout". Nebo můžete aplikaci Google Earth znovu nahrát výběrem tlačítka „Nový záznam“.
Vyzkoušejte: https://screencapture.com/
Závěr
Abych to shrnul, máte mnoho jednoduchých způsobů, jak nahrávat videa z Google Earth. Tento příspěvek vám nabízí 5 rychlých a účinných způsobů, jak zaznamenat Google Earth jako video. Pokud chcete získat vysoce kvalitní video, EaseUS RecExperts je to, co vám nikdy nesmí uniknout. Nyní si jej stáhněte a prozkoumejte další úžasné funkce.
