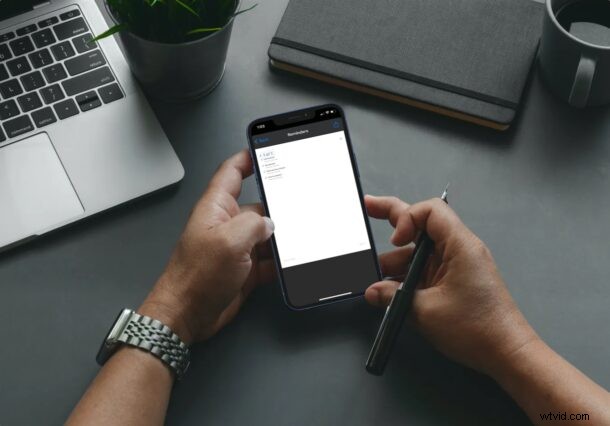
Chcete si ponechat kopii všech připomenutí v seznamu jako soubor PDF? Možná se chcete podělit o kopii svého nákupního seznamu se svým spolubydlícím, který nepoužívá zařízení Apple? Díky nedávnému přidání můžete konečně ukládat seznamy připomenutí jako soubory PDF snadno z iPhone nebo iPad.
Moderní verze iOS a iPadOS umožňují uživatelům tisknout a ukládat svá připomenutí jako soubory PDF ze svých iPhonů a iPadů. To může být užitečné v několika různých scénářích. Například uložením připomenutí jako souborů PDF můžete nyní své seznamy připomenutí sdílet s ostatními uživateli, i když nemají účet Apple, na rozdíl od funkce sdílení, která je již dostupná v aplikaci Připomínky. To vám umožní mít zálohu vašich připomenutí i na jiných zařízeních než Apple.
Jak uložit seznamy připomenutí jako PDF z iPhone a iPad
Než budete pokračovat s následujícím postupem, ujistěte se, že vaše zařízení používá iOS 14.5/iPadOS 14.5 nebo novější, protože tato funkce není dostupná ve starších verzích. Zde je to, co musíte udělat, jakmile splníte požadavky:
- Spusťte vestavěnou aplikaci Reminders z domovské obrazovky svého iPhonu nebo iPadu.
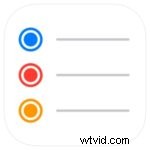
- Po otevření aplikace budete moci zobrazit všechny různé seznamy připomenutí, které jsou uloženy ve vašem zařízení v části Moje seznamy. Vyberte seznam, který chcete uložit jako soubor PDF.
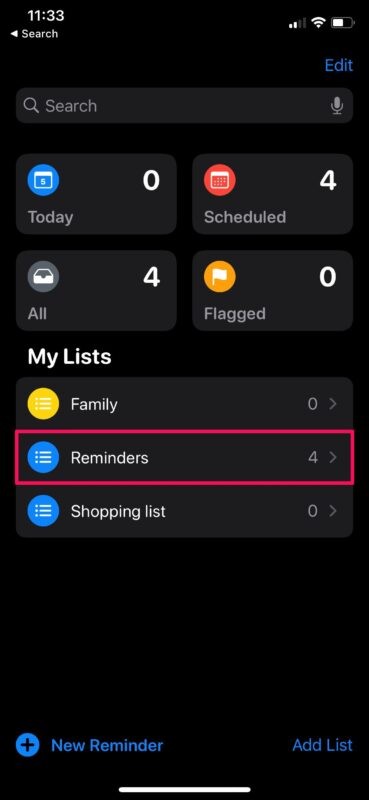
- Nyní klepněte na ikonu se třemi tečkami, která se nachází v pravém horním rohu nabídky.
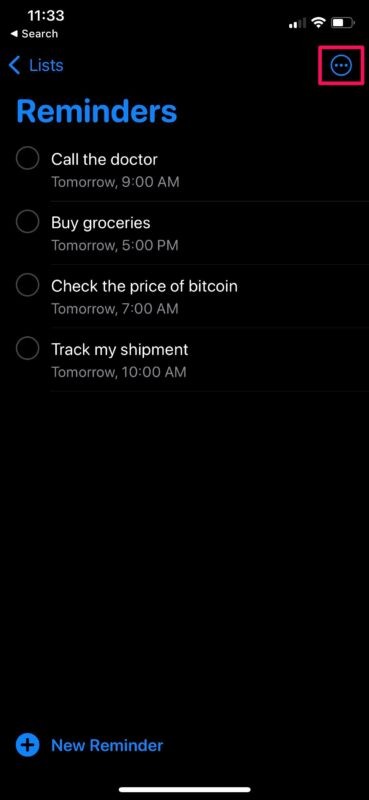
- Poté vyberte z kontextové nabídky, která se zobrazí, možnost „Tisk“, abyste mohli pokračovat. Ne, nebudeme to tisknout. Nebojte se.
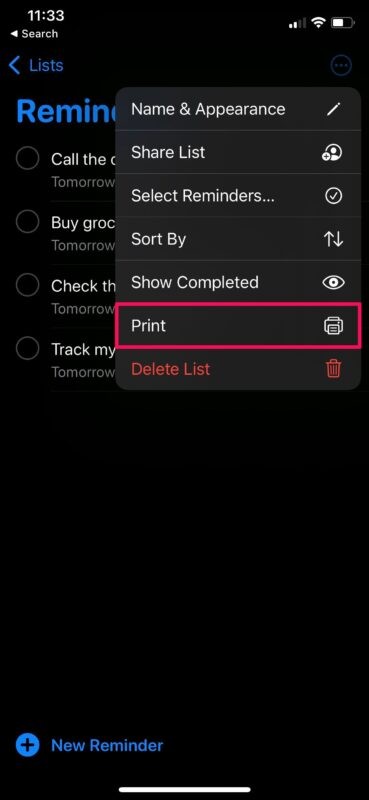
- Na obrazovce Možnosti tisku uvidíte náhled stránky. Dlouhým stisknutím tohoto náhledu jej zvětšíte.
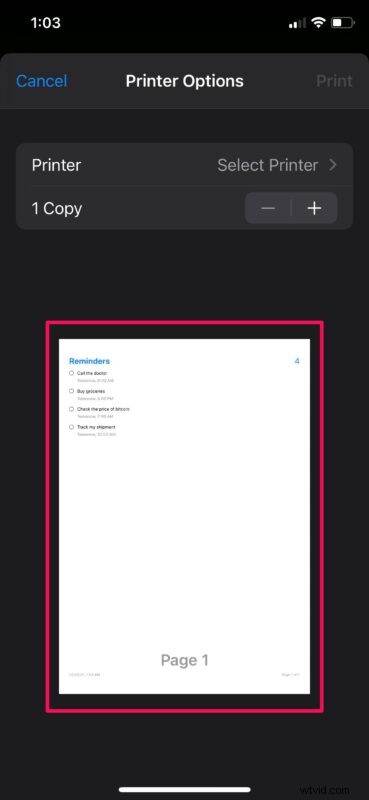
- Teď jednoduše klepněte na zvětšený náhled a pokračujte.
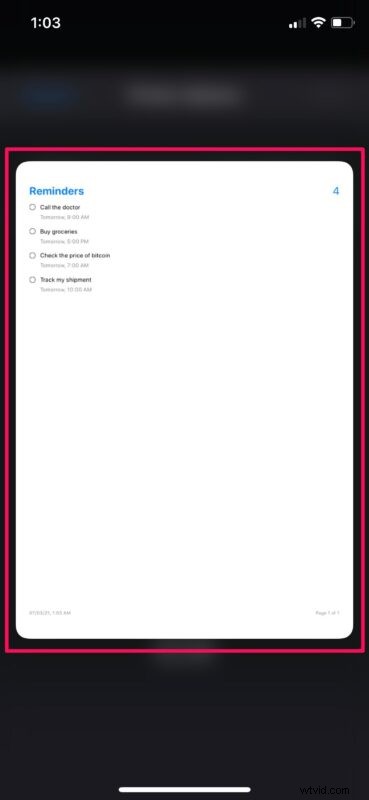
- Tím získáte přístup ke skryté možnosti sdílení. Klepnutím na ikonu sdílení v pravém horním rohu zobrazíte tabulku sdílení pro iOS.
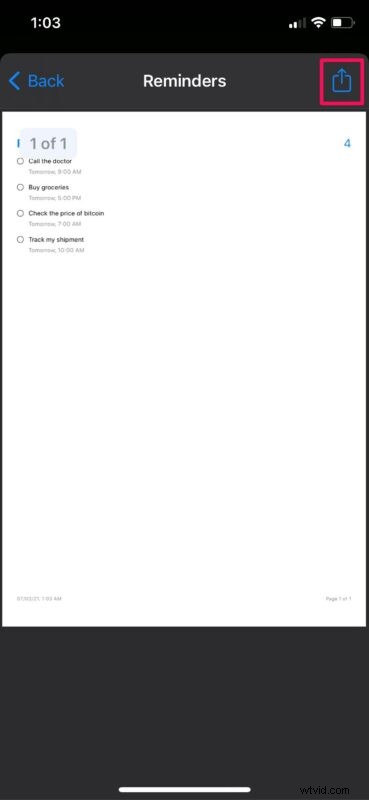
- Nyní přejděte dolů na úplný konec listu sdílení a klepněte na „Uložit do souborů“.
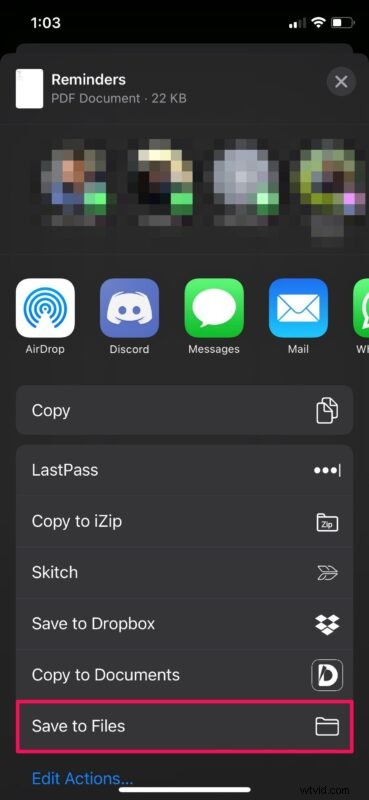
- Tímto se zobrazí správce souborů ve vašem zařízení. Jednoduše vyberte složku/adresář, kam chcete uložit soubor PDF, a klepněte na „Uložit“.
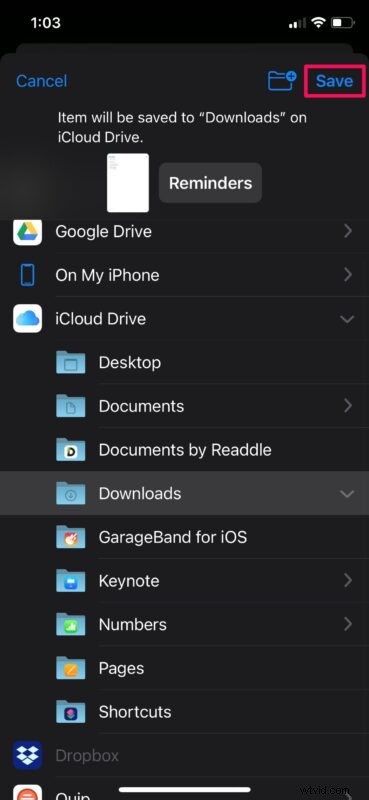
A je to. Úspěšně jste uložili svůj seznam připomenutí jako soubor PDF.
Jak vidíte, ve skutečnosti to není tak těžké, ale nejsme si zcela jisti, proč je možnost sdílení skrytá a pohřbená v nabídce Možnosti tisku, protože mnoho uživatelů by ji ani nenašlo.
Uchování připomenutí jako souboru PDF má své výhody. Za prvé, můžete jej poslat doslova komukoli a oni budou moci soubor otevřít na svých zařízeních, ať už používají zařízení Apple nebo mají účet iCloud. Za druhé, pokud nemáte tiskárnu, která podporuje AirPlay, nebudete moci používat novou funkci tisku. Tento soubor PDF však můžete odeslat do počítače a poté jej vytisknout jako tištěnou kopii, nebo použít k vytištění PDF aplikaci výrobce.
Pokud však skutečně máte tiskárnu s podporou AirPlay, můžete se podívat, jak snadno vytisknout seznamy připomenutí z vašeho iPhone a iPad. Kromě těchto dvou nových funkcí má aplikace Reminder také funkci třídění, kde můžete seznamy připomenutí třídit ručně nebo podle data, priority a názvu.
Doufáme, že se vám podařilo vytvořit soubor PDF se všemi důležitými připomenutími, která jsou uložena ve vašem iPhonu a iPadu. Zdá se vám to lepší pro sdílení seznamů připomenutí s ostatními lidmi? Neváhejte se podělit o své zkušenosti a nezapomeňte zanechat svou cennou zpětnou vazbu v sekci komentářů níže.
