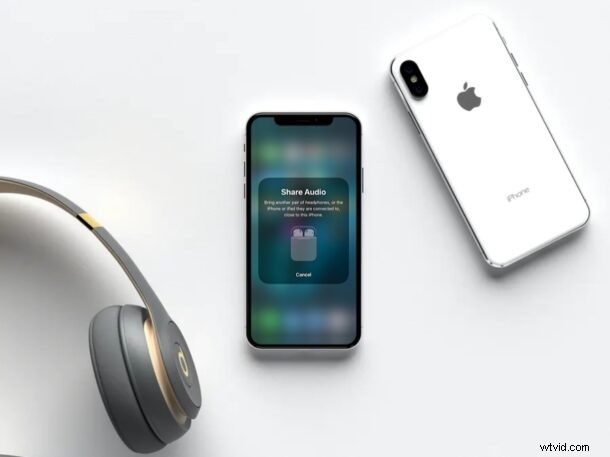
Chcete hudbu, kterou posloucháte, sdílet s přáteli? Pokud vlastní AirPods, AirPods Pro nebo kompatibilní bezdrátová sluchátka Beats, můžete snadno sdílet zvuk přímo ze svého iPhone.
Normálně, kdykoli budete chtít sdílet jednu ze svých oblíbených skladeb s ostatními, pošlete odkaz Spotify nebo Apple Music na tuto konkrétní skladbu. Příjemce by pak mohl pomocí streamovací služby začít ihned poslouchat. V tomto případě však sdílíte zvuk ze svého vlastního zařízení, který se přehrává na jejich sluchátkách. To eliminuje potřebu předplatit službu streamování hudby a umožňuje vám vysílat hudbu více lidem z jednoho zařízení.
Chcete se naučit tuto skvělou funkci, abyste mohli sdílet hudbu nebo podcast s AirPods? Pojďme na to.
Jak sdílet zvuk a hudbu s AirPods z iPhone
Než budete pokračovat s následujícím postupem, ujistěte se, že váš iPhone používá iOS 13.1 nebo novější, protože tato funkce není dostupná ve starších verzích iOS. Také vaše sluchátka musí být připojena k iPhonu, ale to je pravděpodobně zřejmé.
- Přejděte do ovládacího centra iOS na svém iPhonu. Nyní klepněte na ikonu AirPlay umístěnou v pravém horním rohu hudební karty, jak je znázorněno na snímku obrazovky níže.
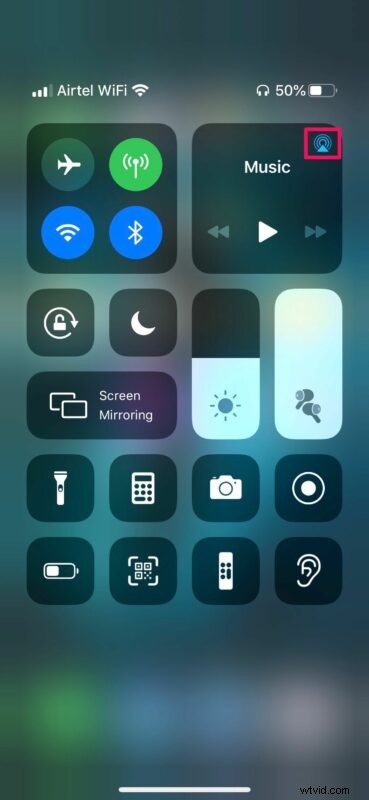
- Poté klepněte na možnost „Sdílet zvuk“ umístěnou přímo pod připojenými sluchátky.
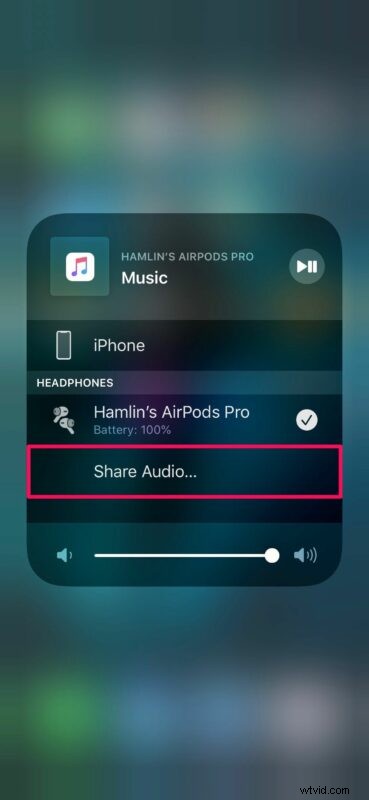
- Nyní si k iPhonu přineste další sluchátka nebo zařízení iOS, ke kterému je připojeno. Po zobrazení výzvy klepněte na „Sdílet zvuk“.
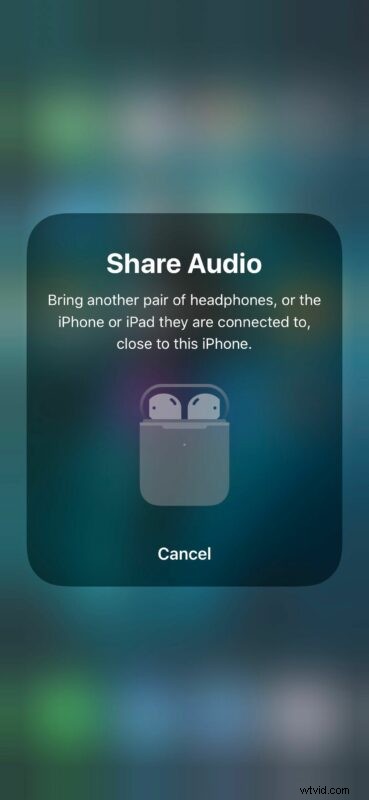
Tady to máte, sdílíte zvukový kanál z vašeho iPhone s více sluchátky. Docela cool, že?
Jakmile začnete sdílet zvuk ze svého iPhone, budete moci upravit hlasitost pro obě AirPods přímo na vašem zařízení. Přestože jsme se soustředili především na AirPods a AirPods Pro, tato funkce funguje s vybranými bezdrátovými sluchátky Beats včetně Powerbeats 3, Powerbeats Pro, BeatsX, Beats Solo Pro, Beats Solo 3 Wireless a Beats Studio 3 Wireless a všech nejnovějších Beats. také bezdrátová sluchátka.
Chcete-li sdílení zvuku kdykoli ukončit, můžete jednoduše klepnout na zaškrtávací políčko vedle sluchátek AirPods nebo Beats, se kterými chcete sdílení ukončit, jak je znázorněno v druhém kroku tohoto postupu.
Tato funkce nám připomíná dny, kdy jsme sdíleli jedno ze sluchátek s přáteli, jen aby mohli slyšet skladbu, kterou posloucháte.
Pokud se některý z AirPods nepřipojuje správně k vašemu iPhone při pokusu o sdílení zvuku, ujistěte se, že jste postupovali podle různých kroků pro odstraňování problémů, abyste opravili problémy s připojením, které by mohly mít vliv na vaše AirPods.
Podařilo se vám bez problémů sdílet zvuk z vašeho iPhone s jiným párem sluchátek AirPods nebo Beats? Je to funkce, kterou budete pravidelně používat? Nebo byste raději poslali odkaz na písničku? Podělte se o své myšlenky a názory v sekci komentářů níže.
