
Chtěli jste někdy sdílet domácí nebo pracovní Wi-Fi se svými hosty, aniž byste prozradili heslo k síti? V tomto ohledu určitě nejste sami, ale s potěšením vás informujeme, že právě to nyní můžete udělat pomocí svého iPhonu nebo iPadu, a to díky tomuto elegantnímu řešení.
Pokud chcete, aby k síti měl přístup někdo jiný, budete obvykle muset sdílet své heslo Wi-Fi. Apple tento problém nějak vyřešil zavedením možnosti sdílet hesla Wi-Fi s jinými zařízeními iOS a macOS s jakoukoli moderní verzí iOS a iPadOS. Tuto funkci však nelze použít ke sdílení vašich hesel Wi-Fi se zařízeními jiných výrobců než Apple. V takových případech se budete muset spolehnout na zkratku pro iOS nebo ipadOS, která v podstatě převede vaše heslo k Wi-Fi na QR kód, který můžete sdílet doslova s kýmkoli, ať už má iPhone, iPad, Android, Mac, Windows PC, Linux nebo Chromebook.
Jak převést heslo Wi-Fi na QR kód na iPhone pomocí zkratek
Budete potřebovat zkratky z App Store na vašem iPhonu nebo iPadu, pokud je ještě nemáte. Nyní začněme:
- Spusťte na svém iPhonu nebo iPadu vestavěnou aplikaci Zkratky.
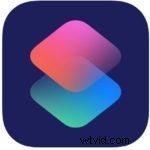
- Po spuštění aplikace budete obvykle přesměrováni do sekce Moje zkratky. Přejděte do sekce Galerie ze spodní nabídky.
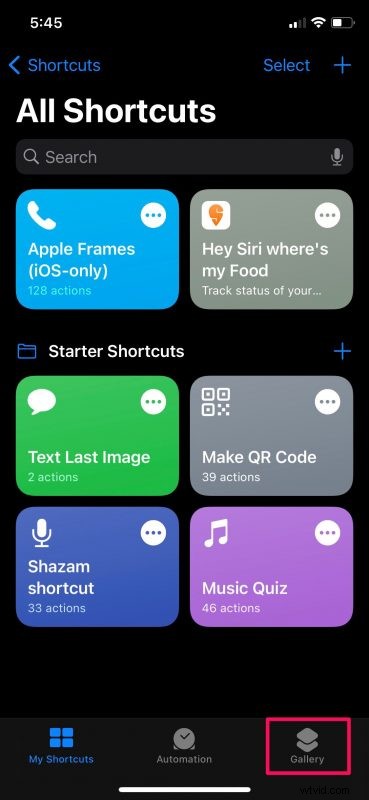
- Zde přejeďte prstem doleva a klepnutím na banner „Zkratky pro usnadnění“ vyhledejte zástupce. Případně můžete do vyhledávacího pole zadat „QR Your Wi-Fi“ a najít ji.
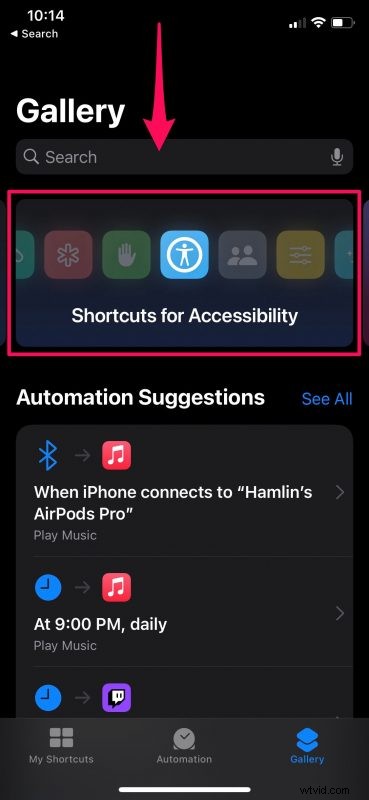
- Nyní přejděte dolů a pokračujte klepnutím na zkratku „QR Your Wi-Fi“, jak je uvedeno níže.
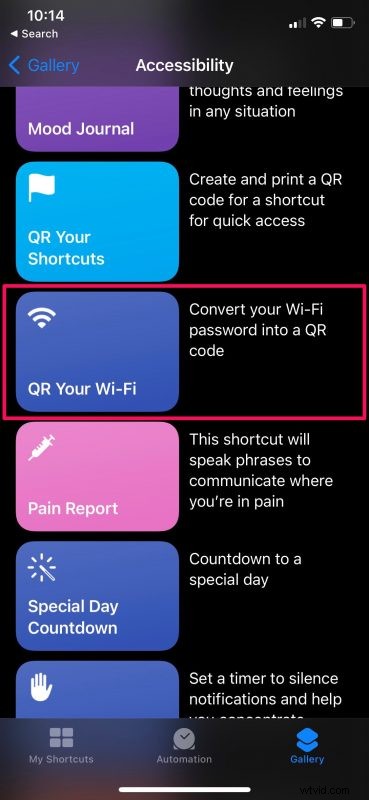
- Tím se zobrazí seznam všech akcí, které bude zástupce provádět. Klepnutím na „Přidat zástupce“ jej nainstalujete a přidáte do sekce Moje zkratky.
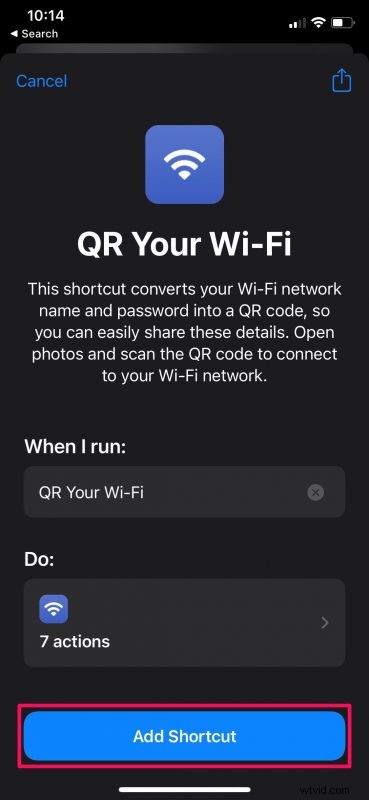
- Nyní přejděte do nabídky Moje zkratky. Zástupce zatím nespouštějte, protože pokud neprovedete pár změn, nebude správně fungovat. Chcete-li provést úpravy, klepněte na ikonu se třemi tečkami na zkratce, jak je uvedeno na snímku obrazovky níže.
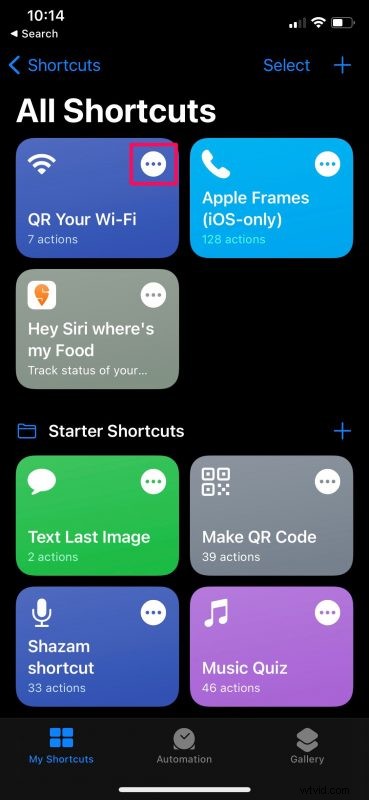
- Nyní uvidíte všechny akce zkratky. Přejděte dolů úplně dolů a odstraňte poslední akci „Skriptování“ klepnutím na ikonu „X“. Po odstranění klepněte na ikonu „+“ a přidejte novou akci.
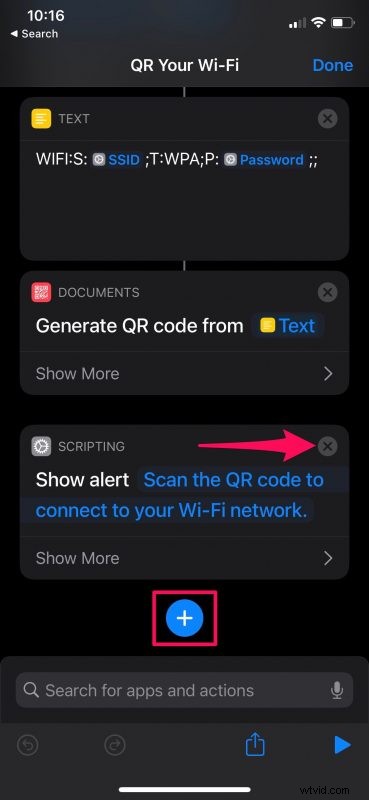
- Nyní zadejte do vyhledávacího pole „Rychle“ a vyberte akci „Rychlý pohled“, abyste ji přidali do svého zástupce.
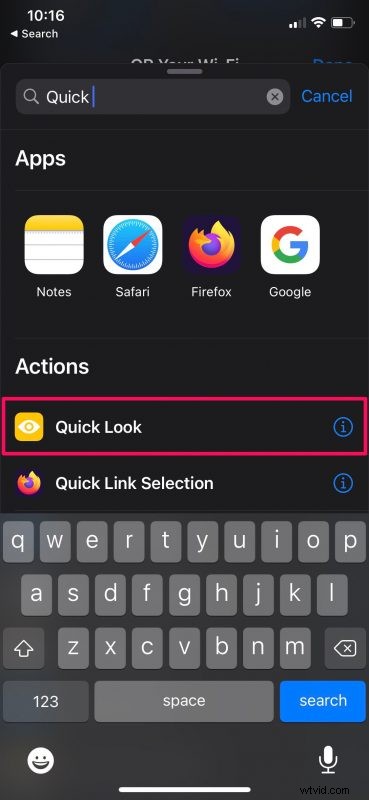
- Dále klepněte na „Hotovo“ a uložte aktualizovanou zkratku, která skutečně funguje.
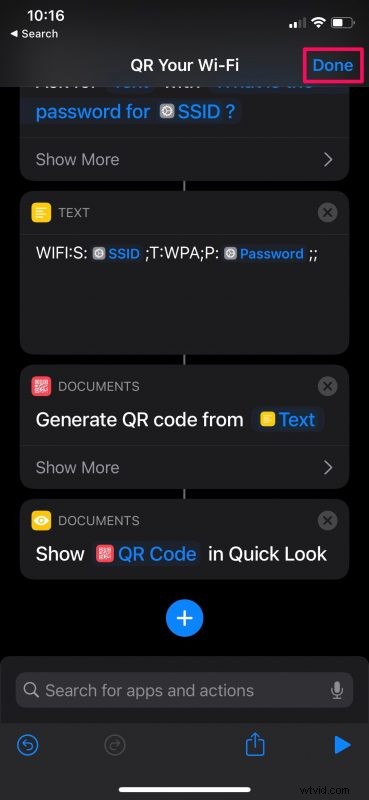
- Vraťte se do sekce Moje zkratky a klepnutím na QR Wi-Fi spusťte zkratku.
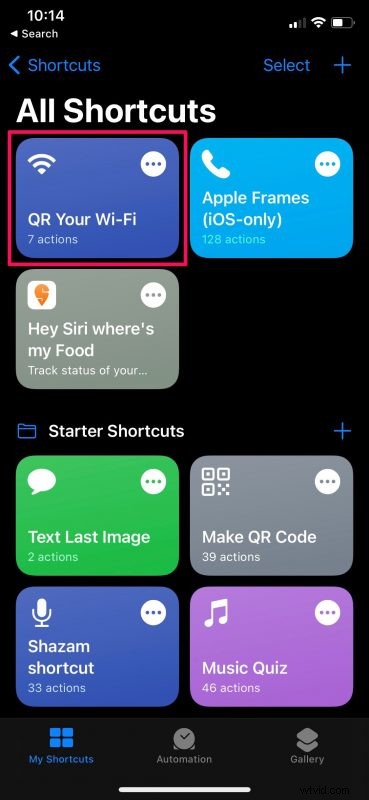
- Nyní se v horní části zobrazí vyskakovací okno s výzvou k zadání názvu sítě Wi-Fi. Ve výchozím nastavení se zde zobrazí název sítě Wi-Fi, ke které jste aktuálně připojeni. Pokračujte klepnutím na „Hotovo“.
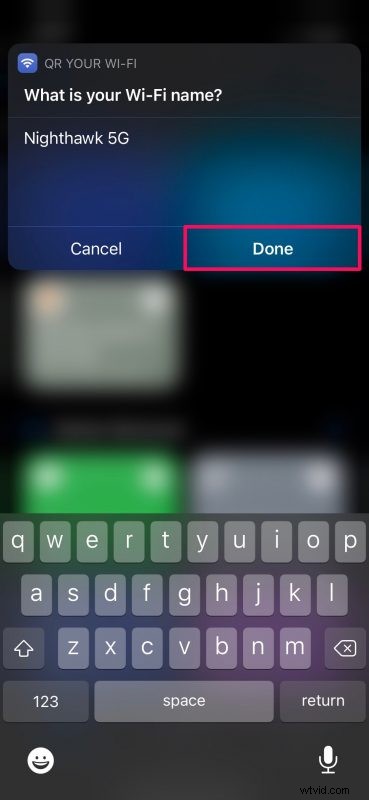
- Dále se zobrazí další vyskakovací okno pro zadání hesla sítě Wi-Fi. Jednoduše zadejte heslo a klepnutím na „Hotovo“ vygenerujte QR kód.
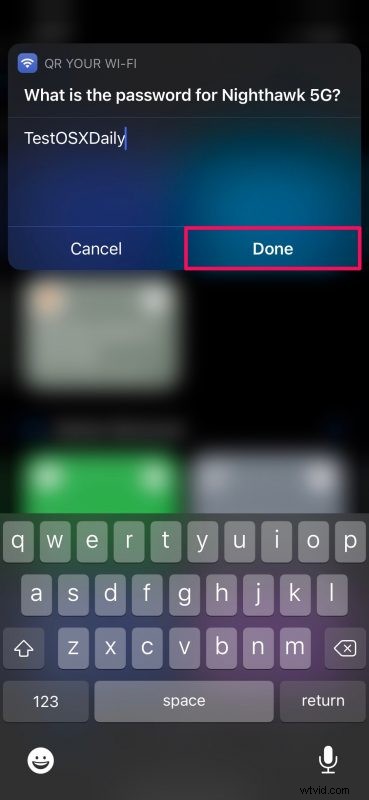
- QR kód se nyní zobrazí na obrazovce pomocí funkce Quick Look. Pomocí ikony sdílení v pravém horním rohu můžete vyvolat tabulku sdílení pro iOS a sdílet QR kód s kterýmkoli ze svých kontaktů. Nebo můžete jednoduše ukázat obrazovku svého iPhonu nebo iPadu druhému uživateli a on bude moci naskenovat kód pomocí fotoaparátu svého zařízení.
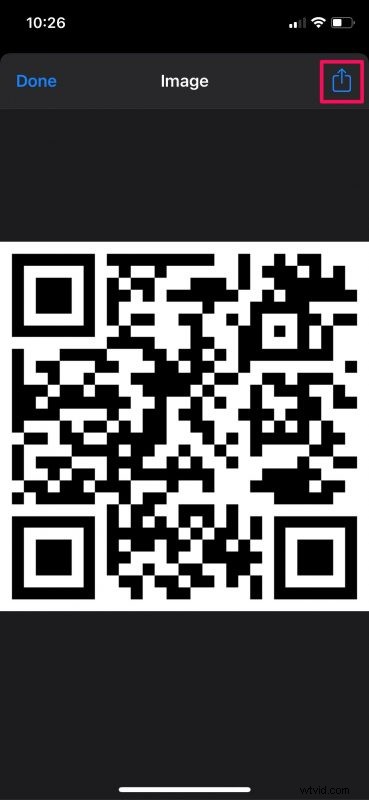
Tady máš. Nyní víte, jak snadno sdílet svá hesla Wi-Fi i s uživateli mimo Apple.
Tuto zkratku jsme museli změnit, protože při instalaci nefungovala. Zatímco zkratka dokončila operaci úspěšně, QR kód se na obrazovce nikdy neobjevil, i když se objevila zpráva, že „QR kód je uveden níže“. To je přesně důvod, proč jsme odstranili poslední akci, která zobrazila falešnou zprávu, a nahradili ji akcí Quick Look.
Samozřejmě jsme mohli použít jinou zkratku, abychom vám to usnadnili, ale všechny z nich jsou zkratky třetích stran, které vyžadují, abyste své zařízení nastavili tak, aby umožňovalo instalaci nedůvěryhodných zkratek, což pro několik uživatelů nemusí být v pořádku. s. Ale pokud žijete život na hraně, můžete si nainstalovat tuto zkratku třetí strany s názvem Share Wi-Fi a vygenerovat QR kód, který mohou vaši hosté naskenovat.
Pokud je to vaše první instalace zkratky na váš iPhone nebo iPad, rádi bychom vás informovali, že máte přístup ke stovkám dalších zkratek, které mohou také odemknout některé užitečné funkce. Existuje například podobná zkratka zvaná iCode QR, která v podstatě cokoliv převede na QR kód, který mohou vaši přátelé naskenovat. Existuje zkratka, kterou lze také použít k převodu videí na GIF. Nebo, pokud chcete zjistit, jak dlouho bude trvat úplné nabití vašeho iPhone, existuje také zkratka.
Používáte QR kódy ke sdílení vaší sítě Wi-Fi s ostatními uživateli systému Android a Windows, aniž byste prozradili své heslo? Jak často považujete tuto konkrétní zkratku za užitečnou? Nainstalovali jste do svého zařízení nějaké další zvláště užitečné zkratky pro iOS? Neváhejte se podělit o své osobní zkušenosti a nezapomeňte zanechat svou cennou zpětnou vazbu v sekci komentářů níže.
