
TeamViewer je populární software pro vzdálenou plochu, který používají miliony uživatelů k navázání vzdáleného připojení mezi zařízeními. Pomocí aplikace TeamViewer pro iOS a iPadOS můžete zdarma vzdáleně ovládat počítač se systémem Windows přímo z iPhonu nebo iPadu.
S funkcí vzdálené plochy TeamViewer můžete mít úplnou kontrolu nad počítačem se systémem Windows na dosah ruky pomocí iPhonu nebo iPadu, bez ohledu na to, kde se nacházíte. Potřebujete zobrazit dokument ponechaný na pracovním počítači? Žádný problém, můžete to udělat na dálku. Zapomněli jste vypnout počítač doma nebo v kanceláři? I o to se můžete postarat na dálku. Dokud TeamViewer běží na pozadí, můžete se vzdáleně připojit pomocí iPhonu nebo iPadu, ať už chcete spravovat počítač, přistupovat k aplikacím nebo souborům nebo provádět na dálku jiné úkoly.
Máte zájem dozvědět se, jak tato služba vzdálené plochy funguje? Čtěte dále a zjistěte, jak můžete vzdáleně ovládat počítač se systémem Windows pomocí aplikace TeamViewer na iPhonu nebo iPadu.
Jak vzdáleně ovládat Windows PC pomocí TeamViewer na iPhone
Než začnete, musíte si stáhnout a nainstalovat TeamViewer do počítače, se kterým chcete navázat vzdálené připojení. Budete také muset nainstalovat aplikaci TeamViewer pro iPhone a iPad z App Store. Nyní se bez dalších okolků podívejme na postup.
- V počítači otevřete TeamViewer a poznamenejte si své ID a heslo TeamViewer. Tyto podrobnosti na snímku obrazovky níže jsme z bezpečnostních důvodů cenzurovali.
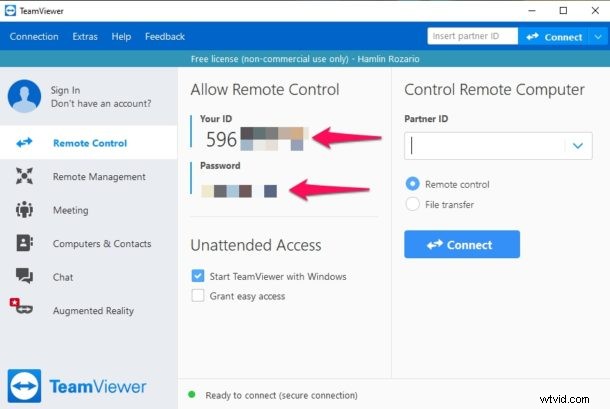
- Dále otevřete aplikaci TeamViewer na svém iPhonu a iPadu.

- Zadejte TeamViewer ID svého počítače a klepněte na „Dálkové ovládání“.
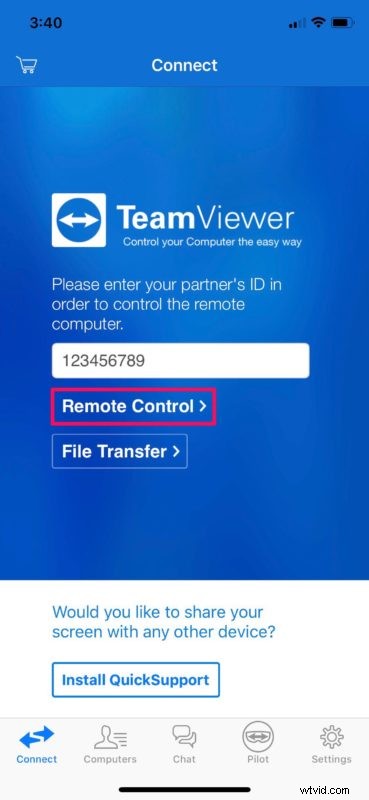
- Nyní zadejte heslo, které jste si poznamenali v prvním kroku, a stiskněte „OK“.
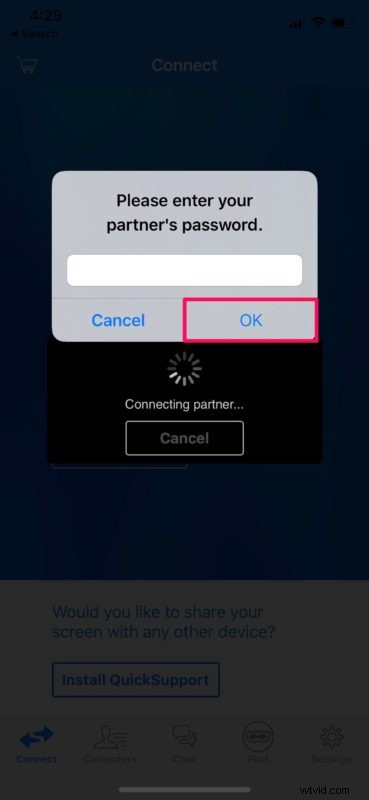
- Zobrazí se vám některé pokyny, jak používat dotyková gesta k ovládání plochy. Klepněte na „Pokračovat“.
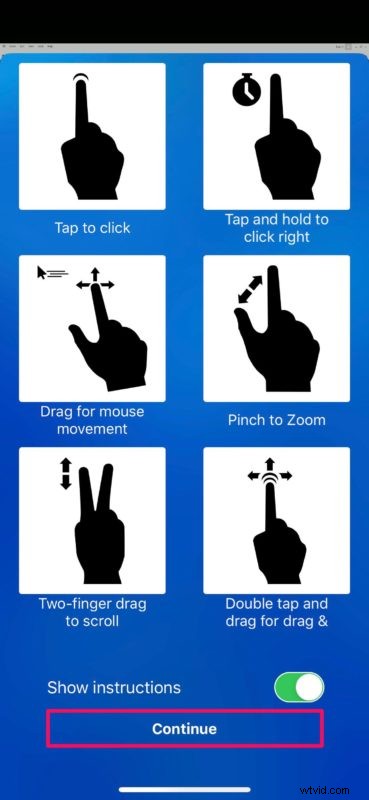
- Jak můžete vidět zde, relace vzdálené plochy byla zahájena. Tažením kurzoru se pohybujete myší, poklepáním pro kliknutí levým tlačítkem a dlouhým stisknutím pro akce pravého kliknutí. Pokud chcete k psaní na počítači používat klávesnici, klepněte na ikonu šipky, jak je znázorněno na obrázku níže.
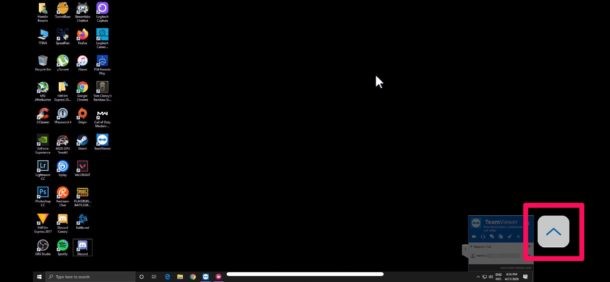
- Zde můžete vyvolat klávesnici na obrazovce klepnutím na ikonu klávesnice. Pokud chcete relaci vzdálené plochy kdykoli ukončit, jednoduše klepněte na ikonu „X“ nahoře.
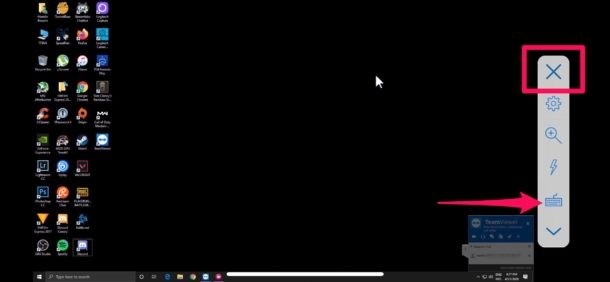
A tady to máte, nyní můžete vzdáleně ovládat počítač se systémem Windows pouze pomocí iPhonu nebo iPadu. Jednoduché a přímočaré, že?
TeamViewer usnadňuje ovládání vašeho počítače bez ohledu na to, kde se nacházíte, takže nemusíte vždy nosit notebook, abyste mohli provádět minimální úkoly. Pokud má váš iPhone (nebo iPad) k dispozici datové připojení, můžete vzdáleně přistupovat k počítači.
Stojí za to připomenout, že TeamViewer musí být spuštěn na počítači (alespoň na pozadí), aby bylo možné úspěšně navázat vzdálené připojení z vašeho zařízení iOS nebo iPadOS. Pokud TeamViewer není na počítači aktivní, nelze k němu navázat spojení.
Software lze také použít k navázání připojení ke vzdálené ploše s jinými počítači, což může pomoci v jiných případech použití, ať už pro přístup k datům nebo materiálům, nebo pro poskytování technické pomoci. Podobně můžete také sdílet obrazovku svého iPhonu nebo iPadu s Windows PC pomocí TeamViewer Quicksupport. Jste však omezeni pouze na prohlížení toho, co je zobrazeno na zařízení iOS, protože jej zatím nemůžete vzdáleně ovládat.
TeamViewer je zdarma pouze pro osobní použití. Cena komerční licence začíná na 49 USD měsíčně a dosahuje až 199 USD měsíčně, což umožňuje 200 licencovaným uživatelům přístup až ke třem vzdáleným relacím současně.
Hledáte další možnosti vzdáleného přístupu k PC? Pokud nejste spokojeni s TeamViewerem, existuje spousta dalšího softwaru pro vzdálenou plochu, ze kterého můžete provádět podobné úkoly vzdáleného připojení k počítači přes iPhone nebo iPad. Například AnyDesk se může pochlubit vzdáleným připojením s vysokou snímkovou frekvencí a nízkou latencí a Microsoft Remote Desktop lze také považovat za přesvědčivou alternativu.
Tento článek je samozřejmě zaměřen na vzdálená připojení k počítači se systémem Windows ze zařízení se systémem iOS nebo iPadOS, ale podobné úkoly můžete provádět také s počítačem Mac pomocí různých nástrojů. Například můžete vzdáleně přistupovat k Macu z iPhone nebo iPad pomocí VNC, jak je popsáno zde. Mac má vestavěné sdílení obrazovky, takže tento druh věcí je v ekosystému Apple docela snadný, i když prozatím budete stále potřebovat klienta vzdálené plochy pro iOS.
Podařilo se vám úspěšně dálkově ovládat počítač se systémem Windows pomocí zařízení iPhone nebo iPad pomocí aplikace TeamViewer? Máte jiné řešení, a pokud ano, jaký jiný software pro vzdálenou plochu jste již vyzkoušeli? Podělte se o své myšlenky a zkušenosti v sekci komentářů níže.
