
S každým rokem se smartphony stávají stále oblíbenějšími pro své možnosti nahrávání videa. Dnes máme několik smartphonů s několika nastaveními fotoaparátů a pokročilou stabilizací videa, z nichž některé se blíží konkurenčním specializovaným fotoaparátům. Například systém trojitého objektivu na novém iPhonu 11 Pro bezproblémově spolupracuje a poskytuje uživateli bezkonkurenční flexibilitu při natáčení.
Pokud jste uživatelem iOS, který na svém iPhonu nebo iPadu natáčí spoustu videí, možná jste si všimli, že některé z vašich klipů nejsou dokonale zarovnány, a v důsledku toho nejsou esteticky příjemné. Vzhledem k tomu, jak je zařízení kompaktní, je docela snadné pokazit záběr, protože stačí jen mírné naklonění, aby se zkazilo zarovnání.
Díky novým funkcím v systémech iOS a iPadOS je poměrně snadné zarovnat a narovnat své videoklipy, než je nahrajete na sociální média. To je možné díky novým nástrojům pro úpravu videa, které jsou součástí aplikace Fotky.
Chcete znovu zarovnat videa, která jste natočili na svém zařízení? Už nehledejte, protože v tomto článku budeme diskutovat o tom, jak přesně můžete upravit zarovnání videa na iPhonu a iPadu se systémem iOS 13 nebo novějším.
Jak upravit zarovnání videa na iPhone a iPad
- Z domovské obrazovky iPhonu nebo iPadu přejděte do základní aplikace „Fotky“ a otevřete video, které chcete zarovnat.

- Klepnutím na „Upravit“ v pravém horním rohu obrazovky se dostanete do sekce pro úpravy videa.

- Zde ve spodní části uvidíte sadu nástrojů pro úpravu videa. Klepněte na nástroj „Oříznutí“ umístěný hned vedle ikony filtrů, jak je znázorněno na snímku obrazovky níže.
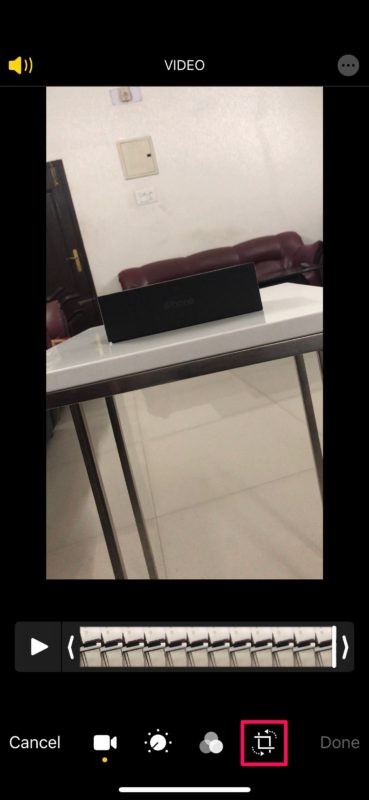
- Nyní si přímo pod videem všimnete tří různých nástrojů pro zarovnání, konkrétně vyrovnání, vertikální a horizontální zarovnání.
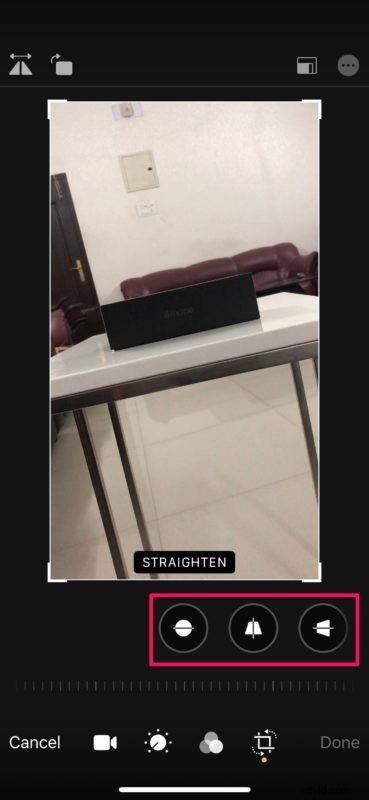
- Prvním nástrojem je zde vyrovnávací nástroj. Klepněte na ikonu a přetažením posuvníku upravte zarovnání podle svých preferencí. Jak můžete vidět zde, téměř dokonale jsem zarovnal mírně nakloněné video.

- Přejdeme k dalšímu nástroji, máme Vertikální zarovnání. Stejně jako předtím proveďte úpravy pomocí posuvníku. Tento nástroj trochu zkresluje video, ale můžete použít mřížku, abyste se ujistili, že se dokonale zarovná.
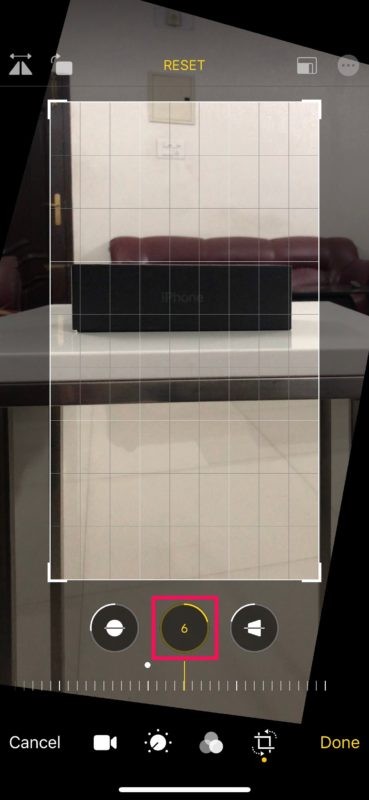
- Nakonec máme nástroj pro vodorovné zarovnání, který je v podstatě stejný jako nástroj svislý, až na to, že zkresluje video podél vodorovné osy. Až budete se zarovnáním spokojeni, klepnutím na „Hotovo“ potvrďte a uložte upravené video.

- Pokud chcete toto oříznutí z jakéhokoli důvodu vrátit zpět, jednoduše se vraťte do nabídky úprav a klepněte na „Vrátit“ v pravém dolním rohu obrazovky.

To je v podstatě vše, co musíte udělat, abyste zarovnali a narovnali své videoklipy. Jakmile to pochopíte, měli byste být schopni během několika sekund znovu zarovnat své videozáznamy. Od této chvíle se můžete vždy ujistit, že jsou vaše klipy dokonale zarovnané, než je budete sdílet se svými přáteli na Instagramu, Snapchatu nebo Facebooku.
Nové nástroje pro úpravu videa jsou exkluzivní pro iPhony a iPady se systémem iOS 13 nebo novějším. Starší verze iOS měly možnost pouze ořezávat videa, takže se ujistěte, že je vaše zařízení aktualizováno, než budete pokračovat v postupu. Před vydáním iOS 13 bylo nejlepší, že použijete iMovie nebo se budete spoléhat na jiné aplikace pro úpravu videa od jiných výrobců, které najdete v App Store, abyste provedli jakékoli úpravy videa, což nebylo ani zdaleka pohodlné. Nyní nový vestavěný editor videa dokáže cokoli, od přidávání filtrů po přesné doladění expozice, čímž eliminuje potřebu jakékoli další aplikace, zejména pokud jste příležitostný uživatel.
Jak již bylo řečeno, pokud hledáte ještě pokročilejší nástroje, jako je třídění barev, stále budete muset použít pokročilou aplikaci, jako je LumaFusion, nebo ji přenést do počítače Mac a použít Final Cut Pro pro profesionální úpravy hodnocení.
Podařilo se vám narovnat videoklipy pomocí nástrojů pro zarovnání? Co si myslíte o novém vestavěném editoru videa v aplikaci Fotky? Myslíte, že by to mohlo nahradit aplikace pro úpravu videa, které jsou dostupné v App Store? Dejte nám vědět své myšlenky a názory v sekci komentářů níže.
