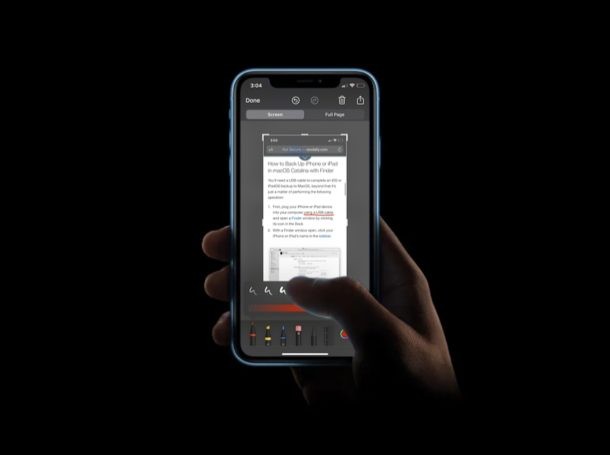
Chcete anotovat snímky obrazovky, které jste pořídili na svém iPhonu a iPadu? Jistě, v App Store je spousta anotačních aplikací třetích stran, se kterými se můžete spokojit, ale ty nejsou vždy nutné, jakmile se seznámíte s tím, jak používat vestavěný značkovací nástroj v iOS a iPadOS, který vám umožňuje pro snadné přidávání poznámek a označení snímků obrazovky přímo na iPhone a iPad.
Díky Markup mohou uživatelé iPhonů a iPadů snadno upravovat snímky obrazovky a fotografie přidáním textů, tvarů, rukopisu a mnoha dalších. Lze jej dokonce použít k podepisování dokumentů PDF, pokud zařízení používáte pro pracovní účely. Protože tato funkce funguje bezchybně, nemusíte nutně instalovat aplikaci třetí strany z App Store.
Zajímá vás, jak to funguje, abyste si to mohli sami vyzkoušet na svém iOS zařízení? Zde se budeme zabývat tím, jak můžete označit snímky obrazovky na vašem iPhonu a iPadu.
Jak označit snímky obrazovky na iPhone a iPad
Uživatelé mohou přistupovat k nástroji Markup v rámci vestavěné sekce pro úpravy fotografií v aplikaci Fotky pro iOS. Kromě toho k němu můžete také přistupovat na krátkou dobu ihned po pořízení snímku obrazovky klepnutím na náhled, který se zobrazí v levém dolním rohu obrazovky. Vzhledem k tomu, že chcete přidat poznámky ke stávajícím snímkům obrazovky, budeme postupovat podle první metody. Bez dalšího zdržování se pojďme podívat na nezbytné kroky.
- Z domovské obrazovky svého zařízení přejděte do základní aplikace „Fotky“ a otevřete snímek obrazovky, který chcete upravit.

- Klepnutím na „Upravit“ v pravém horním rohu obrazovky otevřete nabídku úprav fotografií.
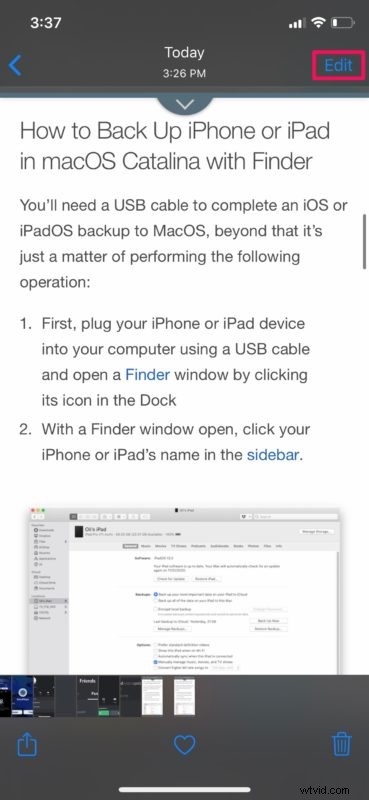
- Nyní klepněte na ikonu „trojitého bodu“ v pravém horním rohu obrazovky a vyberte „Značky“, jak je znázorněno na snímku obrazovky níže.
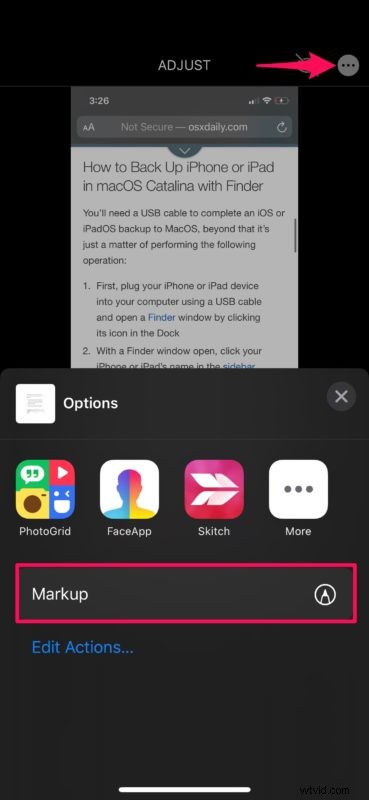
- Ve spodní části si všimnete hromady nástrojů, které lze použít k anotaci snímku obrazovky. První čtyři nástroje zleva doprava jsou pero, fix, tužka a guma. Ty lze použít k přidání nebo odebrání výkresů.
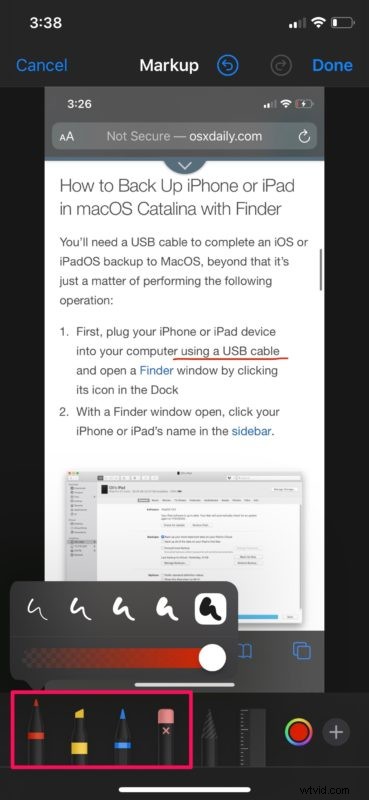
- Dále máme nástroj laso umístěný hned vedle Gumy. To lze použít k výběru kresby na snímku obrazovky a jejímu přesunutí podle vašich preferencí.
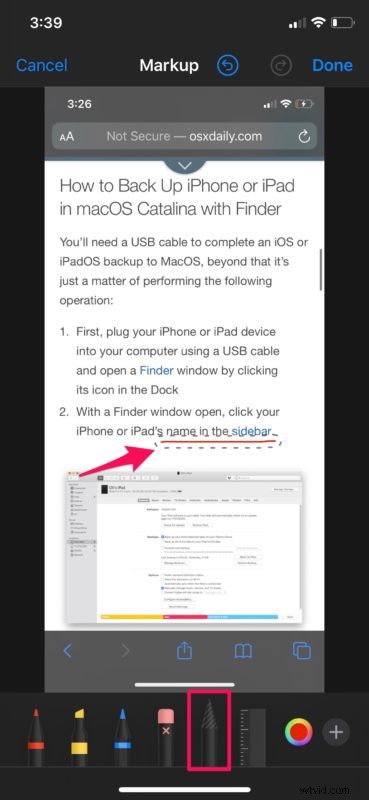
- Pojďme dále, máme pravítko umístěné hned vedle nástroje laso. Pomocí toho můžete na snímku obrazovky nakreslit rovné čáry. Je určen k použití ve spojení se třemi kreslicími nástroji, které jsou k dispozici.
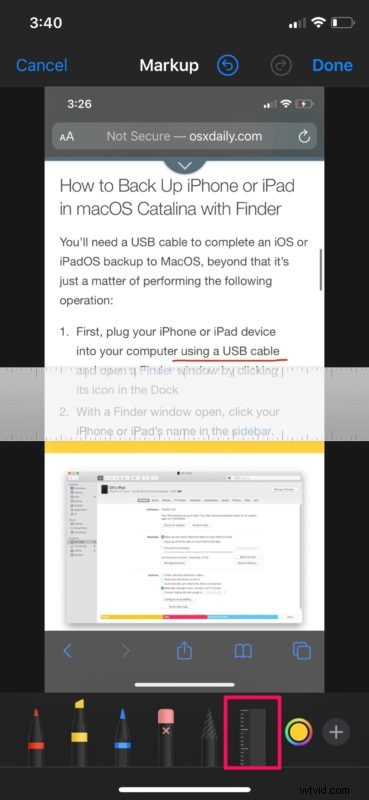
- Pokud chcete změnit barvu kreslicích nástrojů, můžete vybrat paletu barev a vybrat požadovanou barvu, jak je uvedeno níže.
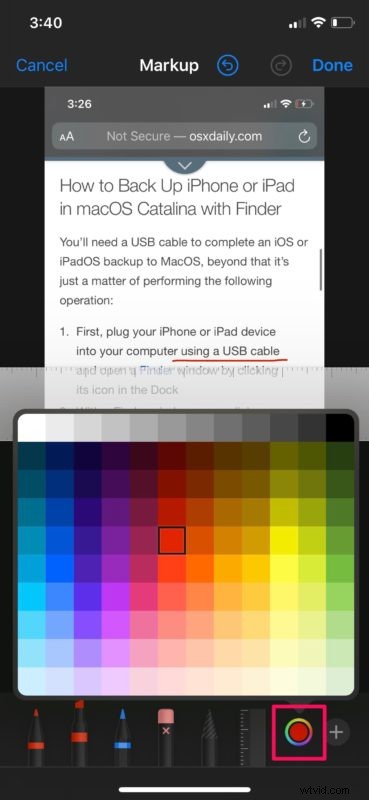
- To není vše, co Markup nabízí. Jednoduše klepněte na ikonu „+“ v pravém dolním rohu obrazovky a získejte přístup k dalším funkcím, jako je možnost přidávat na snímek obrazovky texty, tvary a dokonce i podpisy.
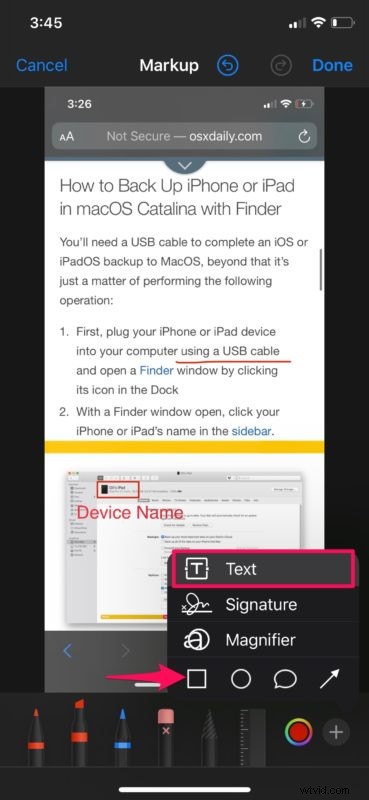
- Pokud chcete akci kdykoli vrátit zpět, použijte možnost Vrátit zpět, která se nachází nahoře. Po dokončení přidávání poznámek klepněte na „Hotovo“ v pravém horním rohu obrazovky a opusťte sekci Označení.
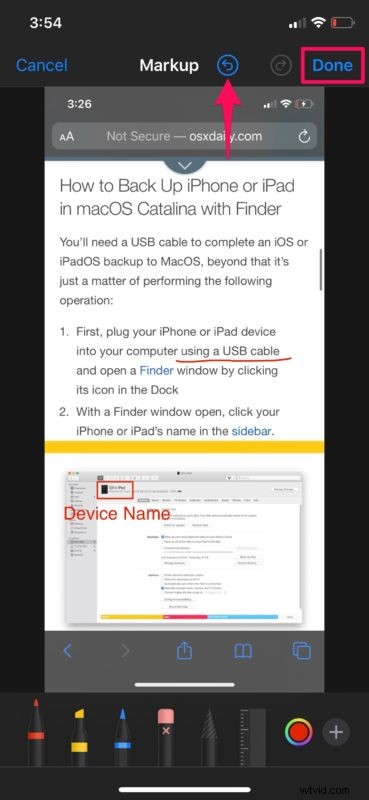
- Nyní znovu klepněte na „Hotovo“ pro uložení upraveného snímku obrazovky.
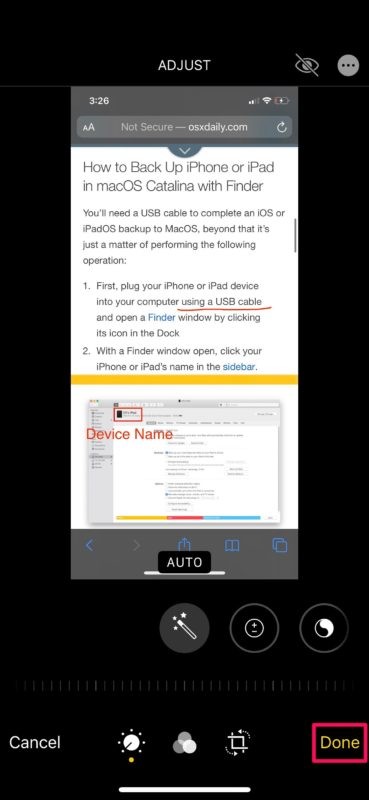
Stojí za zmínku, že anotovaný snímek obrazovky přepíše původní soubor obrázku. Vždy však můžete odstranit všechny své úpravy tak, že se vrátíte zpět do nabídky Úpravy a stisknete „Vrátit“.
Kromě schopnosti kreslit a přidávat texty na snímky obrazovky může nástroj Markup ukládat více podpisů, které lze později použít k rychlému podepisování dokumentů PDF, které můžete považovat za užitečné pro pracovní účely.
Další způsob, jak označit snímky obrazovky na iPhone a iPad
Pokud čerstvě pořídíte snímek obrazovky, existuje ještě další způsob, jak tyto snímky obrazovky označit na iPhonu a iPadu.
Začněte pořízením snímku obrazovky jako obvykle a poté klepnutím na ikonu miniatury náhledu, která se zobrazí v rohu obrazovky.
Otevřením náhledu, který se zobrazí v krátkém okně hned po pořízení snímku obrazovky, můžete rychle přidat poznámky, než se snímek obrazovky trvale uloží do aplikace Fotky. Funkce označení je zde stejná, jako kdybyste obrázek otevřeli ručně prostřednictvím aplikace Fotky nebo fotoalba Screenshots.
Díky tomu je Markup nejrychlejším způsobem úpravy snímků obrazovky, což je obrovský důvod, proč jej většina z vás upřednostní před jakýmkoli řešením třetích stran.
Nejste spokojeni s nástrojem Markup? Nebojte se, protože App Store nabízí spoustu anotačních aplikací třetích stran pro iPhone i iPad, jako je Annotate, Skitch, LiquidText, PDF Viewer, abychom jmenovali alespoň některé. Některé z nich dokonce nabízejí více funkcí a flexibility než vestavěný značkovací nástroj, takže bychom nebyli překvapeni, kdybyste jej nahradili aplikací třetí strany.
Doufáme, že se vám pomocí této metody podařilo anotovat spoustu vašich stávajících snímků obrazovky, jak jste potřebovali. Co si myslíte o tomto šikovném nástroji, který je součástí aplikace Fotky? Chcete poukázat na svůj názor na značky pro snímky obrazovky? Dejte nám vědět své názory v sekci komentářů níže.
