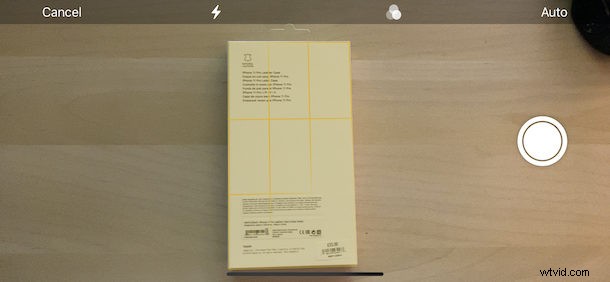
Věděli jste, že dokumenty můžete skenovat pomocí aplikace Poznámky pomocí fotoaparátu iPhonu nebo iPadu? Skenování dokumentů je skvělý způsob, jak se nemusíte spoléhat na papír, a také usnadňuje hledání věcí ve vašem digitálním životě. Aplikace Poznámky na iPhonu a iPadu se pro tento úkol dokonale hodí a vy ji již máte ve svém zařízení. Zde si projdeme, jak skenovat dokumenty pomocí aplikace Poznámky pro iPhone a iPad.
I když možná používáte aplikaci Poznámky ke sledování nákupního seznamu nebo k vytváření poznámek na schůzkách, pravděpodobně ji ještě nepoužíváte ke skenování a ukládání dokumentů. A to je škoda, protože přesně to umí skvěle. A díky iCloudu, který tiše synchronizuje vše mezi vašimi zařízeními, budou vaše dokumenty vždy k dispozici v aplikaci Poznámky, když je budete potřebovat.
Jak skenovat dokumenty do aplikace Notes na iPhone a iPad
- Otevřete aplikaci Poznámky, pokud jste tak ještě neučinili, a poté buď vytvořte novou poznámku, nebo otevřete existující.
- Klepněte na ikonu fotoaparátu na panelu nástrojů Poznámky
- Klepněte na tlačítko „Skenovat dokumenty“.
- Umístěte dokument v hledáčku. Jakmile bude aplikace připravena, automaticky pořídí snímek. Pokud chcete skenování spustit ručně, klepněte na tlačítko spouště. Poté budete moci ručně upravit i okraje dokumentu. V takovém případě klepněte na „Keep Scan“ a pokračujte.
- Pokud potřebujete naskenovat více stránek, opakujte proces. Pokud ne, klepněte na tlačítko „Uložit“.
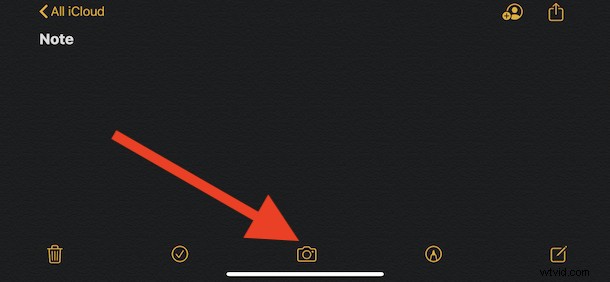
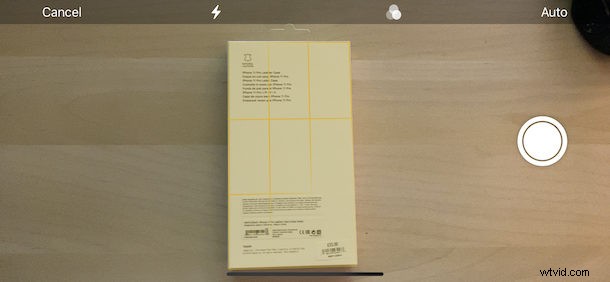
Právě jste úspěšně naskenovali dokument a uložili jej do poznámky v aplikaci Poznámky.
Za předpokladu, že jste něco naskenovali do Poznámek uložených na iCloudu, naskenované dokumenty se poté synchronizují do vašich dalších zařízení sdílejících stejné Apple ID a účet iCloud, ať už se jedná o Mac, iPhone, iPad nebo jakoukoli jejich kombinaci.
Dokumenty můžete také přímo skenovat do aplikace Soubory na iPhonu a iPadu, pokud to chcete. A dokonce můžete použít funkci Continuity camera na Macu ke skenování pomocí fotoaparátu iPhone, jak je zde popsáno, což může být opravdu užitečné, pokud potřebujete naskenovat dokument do počítače.
Skenování dokumentů do aplikace Poznámky pomocí iPhonu nebo iPadu je v podstatě stejné bez ohledu na to, jaké zařízení používáte, i když čím lepší je fotoaparát vašeho zařízení, tím lepší budou skeny.
Tato konkrétní funkce je nyní k dispozici pro uživatele aplikace Notes na iPhone a iPad v několika verzích, takže i když nepoužíváte absolutně nejnovější verzi iOS nebo iPadOS, stále můžete mít možnost skenování k dispozici v aplikaci Notes. A samozřejmě, když provedete aktualizaci na pozdější verzi systému, vaše naskenované poznámky vám přijdou na cestu.
Snažíte se vyhnout používání papíru a raději uchováváte dokumenty digitálně? Pokud ano, rádi bychom věděli, jaké je vaše současné bezpapírové nastavení a zda je součástí Notes. Nyní, když víte, jak skenovat dokumenty a ukládat je do Poznámek, využijete toho více? Dejte nám vědět dolů do komentářů.
