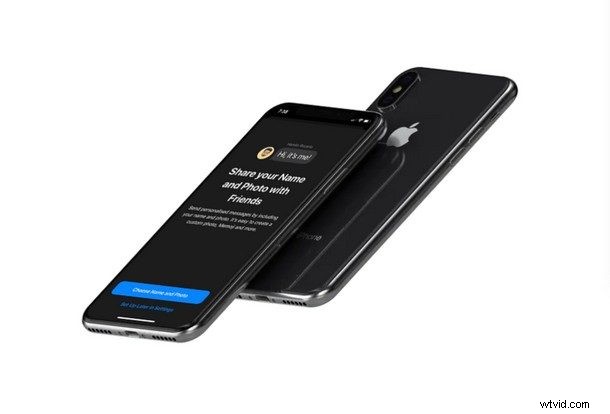
Jak byste chtěli mít možnost nastavit svůj vlastní profilový obrázek a zobrazované jméno, které chcete sdílet s ostatními uživateli iMessage? Toto jméno profilu a obrázek se pak zobrazí jako vaše kontaktní informace na jejich zařízení, když komunikujete. Pokud máte iPhone nebo iPad, můžete to snadno nastavit.
Populární platformy pro zasílání zpráv jako WhatsApp, Facebook Messenger a Telegram vám vždy umožňovaly nastavit zobrazované jméno a profilový obrázek, který používáte. Na druhou stranu Apple, jehož služba iMessage je zapečena v každém zařízení se systémem iOS, tuto schopnost až donedávna v aplikaci Zprávy neměl. Vzhledem k tomu, že služba je součástí aplikace Zprávy, která se také používá k odesílání SMS, uživatelům se zobrazují pouze telefonní čísla a e-mailové adresy Apple ID, když dostanou texty od někoho, kdo není v kontaktech. To může být matoucí nebo dokonce frustrující, protože byste pak museli projít nepříjemnou konverzací a zeptat se osoby, která vám poslala zprávu, kdo je – ale tomuto nepříjemnému scénáři se lze snadno vyhnout nastavením profilové fotografie a jména. Nyní, když Apple zavedl tuto funkci, můžete nyní nastavit zobrazované jméno a profilový obrázek, které budou viditelné pro každého, komu pošlete zprávu nebo textovou zprávu, i když nejste v seznamu kontaktů příjemce.
Pokud vás zajímá, jak si vytvořit vlastní profil iMessage, jste na správném místě. V tomto článku budeme diskutovat o tom, jak byste mohli nastavit profilovou fotku a zobrazované jméno pro iMessages na iPhone, iPad a dokonce i iPod Touch sedmé generace.
Jak nastavit profilovou fotku a zobrazované jméno pro iMessages na iPhonu a iPadu
Protože je tato funkce omezena na zařízení se systémem iOS 13, jak jsme již zmínili, musíte se ujistit, že váš iPhone nebo iPad byl aktualizován na nejnovější verzi. Jakmile po aktualizaci poprvé otevřete skladovou aplikaci Zprávy, budete požádáni o nastavení názvu a obrázku pro iMessages, takže můžete přeskočit na krok 3 níže uvedených pokynů.
Pokud jste však provedli aktualizaci dříve a nějakým způsobem jste z této nabídky vycouvali, jednoduše postupujte podle níže uvedených kroků a během několika minut si vytvořte vlastní profil iMessage.
- Otevřete aplikaci Zprávy a klepněte na ikonu „tři tečky“ umístěnou hned vedle možnosti napsat zprávu, jak je znázorněno na snímku obrazovky níže.
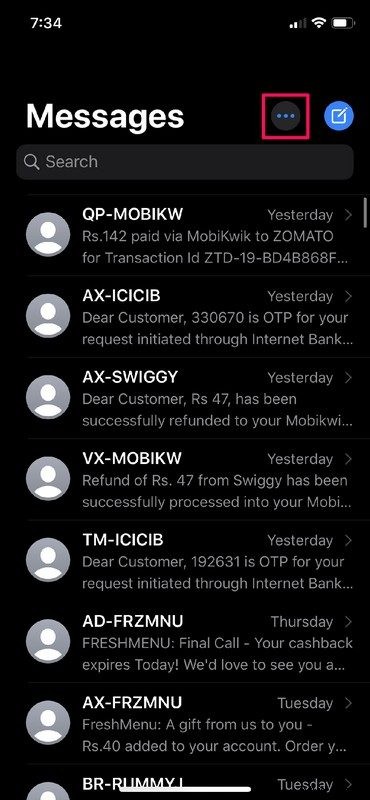
- Nyní klepněte na „Upravit jméno a fotku“ a přejděte do vyhrazené sekce, kde si můžete nastavit svůj profil iMessage.
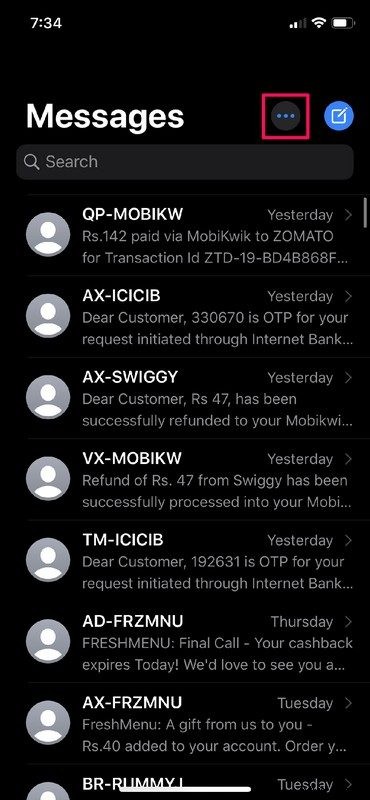
- Toto je nabídka, kterou uvidíte, když poprvé otevřete aplikaci Zprávy po aktualizaci na iOS 13. Jednoduše klepněte na „Vybrat jméno a fotku“.
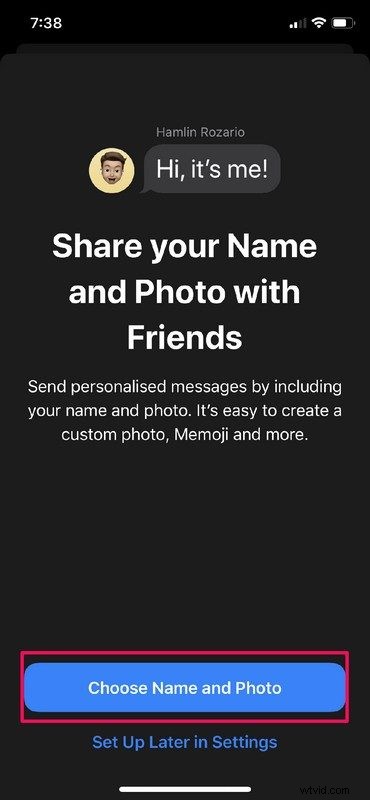
- V této části si budete moci nastavit svůj profilový obrázek. Pokračujte klepnutím na ikonu „tři tečky“.
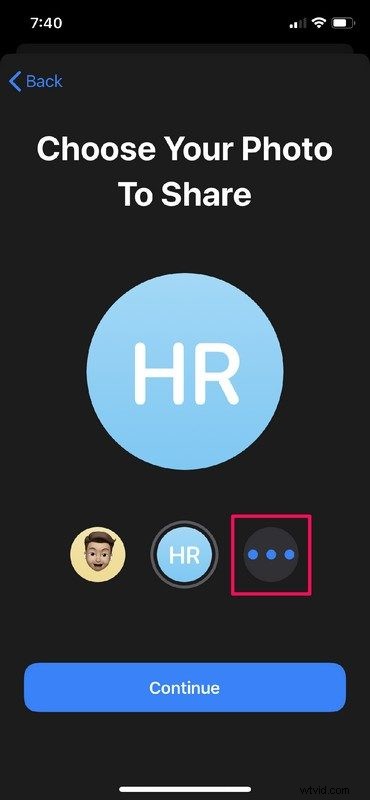
- Zde si budete moci vybrat obrázek pro svůj profil ze všech fotografií uložených ve vašem zařízení. Navíc, abyste udělali krok dále, můžete si dokonce nastavit Memojis a Animojis jako svou profilovou fotku, včetně 3D avatara vaší vlastní tváře, pokud jste si Memoji vytvořili dříve.
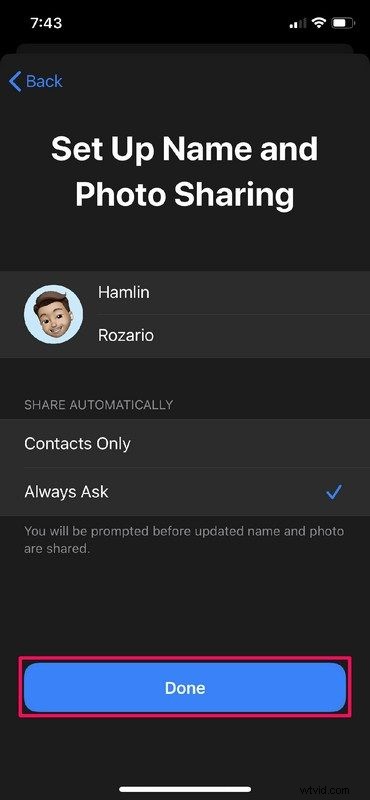
- Jakmile vyberete obrázek, budete požádáni o potvrzení. Jednoduše klepněte na „Pokračovat“.
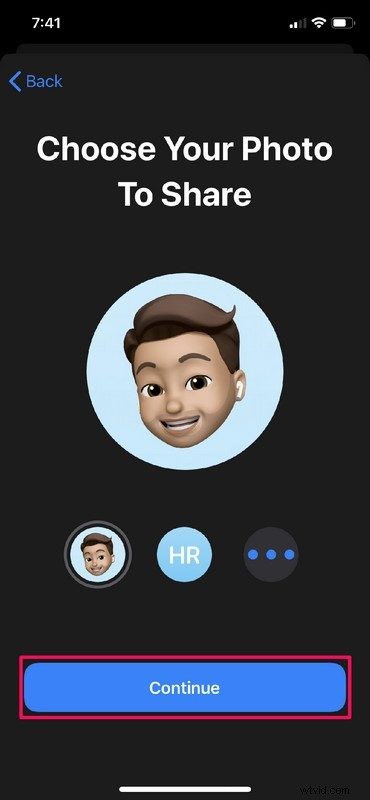
- Toto je poslední krok. Zde si budete moci nastavit své jméno a příjmení. Kromě toho se jako další opatření na ochranu soukromí můžete rozhodnout, jak chcete svůj profil iMessage sdílet s ostatními uživateli. Můžete si vybrat mezi automatickým sdílením svých údajů s kontakty nebo vždy předem vyzváni.
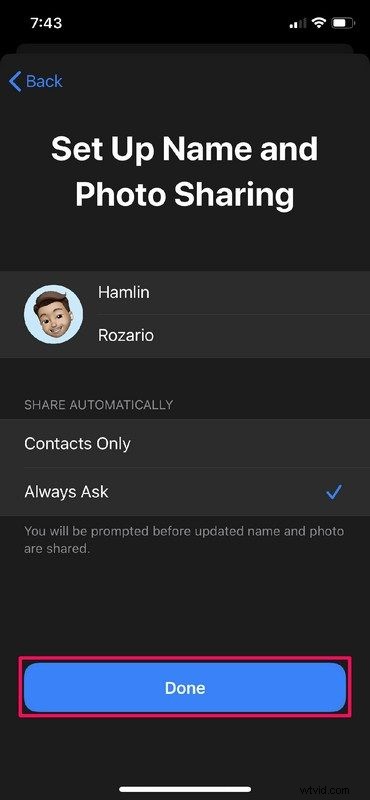
To je v podstatě vše, co musíte udělat, abyste si na svém iPhonu a iPadu nastavili profilovou fotku a zobrazované jméno pro iMessages.
Od nynějška, když pošlete textovou zprávu iMessage někomu, kdo si vás nepřidal do svých kontaktů, zobrazované jméno a profilový obrázek, které jste nastavili, se mu automaticky zobrazí na jeho iPhonu nebo iPadu. Takže se nemusíte bát těch trapných "Kdo jsi?" SMS, vaše údaje jsou sdíleny automaticky. Podobně, pokud si tuto funkci nastaví, budou s vámi automaticky sdíleny i jejich profilové údaje.
Tato funkce vyžaduje, aby na iPhonu, iPadu nebo iPodu touch běžel iOS 13, iPadOS 13 nebo novější. Pokud je zařízení starší verze, nebude mít k dispozici funkci Profil zpráv.
Někteří uživatelé iMessage pravděpodobně čekali roky na získání této funkce, zejména pokud přicházejí do aplikace Zprávy z jiné konkurenční platformy pro zasílání zpráv, která tyto funkce již dlouho měla. Nyní to dělá i iMessage, takže odešlete zprávu, aniž byste se museli obávat, že příjemce ví, kdo jste, a podobně, pokud má osoba, která vám zprávu posílá, nastaveny tyto informace ve svém profilu iMessage, získáte také její zobrazenou fotografii a jméno – opět dokonce i pokud nejsou ve vašem seznamu kontaktů.
Jakmile je tato funkce nakonfigurována na vašem vlastním zařízení, funguje se všemi odchozími zprávami, včetně textu a obrázků, nebo i když naplánujete odesílání zpráv iMessage na iPhone pomocí zkratek.
Svým způsobem to mění iMessage směrem k říši minimalistické sociální sítě, možná se jednoho dne rozšíří funkce profilu Messages a dokonce budou mít i aktualizace stavu a sekce bio reklam… kdo ví, co Apple plánuje do budoucna?
Úspěšně jste si na svém iPhonu a iPadu nastavili profil iMessage? Pokud ano, privatizovali jste jej nebo jste se rozhodli jej automaticky sdílet? Sdělte nám svůj názor na tuto funkci v sekci komentářů níže.
