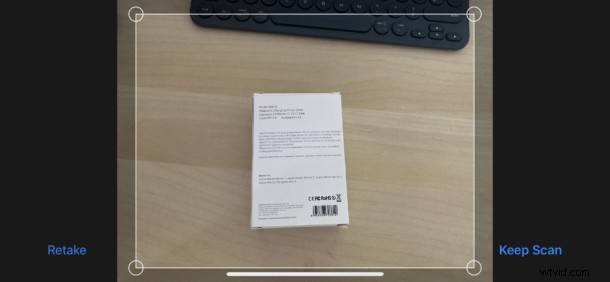
Přáli jste si někdy naskenovat dokument pomocí iPhonu nebo iPadu? Můžete to snadno udělat přímo z aplikace Soubory a pomocí fotoaparátu vašeho zařízení!
S příchodem iOS 13 a iPadOS 13 Apple učinil aplikaci Soubory mnohem užitečnější. Nejen, že jej nyní lze použít pro přístup k externím úložným zařízením a sdíleným umístěním SMB, ale lze jej také použít k přímému skenování dokumentů do složky.
Přidáním tohoto pracovního postupu Apple odstranil potřebu používat skenovací aplikace třetích stran a zároveň dal uživatelům možnost umístit skeny přímo do iCloud a místních složek. Už žádné hledání skenů ve složkách aplikací nebo používání řešení třetích stran, jako je Dropbox nebo Disk Google.
Pokud jste velký skener dokumentů, může se to ukázat jako váš nejpoužívanější doplněk k nejnovějším aktualizacím softwaru iOS a iPadOS.
Jak skenovat dokumenty v aplikaci Soubory
Než začneme, musíte mít na iPhonu nebo iPadu otevřenou aplikaci Soubory.
- Klepněte na tlačítko „…“ v pravém horním rohu části „Procházet“ a poté v nabídce klepněte na tlačítko „Skenovat dokumenty“. *
- Položte dokument na rovný povrch a umístěte jej do hledáčku iPhonu nebo iPadu. Když je dokument dokonale umístěn, skenování proběhne automaticky. Pokud ne, pořiďte snímek klepnutím na kruhové tlačítko snímání.
- Přetažením rohů obrázku zmenšíte nebo zvětšíte oblast skenování. Klepnutím na „Pokračovat ve skenování“ pokračujte.
- Nyní můžete naskenovat další stránky opakováním procesu. Pokud jste hotovi, pokračujte klepnutím na „Uložit“.
- Vyberte umístění pro uložení skenů a poté znovu klepněte na „Uložit“. Klepnutím na tlačítko „Nová složka“ můžete vytvořit nové složky a klepnutím na název souboru v horní části obrazovky můžete soubor přejmenovat.
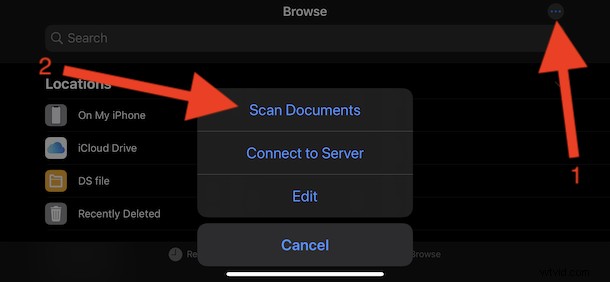
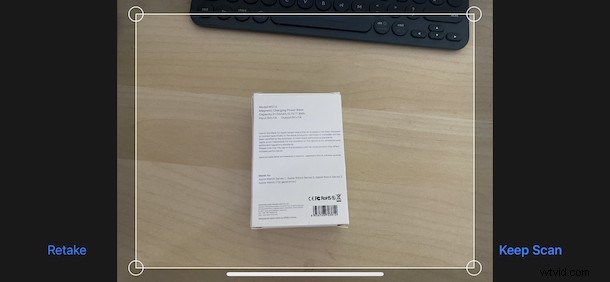
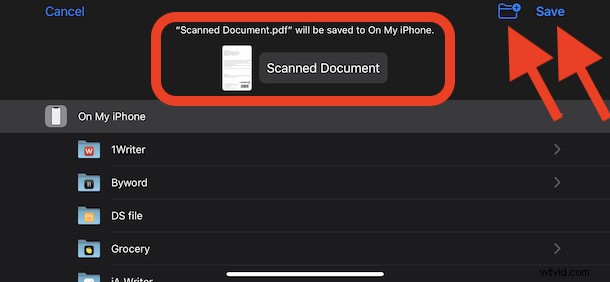
Pokud byste raději skenovali dokumenty přímo do umístění v aplikaci Soubory, je to také možné. Otevřete umístění v aplikaci Soubory a klepněte na stejné tlačítko „…“ a pokračujte jako obvykle. Možná však budete muset mírně zatáhnout za obrazovku, aby se tlačítko odkrylo.
Aplikace Soubory je stále výkonnější a schopnější jako správce souborů na iPhonu a iPadu, a to je jen jeden z mnoha dostupných tipů pro aplikaci Soubory pro iOS a ipadOS.
V iOS 13 a iPadOS 13 si samozřejmě můžete užít spoustu dalších triků a funkcí. Pokud jste nedávno aktualizovali nebo si zakoupili nový iPhone nebo iPad, nyní je skvělý čas sledovat pokrytí iOS 13 a dozvědět se o všem, co nový software nabízí.
* Sekce Procházet v aplikaci Soubory je viditelná ve výchozí aplikaci Soubory pro iPhone a je to levý postranní panel aplikace Soubory pro iPad, když je v horizontálním režimu. Na kartě nebo části Procházet stačí klepnout na tlačítko (…) pro přístup k možnostem nabídky s funkcí Skenovat dokumenty.
Jste velký skener dokumentů, a pokud ano, budete používat tento nový přístup aplikace Soubory místo předchozí metody? Máte preferovanou metodu nebo lepší způsob skenování dokumentů na iPhonu nebo iPadu? Dejte nám vědět, jak spravujete své skeny a dokumenty na iPhonu nebo iPadu v komentářích níže.
