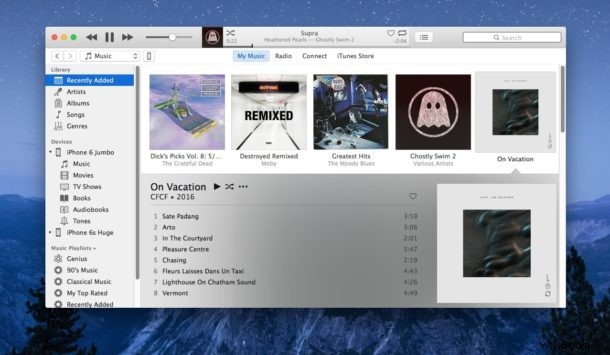
Nejnovější verze iTunes znovu přidala postranní panel a provedla některé další změny uživatelského rozhraní navržené tak, aby bylo používání aplikace o něco jednodušší. Většinu změn iTunes vítají, ale jedním ze zbytečně náročných úkolů zůstává výběr iOS zařízení v samotné aplikaci iTunes.
Jednoduchý výběr iPhone nebo iPad v iTunes, který je nezbytný, pokud chcete zálohovat nebo obnovit zařízení nebo upravit další nastavení, je trochu neintuitivní. Pokud kliknete na ikony postranního panelu zařízení iPhone nebo iOS, rozbalí se média pro seznamy skladeb zařízení, ale nevybere se samotné zařízení. To vede ke značnému zmatku pro ty, kteří nejsou hluboce obeznámeni s iTunes na Mac OS X nebo Windows, ale aby nebyli příliš vystresovaní, je ve skutečnosti opravdu snadné vybrat zařízení v iTunes 12.4 a novějších verzích (včetně iTunes 12.6, iTunes 12.7 atd.), pokud to není trochu divné.
Zde je postup výběru zařízení iOS v iTunes 12.6
IGNORUJTE položku nabídky na postranním panelu „Zařízení“ který zobrazuje váš pojmenovaný iPhone, iPad nebo iPod touch. Ano, vím, že to zní divně, ale musíte zcela ignorovat zařízení v postranním panelu, který jasně zobrazuje vaše zařízení, to vám neumožní vybrat vaše zařízení iOS v iTunes. Tím se zobrazí média pro zařízení.
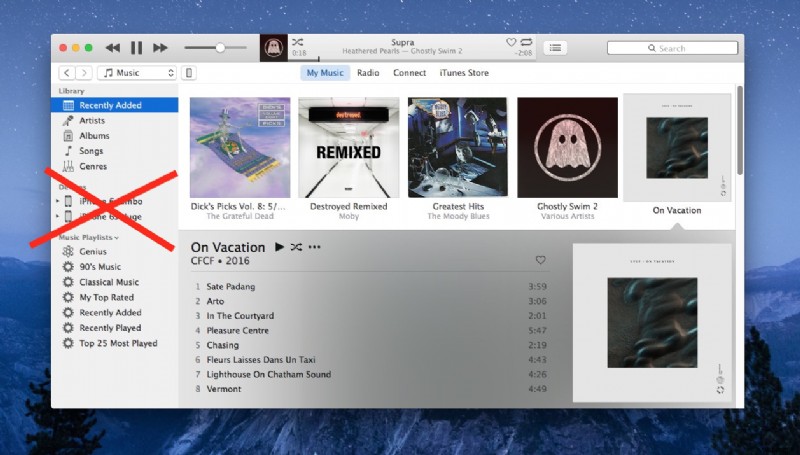
MÍSTO hledejte malou ikonku, která vypadá jako iPhone vedle malé rozevírací nabídky v oblasti nabídek a karet iTunes. Klikněte na tuto malou ikonu.
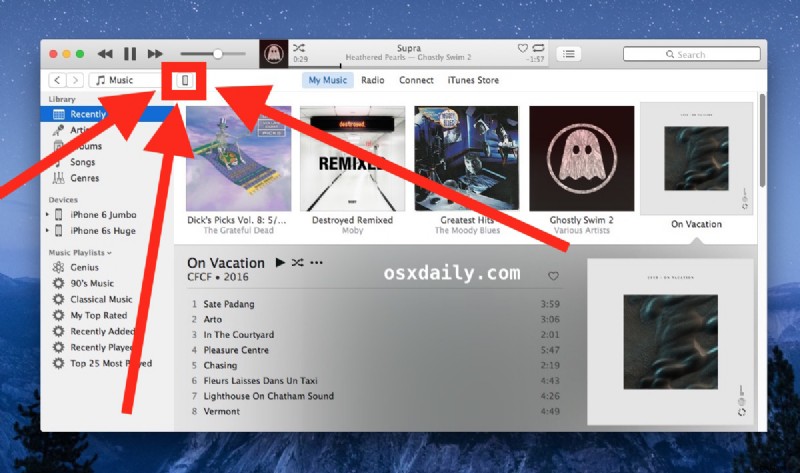
Ta malá ikona tlačítka odhaluje rozbalovací nabídku, která zobrazuje vaše zařízení iOS – ano stejný iPhone, iPad, iPod touch, který se zobrazuje na postranním panelu. Rozdíl je však v tom, že zde můžete skutečně vybrat zařízení iOS v iTunes.
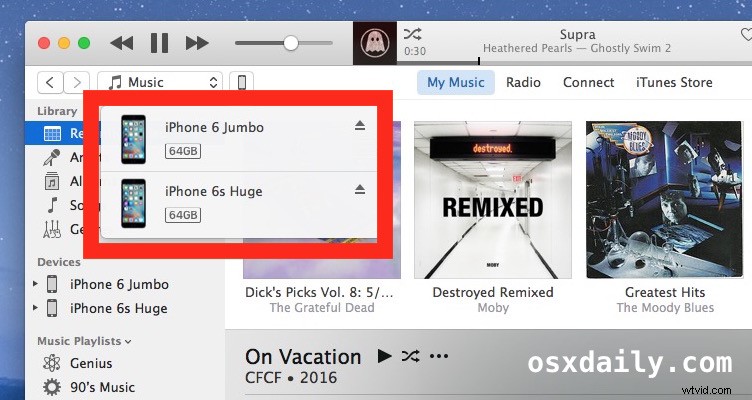
V této rozbalovací nabídce klikněte na zařízení, které chcete vybrat v iTunes a budete na známé obrazovce souhrnu zařízení, kde můžete zálohovat, obnovovat, upravovat nastavení a dělat cokoli jiného, co chcete s iPhonem, iPadem nebo iPodem touch. Úspěch!
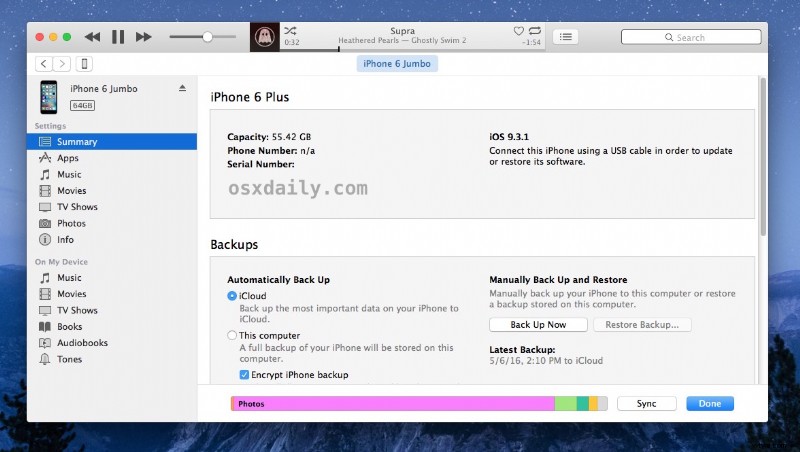
Toto video vás provede celým procesem, včetně ukázky toho, že když kliknete na položky postranního panelu vašich zařízení, ve skutečnosti je nevyberete.
Toto je zvláštní uživatelská interakce, která důkladně zmátla několik příležitostných uživatelů iTunes v mé rodině, takže je nepochybně matoucí i pro ostatní uživatele.
Je to divné? Ano. Je to chyba? Ne, vypadá to úmyslně. Mělo by se to změnit? Pravděpodobně ano, jak si dlouholetí uživatelé iTunes mohou pamatovat, že takto fungoval iTunes, kde jste mohli vybrat zařízení iOS kliknutím na postranní panel. Snad se taková funkce opět vrátí a trochu zlepší uživatelský zážitek. A pokud nevidíte problém zde, zkuste popsat umístění malé ikony pro výběr zařízení méně technickému členovi rodiny na telefonu, pochopíte („ne, neklikejte na svůj iPhone v postranním panelu! Ano Vím, že chcete vybrat iPhone, ale neklikejte na něj. Ne místo toho musíte kliknout na malé tlačítko, které vypadá jako svislý obdélník! Ne, není to v rozevírací nabídce. Ne, taky tam není, ne ne, klikněte na Zpět, není to v obchodě. Malé tlačítko, vypadá to jako malý iPhone, je opravdu malé! Dobře, nevadí, co kdybychom použili sdílení obrazovky a já vám to ukážu. Podívejte se tam, je to. Vím, je to není to samozřejmé! Nemáte zač, přeji hezký den!“).
