Pop-artové hnutí 60. let je známé svými výraznými tvary a zářivými barvami. V tomto 10-krokovém návodu Photoshop pop art se naučíte, jak vytvořit efekt pop art Photoshopu ve stylu Andyho Warhola. V 10 dalších krocích se také naučíte používat vrstvy úprav a skupiny vrstev k vytvoření pop-artového plakátu ve Photoshopu.

Vytvoření pop-artového efektu ve Photoshopu
Abyste získali ten skvělý retro vzhled, nepotřebujete plugin pro pop art pro Photoshop. Pomocí těchto kroků můžete svou fotografii ve Photoshopu vytvořit jako pop-artový obrázek vhodný pro tisk.
Krok 1:Otevřete svůj obrázek ve Photoshopu
Může to být obrázek plechovky polévky, celebrity nebo někoho, koho znáte. Obrazy s vysokým kontrastem fungují nejlépe pro efekt pop art, protože mají jasně definované tmavé a světlé oblasti. Chystáme se udělat pop-artový portrét této dívky, která nosí sluchátka.
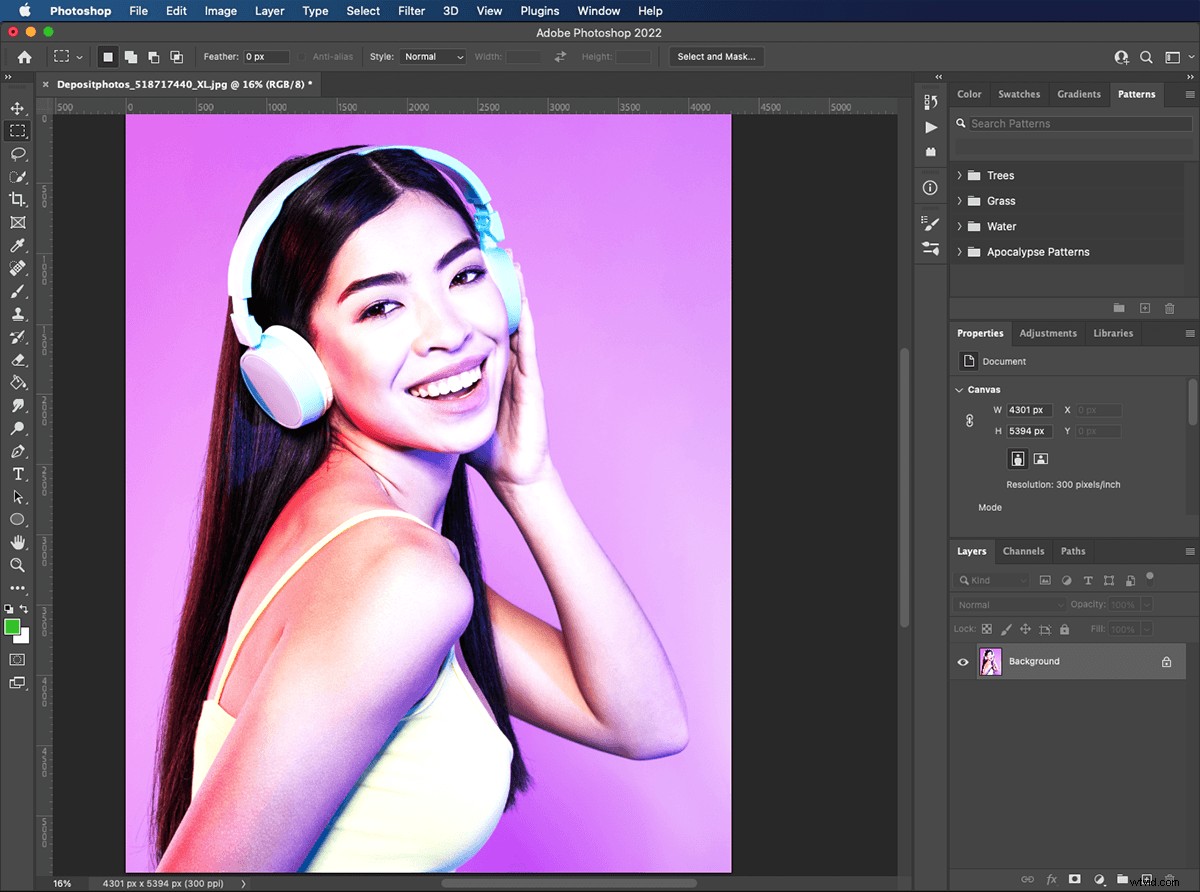
Krok 2:Vyberte předmět
Vyberte nástroj Rychlý výběr z palety Nástroje. Klikněte na tlačítko „vybrat předmět“ v horní části okna. Kolem vašeho předmětu se objeví řada pochodujících mravenců. Výběr můžete upřesnit pomocí nástroje Rychlý výběr. Stačí kliknout pro přidání oblastí nebo kliknutím na možnost je odebrat.
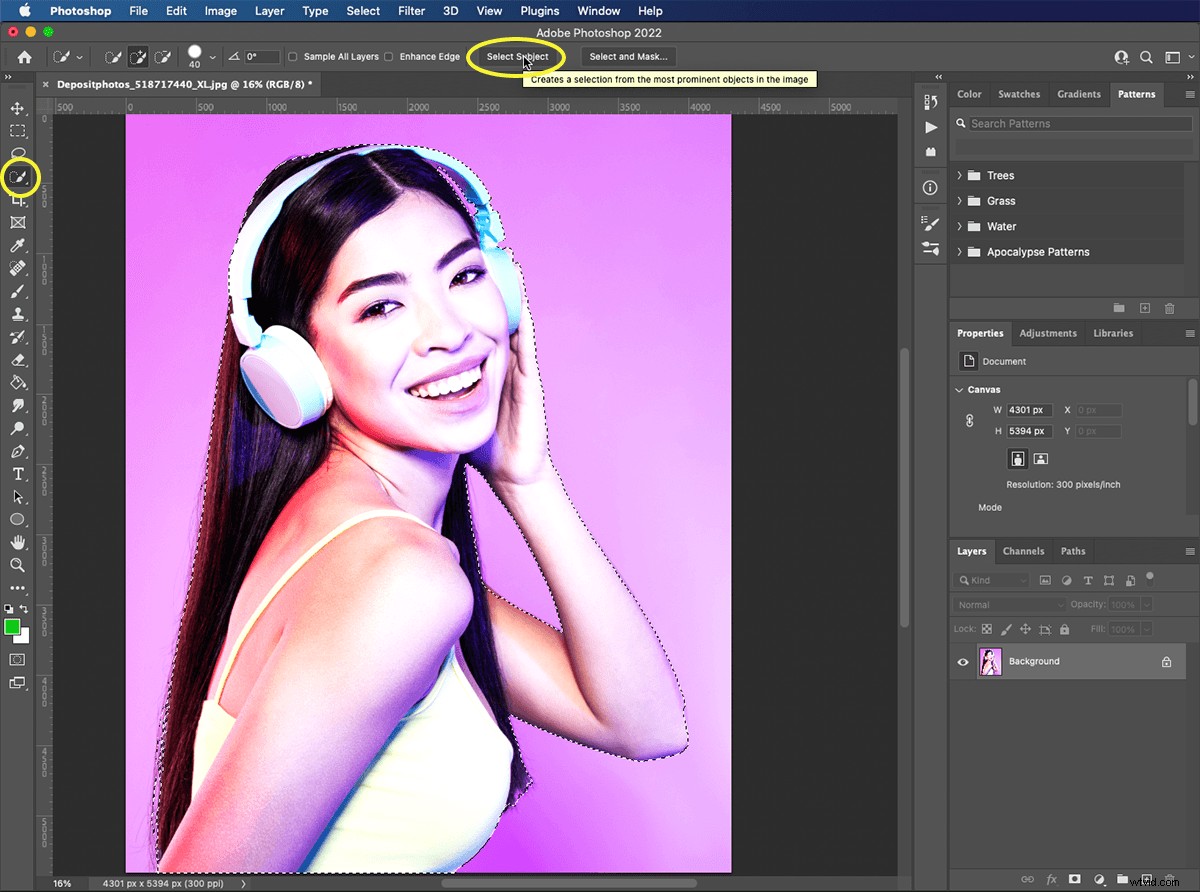
Krok 3:Duplikujte svůj předmět do nové vrstvy
S vybraným předmětem stiskněte Command+J, abyste duplikovali svůj výběr na novou vrstvu. Nebo přejděte na Vrstva> Nová> Vrstva přes kopírování. Můžete ji pojmenovat „nová vrstva 1“. Nyní byste měli mít svou původní vrstvu a „novou vrstvu 1“ s vaším předmětem.
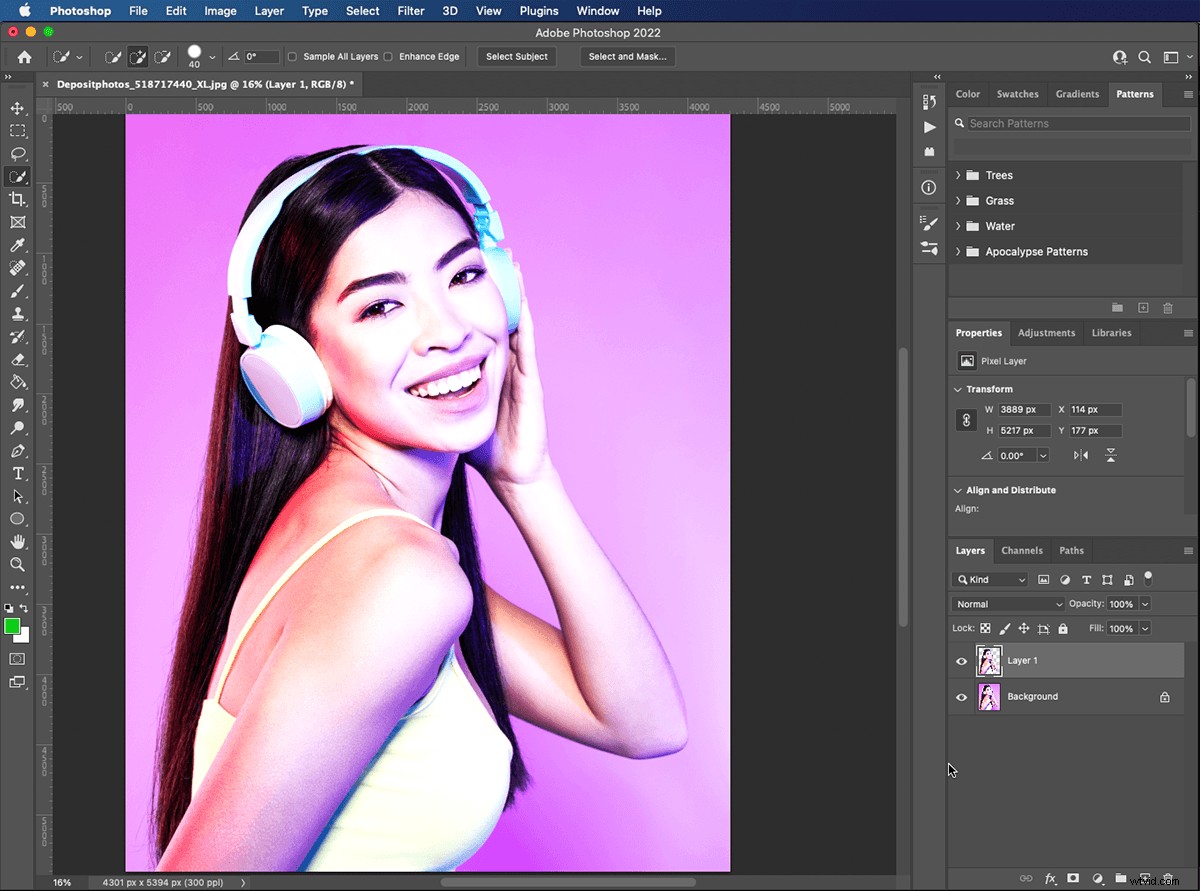
Krok 4:Skryjte vrstvu pozadí
Klikněte na ikonu malého oka nalevo od vrstvy pozadí. Tím se skryje, aniž byste se ho zbavili, pro případ, že bychom se k němu potřebovali kdykoli vrátit.
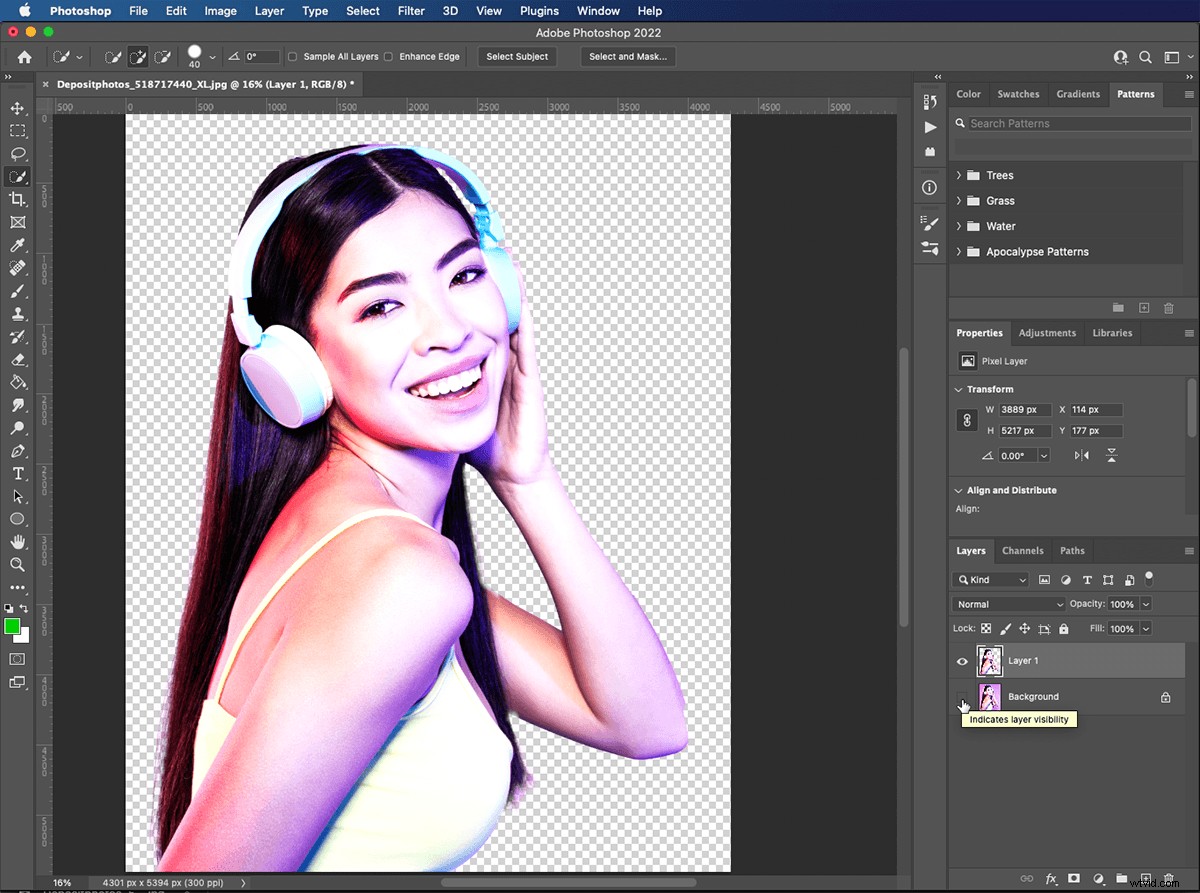
Krok 5:Aplikujte prahový filtr
Efekt pop art vyžaduje, abychom naši fotografii převedli na dvoubarevný obrázek. S vybranou vrstvou 1 přejděte na Obrázek> Úpravy> Práh.
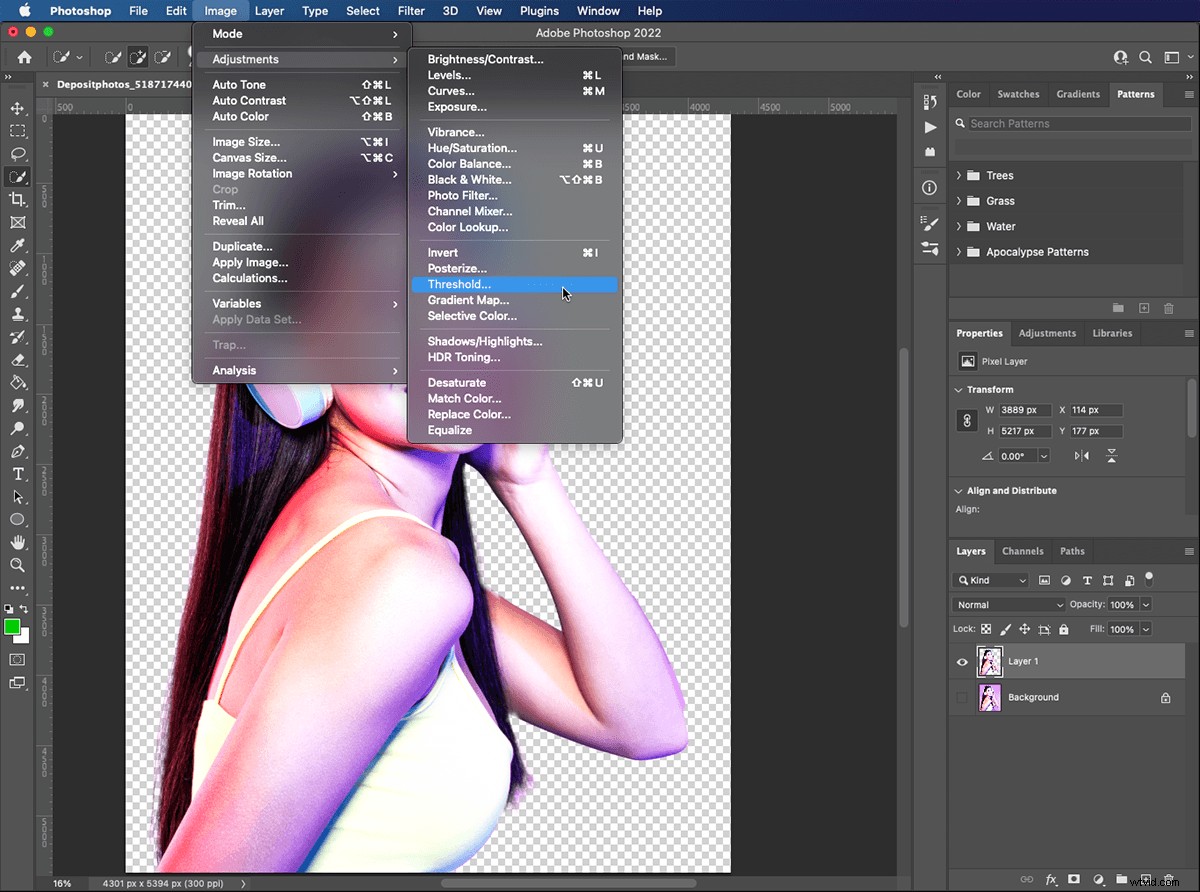
Otevře se vyskakovací okno s histogramem vašeho obrázku. Pomocí posuvníku vyberte úroveň jasu, aby byl obrázek správně exponován.
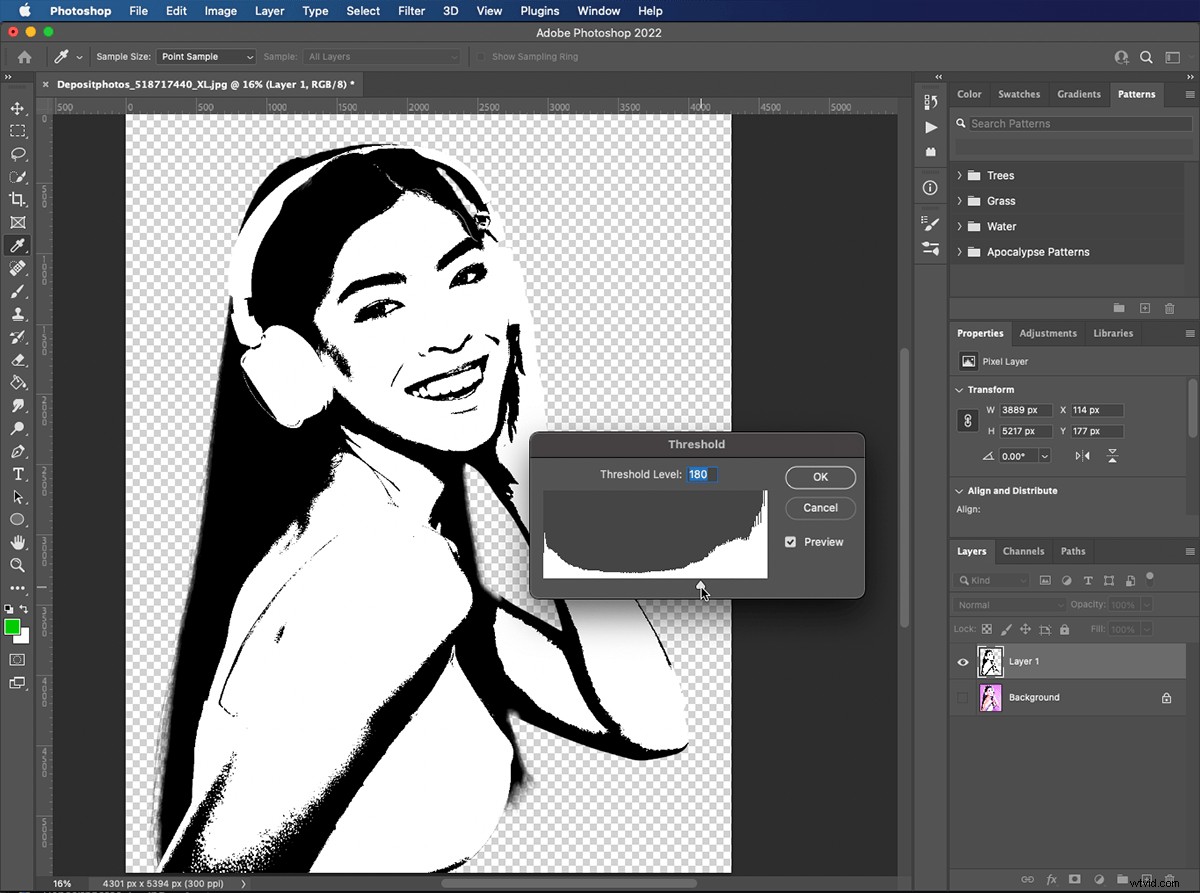
Krok 6:Vytvořte vrstvu úprav mapy přechodu
Klikněte na ikonu „mapa přechodu“ na panelu Úpravy. Tím se vytvoří nová vrstva „úprava mapy přechodu“ nad vaším objektem na „vrstvě 1“. Vrstvy úprav ovlivňují, jak vidíte vrstvy pod nimi, aniž by se ve skutečnosti měnily samotné vrstvy.
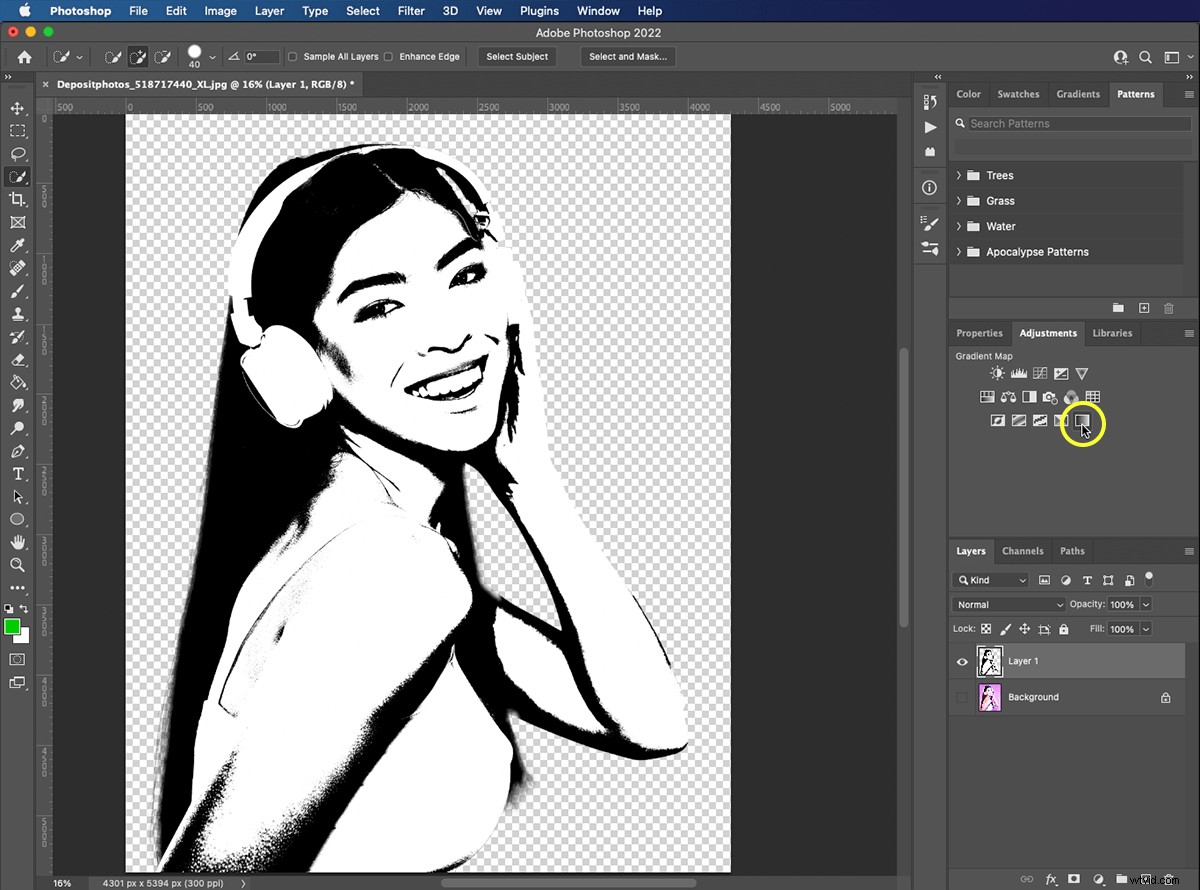
Krok 7:Vyberte barvy pro mapu přechodu
Kliknutím na lištu „graduated“ ve vlastnostech otevřete Editor přechodů. Čtverce pod pruhem přechodu se nazývají „zarážky barev“. Přechod může mít mnoho barevných zarážek, z nichž každá má jinou barvu. Zůstaneme u dvou. Klikněte na černou „zastavení barvy“ na levé straně a pomocí „výběru barvy“ vyberte barvu.
Klikněte na pravé tlačítko „zastavení barvy“ a pomocí „výběru barvy“ vyberte jinou barvu. Jakékoli černé oblasti vašeho objektu se nyní zobrazí jako první zvolená barva. Všechny, které jsou bílé, se zobrazí jako druhá barva.
Kdykoli můžete znovu navštívit ovládací prvky mapy přechodu a změnit výběr barev.
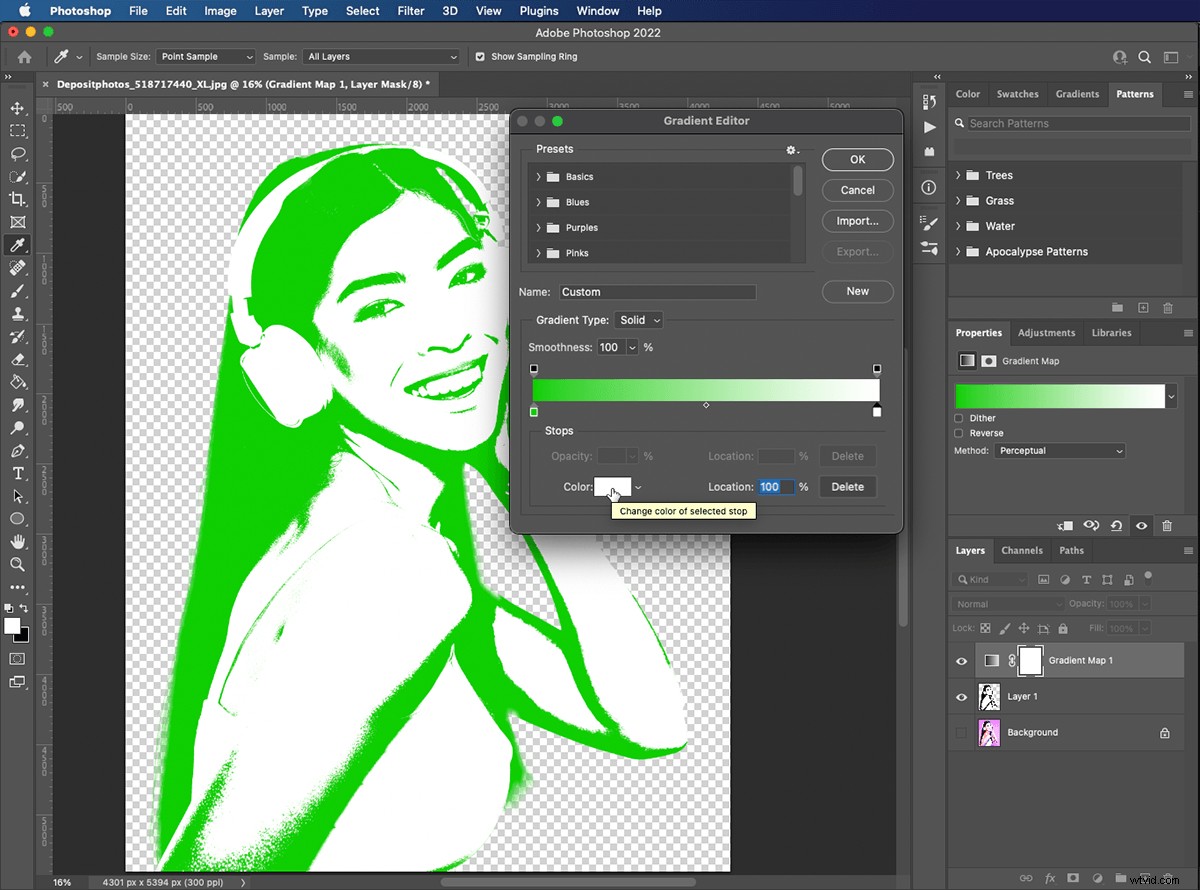
Krok 8:Připojte přechod k předmětové vrstvě
Podržte klávesu volby a najeďte myší na čáru mezi „vrstvou mapy přechodu“ a „vrstvou 1“. Když se kurzor změní na čtverec se šipkou vycházející z něj, kliknutím připojte (nebo připojte) ‚mapu přechodu‘ k ‚vrstvě 1‘. To znamená, že jakékoli změny, které provedete ve vrstvě „úprava mapy přechodu“, ovlivní pouze vrstvu 1.
Můžete také kliknout pravým tlačítkem na vrstvu „úprava mapy přechodu“ a vybrat „vytvořit ořezovou masku“.
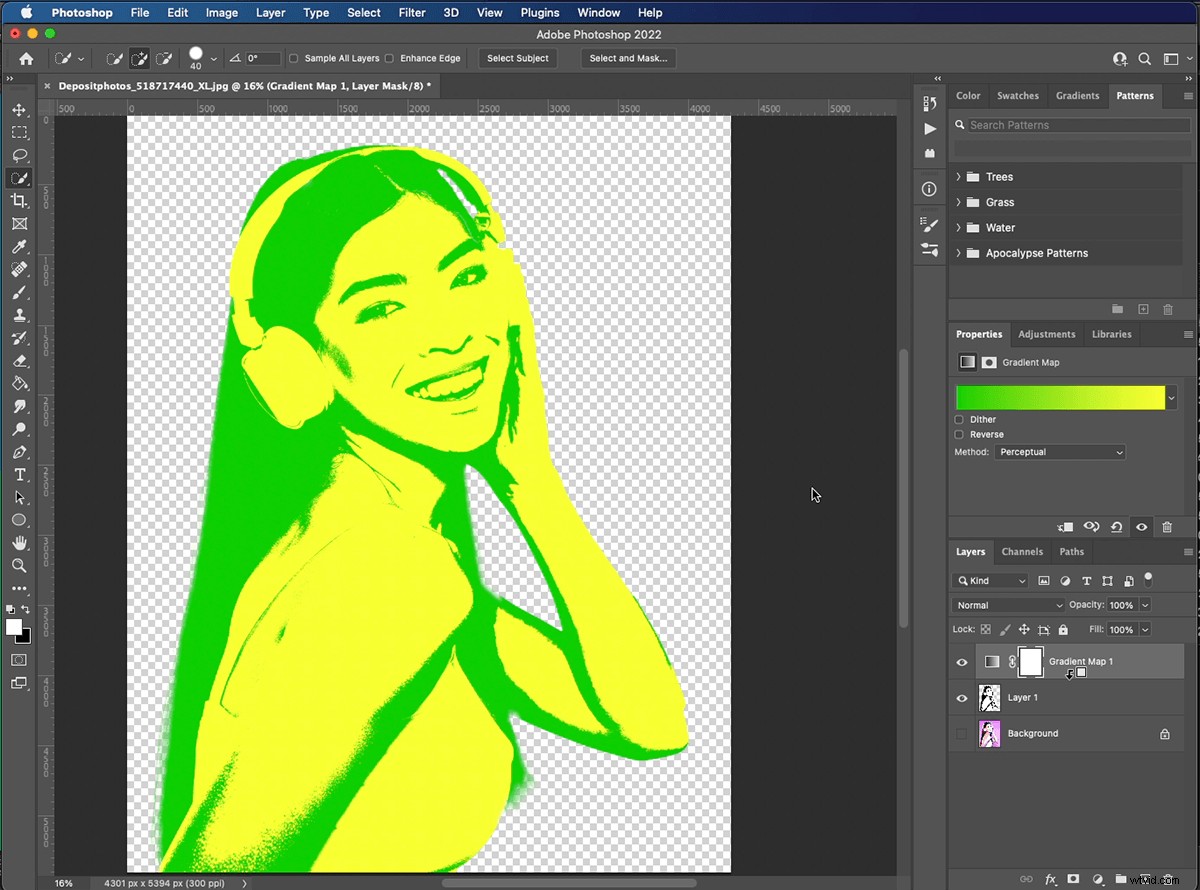
Krok 9:Vytvořte novou vrstvu
Nyní, když jsme vybarvili náš předmět, musíme přidat kontrastní barevné pozadí. Vyberte vrstvu „pozadí“ a klikněte na ikonu „nová vrstva“. Tím se vytvoří nová prázdná vrstva nad vrstvou „pozadí“ a pod vaším objektem na „vrstvě 1“.
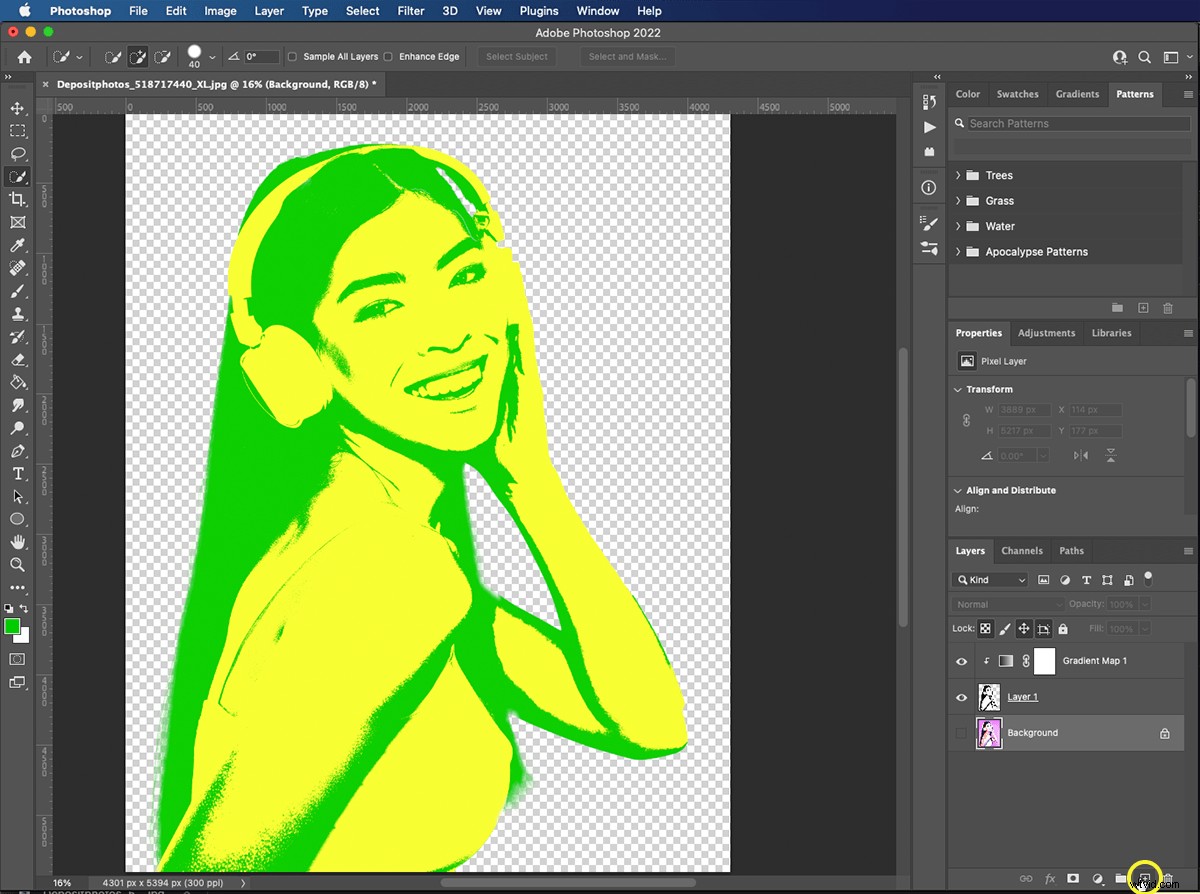
Krok 10:Vyplňte novou vrstvu
Vyberte svůj nástroj plechovka barvy z palety Nástroje. Vyberte barvu pozadí a klikněte kamkoli na prázdnou vrstvu 2.
A to je vše! Právě jste použili Photoshop k vytvoření pop-artového efektu Andyho Warhola. Pomocí těchto kroků můžete zaznamenat vlastní pop-art akci Photoshopu a použít ji na libovolné obrázky.
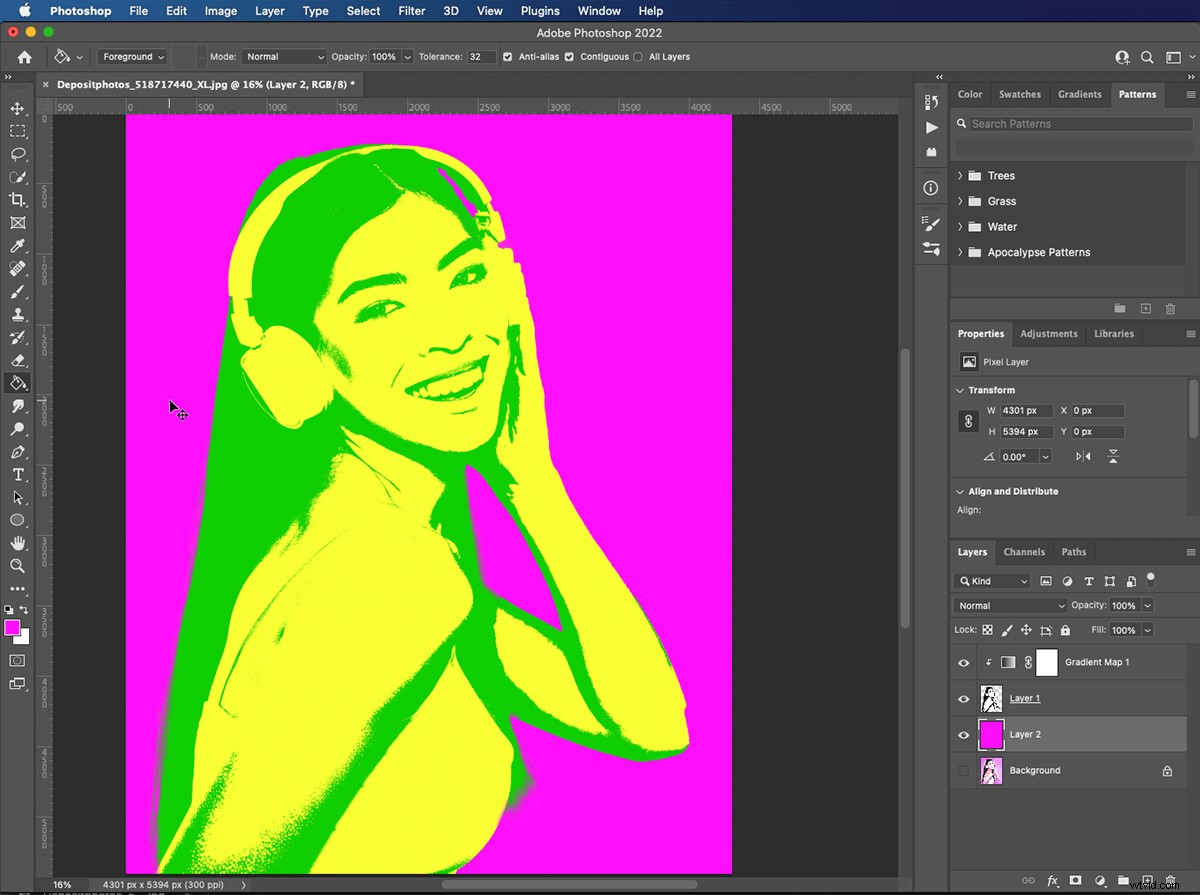
Vytvoření pop artového plakátu ve stylu Warhol ve Photoshopu
Abychom vytvořili náš pop artový plakát Andyho Warhola, zduplikujeme náš obrázek čtyřikrát.

Krok 1:Vyberte aktivní vrstvy
Vyberte vrstvu ‚přechodová mapa‘, podržte Shift a klikněte na ‚vrstvu 2‘. Tím vyberete tři vrstvy najednou. Aby náš panel vrstev nebyl přeplněný, seskupíme tyto vrstvy dohromady.

Krok 2:Seskupte vrstvy do složky
S vybranými vrstvami klikněte na ikonu „složka“ ve spodní části panelu vrstev. Tím se vytvoří nová složka skupiny s vrstvami uvnitř. Nyní můžeme upravovat všechny vrstvy společně jako jeden obrázek.
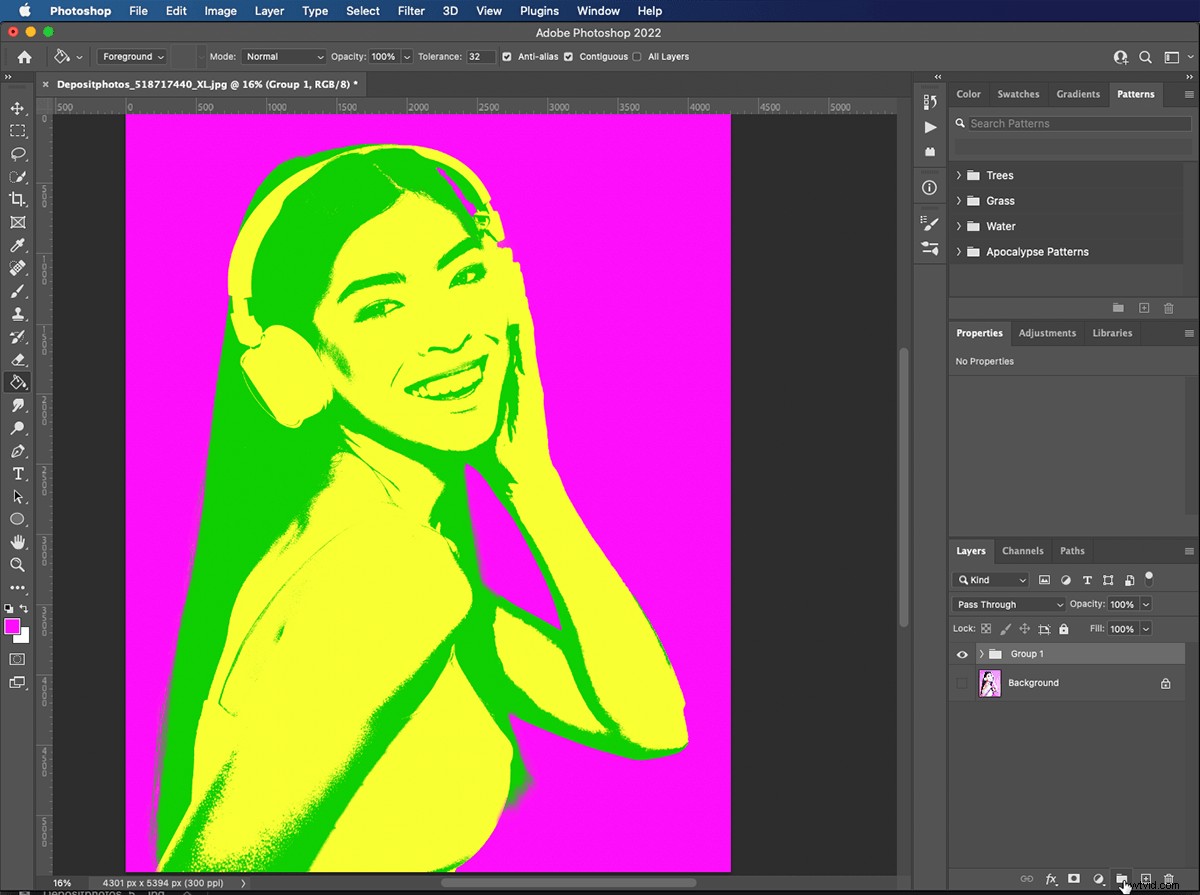
Krok 3:Duplikujte složku
Protože chceme na stránce čtyři obrázky, zduplikujeme naši skupinu třikrát. S vybranou složkou ‚skupina 1‘ stiskněte Command+J.
Můžete také kliknout pravým tlačítkem na složku ‚skupina 1‘ a vybrat ‚duplikovat skupinu‘. Tento postup opakujte, dokud nebudete mít čtyři složky.

Krok 4:Změňte velikost každé skupiny na stránce
Nyní máme čtyři kopie našeho obrázku, ale jsou naskládané na sobě. Vyberte horní složku na panelu vrstev. Stiskněte Command+T nebo klikněte pravým tlačítkem na obrázek a vyberte ‚volná transformace‘. Přetáhněte jeden roh ohraničovacího rámečku do středu obrázku a stiskněte enter.
Opakujte tyto kroky pro další tři složky, dokud na stránce neuvidíte všechny čtyři.
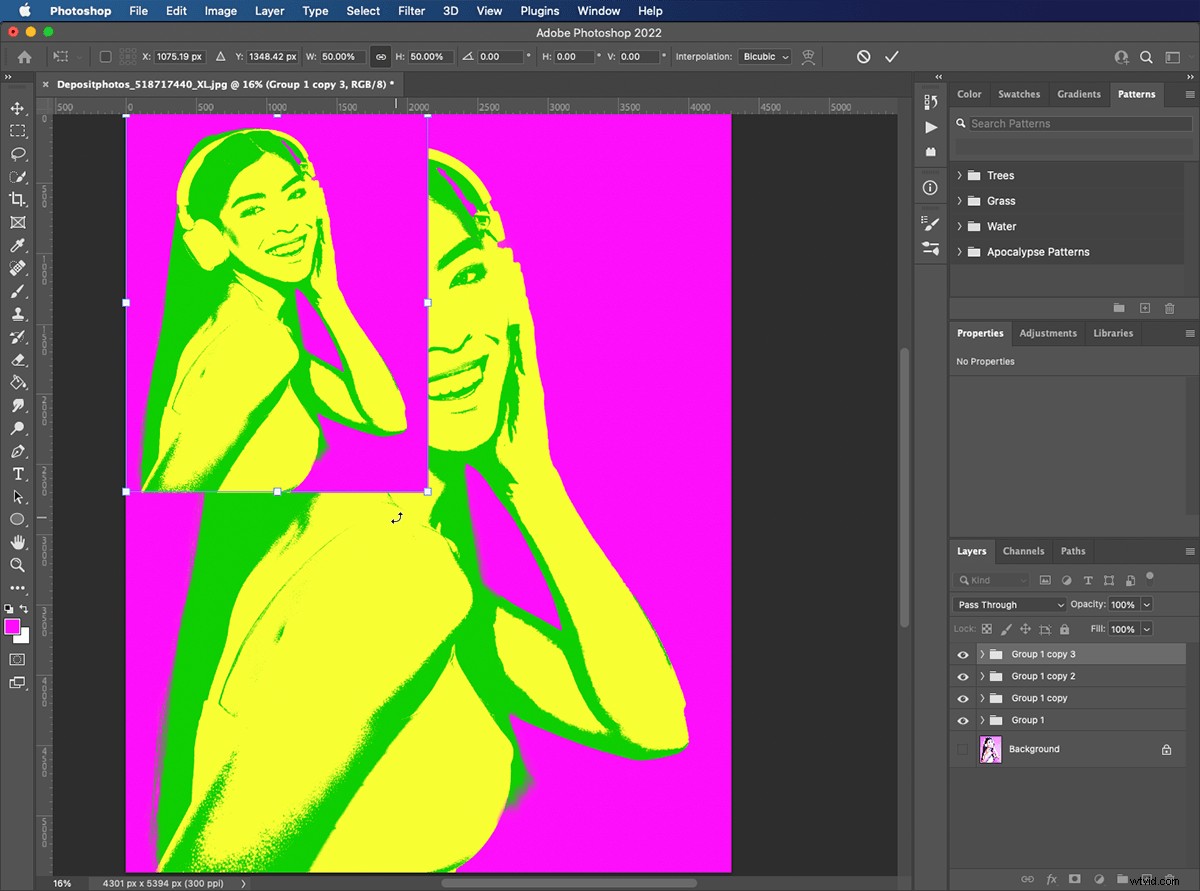
Krok 5:Vytvořte vrstvu pro úpravu odstínu/sytosti
Vyberte nejvyšší skupinu v panelu vrstev. Přejděte na panel Úpravy a přidejte vrstvu „Úprava odstínu/sytosti“. Toto se objeví nad vámi vybranou skupinou a ovlivní všechny vrstvy a skupiny pod ní.
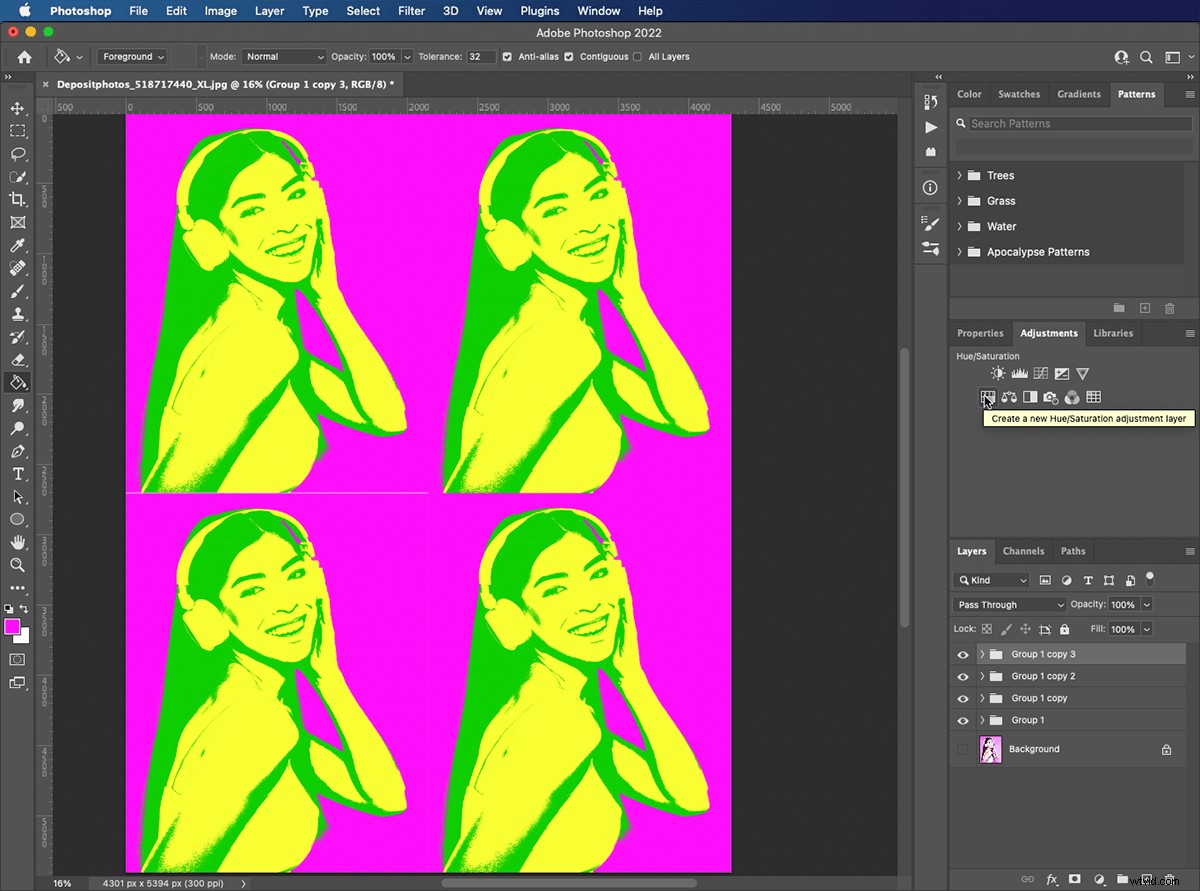
Krok 6:Přidejte vrstvu úprav ke skupině
Stejně jako předtím podržte klávesu Option a najeďte myší na čáru mezi vrstvou úpravy odstínu/sytosti a skupinou pod ní. Když se kurzor změní, kliknutím přidáte vrstvu „úpravy“ pouze k této skupině.
Nebo můžete kliknout pravým tlačítkem na vrstvu „úprava odstínu/sytosti“ a vybrat „vytvořit ořezovou masku“.
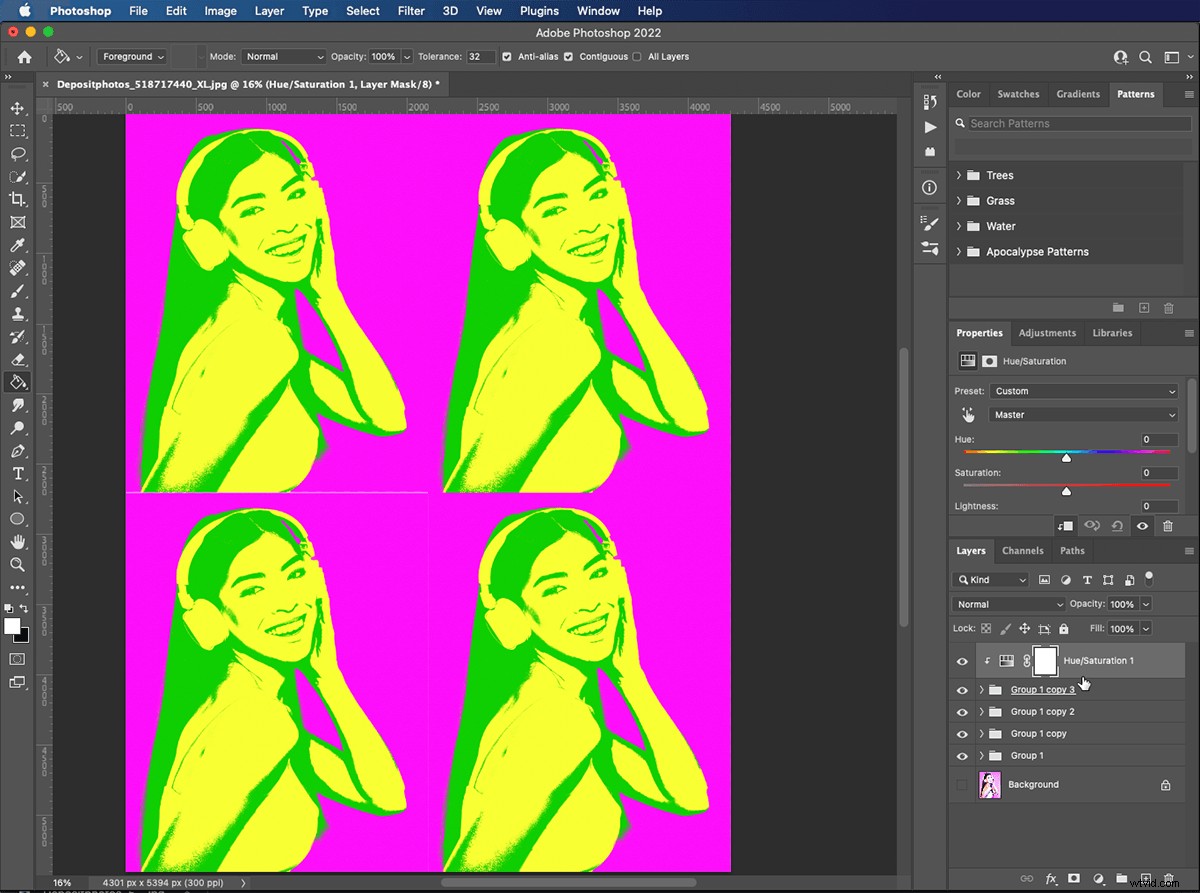
Krok 7:Změňte barvy na fotografii
Pohybujte šipkou po pruhu Odstín na panelu Vlastnosti a sledujte, jak se barvy na obrázku mění.
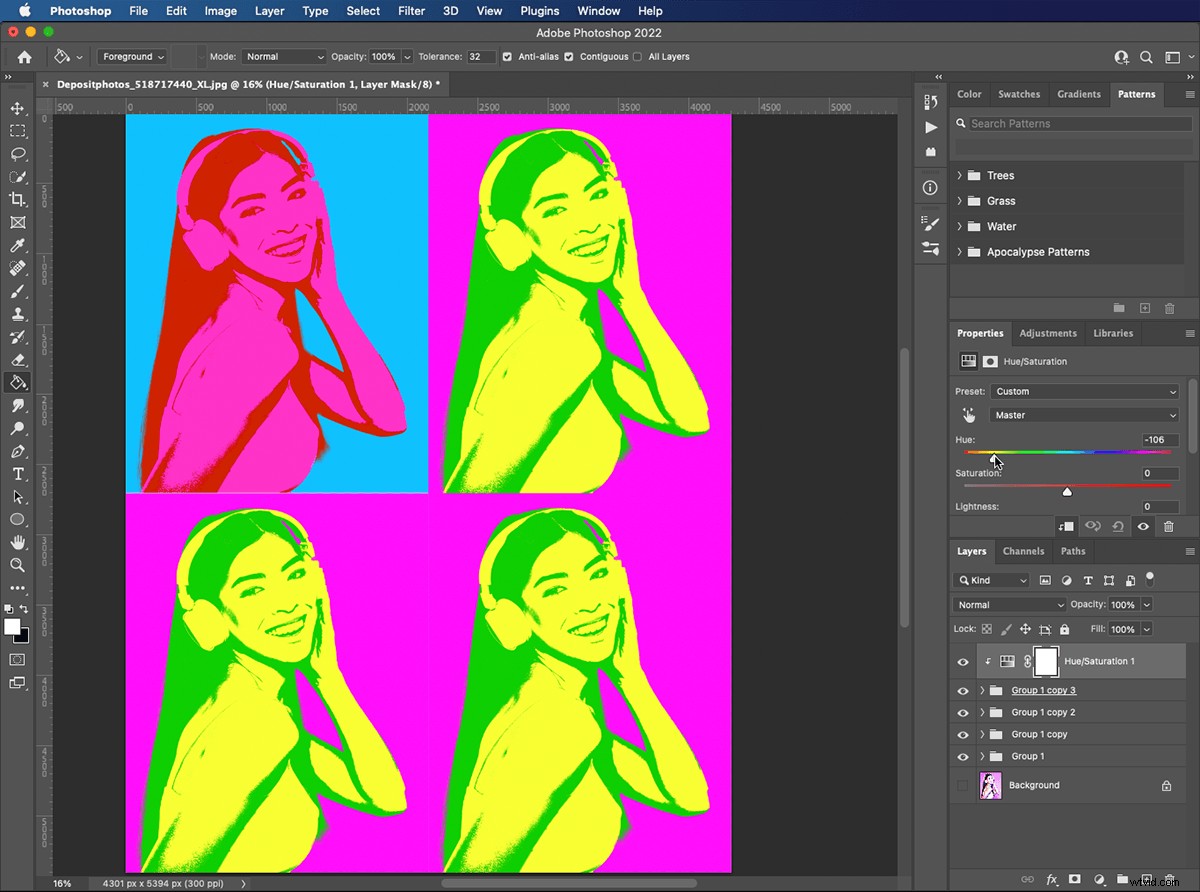
Krok 8:Vytvořte vrstvy úprav odstínu/sytosti
Vytvořte vrstvy „úprava odstínu/sytosti“ pro ostatní složky skupiny. Chcete-li je přidat ke skupinám, použijte kliknutí se stisknutou klávesou Command nebo zvolte „vytvořit ořezovou masku“.
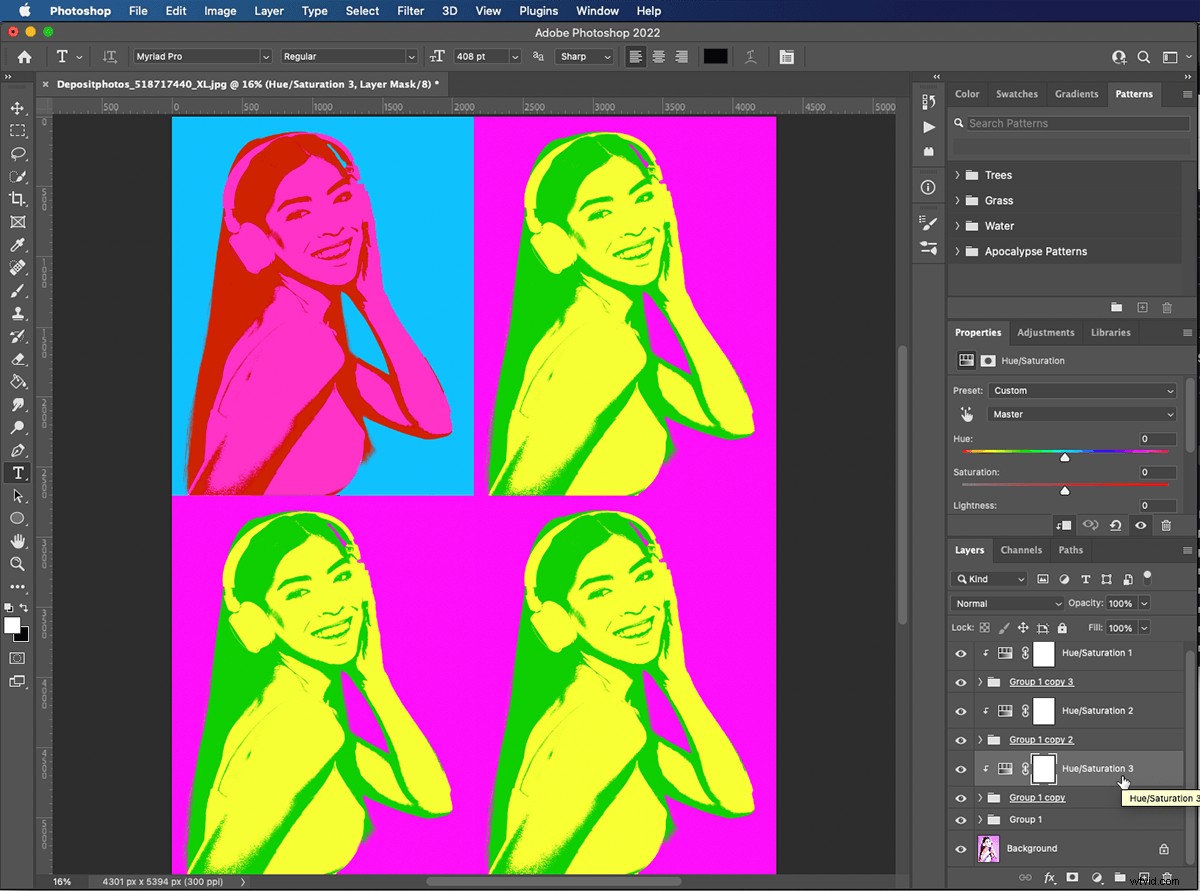
Krok 9:Vyberte si barvy
Postupně vyberte každou z vrstev „úpravy odstínu/sytosti“. Posouvejte posuvníky Hue, dokud se každá verze vašeho obrázku nebude lišit od ostatních. Vždy můžete přejít do svých skupin a upravit masku přechodu, abyste dále změnili barvy v konkrétním obrázku.
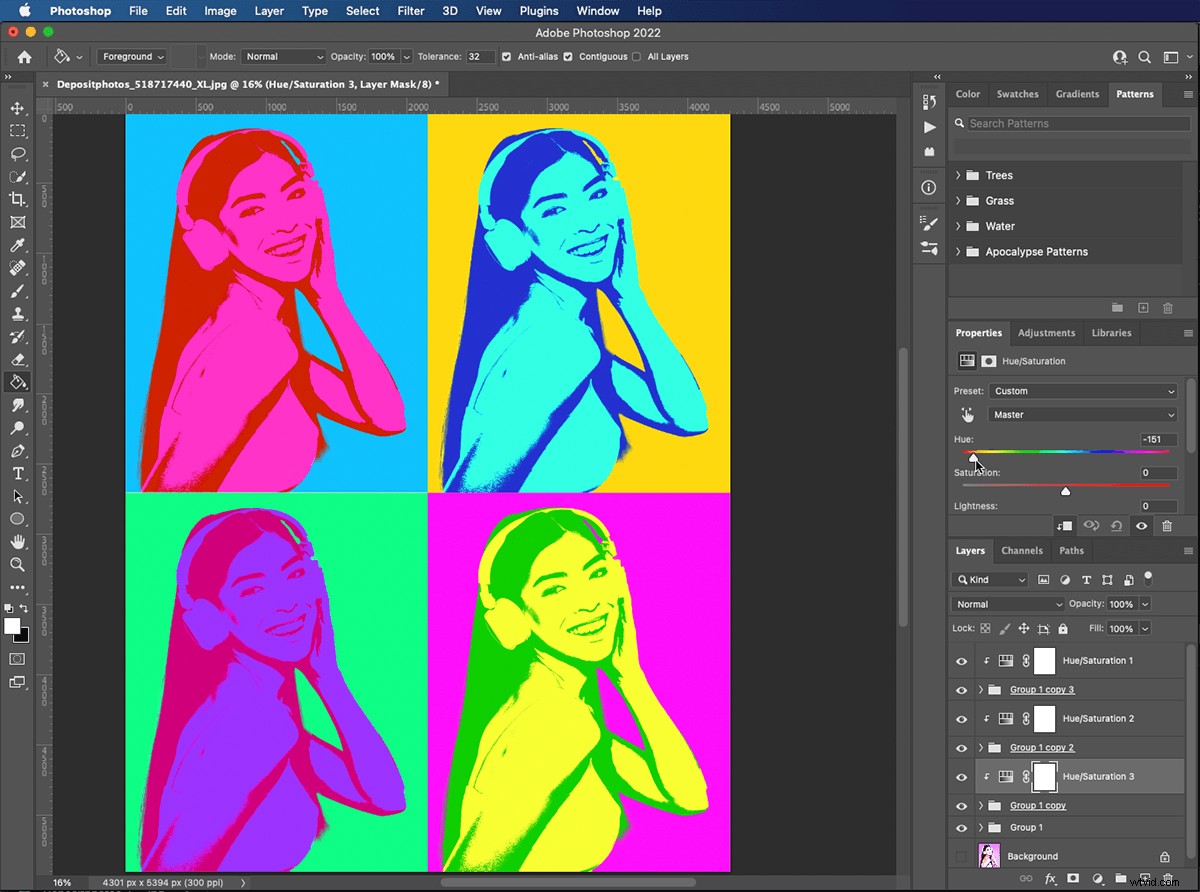
Krok 10:Uložte svůj vícevrstvý pop-artový plakát
Před tiskem plakátu si práci uložte. Uložení ve formátu Photoshopu vám umožní kdykoli se vrátit a upravit barvy. Pokud chcete obrázek poslat e-mailem nebo zveřejnit na sociálních sítích, uložte si kopii jako JPEG nebo PNG.
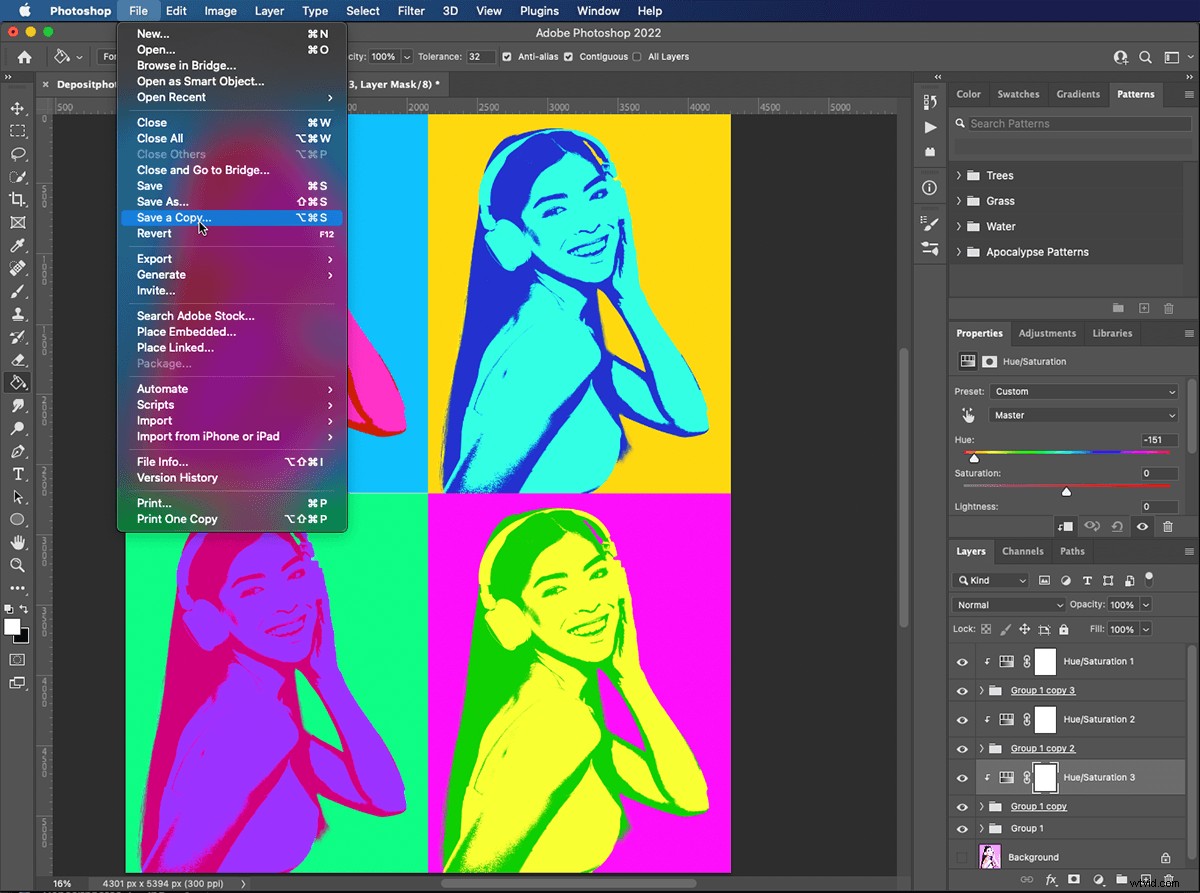
Závěr
Vytvoření pop-art efektu Photoshopu je stejně jednoduché jako zábavné. Nyní, když jste se naučili používat a přidávat vrstvy úprav, můžete tuto techniku použít na jakýkoli typ fotografie.
Experimentujte s různými barvami, abyste získali jiný vzhled, nebo přidejte text a další obrázky a vytvořte pop-artové reklamy, plakáty a karty. Vzory, jako jsou puntíky, můžete použít jako skvělé pozadí kresleného pop artu. Zaznamenejte si všechny změny, které provedete v akci Photoshopu, abyste si ušetřili čas při budoucích úpravách.
Pokud rádi vytváříte obrázky se zábavnými efekty, podívejte se na kurz The Magical Photography Spellbook, kde najdete ještě úžasnější efekty!
Obrázek poskytl depositphotos.com
