Ve světě fotografie jsou úpravy a retuše stejně důležité jako snímky samotné. Každý obrázek, který vidíte zveřejněný, prošel náležitou částí následného zpracování, než jej uvidí veřejnost. Kdyby fotografové své snímky neretušovali, bylo by to, jako když malíř prezentuje své skici místo hotové malby.

Díky dnešní rychle se pohybující technologii jsou mimořádné snímky všude a každý den. I při dokonalém osvětlení a přípravných pracích se konečnému obrazu vždy dostává určité postprodukční pozornosti. Trik post-processingu spočívá v tom, aby to vypadalo, jako by nebylo retušováno vůbec, nebo jak tomu říkám, „refreshed“.
S nekonečnými možnostmi dostupných technik retušování Photoshopu, jak víte, jaké nástroje kdy použít a proč? V tomto článku se naučíte profesionální photoshop triky, které fungují pro jakýkoli portrét a kdykoli. Toto je jednoduchý recept, jak dodat vašim objektům přirozeně svěží vzhled, nechat zářit jejich skutečnou krásu a zároveň zachovat integritu jejich výrazů, jejich rysů a čistotu samotného digitálního obrazu.
Klíčové kroky v procesu obnovování
- Vyhodnoťte
- Odstranit
- Snížit
- Opakujte
Konkrétní nástroje a techniky zde diskutované jsou vyzkoušeny a testovány s více než 10 lety zkušeností s retušováním. Nejlepší je s těmito koncepty experimentovat a s praxí si vyvinout svůj vlastní styl retuše.
Tento proces byl navržen jako rutina, která nakonec vytvoří návyky ve vaší mysli, vycvičí vaše oči, aby viděly detaily jasněji, a vytvoří celkově účinný a efektivní proces retuše. Cílem je strávit méně času před počítačem a více času za objektivem (kde se odehrává skutečná magie).
Podívejme se na každý z těchto kroků v pořadí. V tomto článku budeme jako příklad používat studiový obrázek hudebníka.
Skvělým tipem, který je třeba mít na paměti během celého tohoto procesu, je, že s každým novým krokem nebo dokonce dílčími kroky je nejlepší vrstvu duplikovat, než začnete používat další nástroj. Tímto způsobem vytvoříte zálohu každého kroku, ke které se můžete vrátit, pokud si všimnete, že na některém konkrétním kroku příliš retušujete. Umožňuje vám také vidět průběh vašeho pracovního postupu ve Photoshopu.
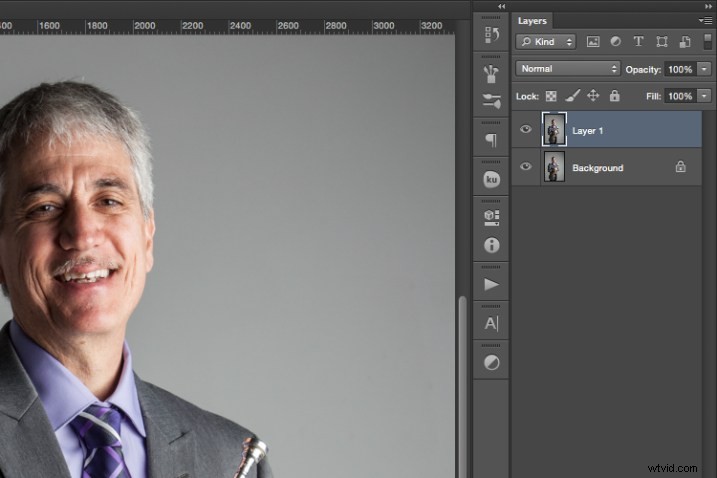
Krok 1:Vyhodnocení
Okamžitě analyzujte snímek, který se chystáte retušovat. Jak je to s osvětlením? Jak vypadají předměty? Co se děje na pozadí?
Když předem uvidíte oblasti obrázku, které budou vyžadovat vaši pozornost, můžete rychle posoudit, čeho chcete procesem retuše dosáhnout. Toto je začátek tréninku vašeho oka, aby vyhledával detaily a díval se na svůj obrázek jinak, než když jste ho poprvé pořizovali.
Podívejte se na svůj obrázek, jako by to nebyla fotografie osoby, ale místo toho si uvědomte, že jsou to jen tvary, barvy a světlo. Identifikujte, odkud světlo přichází a jak ovlivňuje objekt.
V tomto příkladu směr světla způsobuje větší rozlišení a vytváří ostré stíny přes objekt. To bylo provedeno záměrně, aby poskytlo více charakterizovaný, umělecký portrét tohoto hudebníka.
Jeho účinek však může být občas silný a způsobit divákovi rozptýlení. To je patrné v tmavších stínech kolem jeho pravého oka a ve světlech zářících přes levou stranu jeho obličeje.

Zde je několik dalších prvků, na které je třeba si dát pozor.
- Různé textury: Předmětem je starší muž v obleku a hrající na nástroj. Všechny tyto textury se liší a budou vyžadovat různé nástroje a techniky, když v těchto oblastech probíhá proces retuše.
- Přiblížit: Stejně jako u jakéhokoli jiného obrázku nám přiblížení na blízko umožní vidět všechny nedokonalosti pleti, nečistoty, prach nebo škrábance, které budete chtít odstranit dohromady.
- Posuzujte rušivé prvky: Existují některé části obrazu, které by mohly zůstat nebo být odstraněny, stane se to vaší volbou jako retušéra. Co je to rozptýlení? Co je součástí účelu obrázku? Například škrábance na trubce a vyčnívající levá boční kapsa mohou potenciálně rušit pozornost, ale možná by tento klient chtěl, aby zůstaly.
Jakmile identifikujete prvky, které vyžadují pozornost, rozhodněte se, zda bude každý odstraněn úplně, nebo zda je třeba jej omezit. Například je třeba odstranit zbloudilé vlasy a prach na jeho bundě, ale zarudnutí a vrásky mají být pouze redukovány, nikoli zcela odstraněny. Tento rozdíl je důležitý pro další kroky v procesu. Zeptejte se tedy sami sebe, bude to odstraněno nebo sníženo?
Krok 2:Odstranění
Jakmile provedete počáteční hodnocení obrázku, můžete zahájit proces eliminace. To zahrnuje, ale není omezeno na:prach, špína, škrábance, pupínky, jídlo v zubech a cokoli jiného, co sem nepatří. Přibližte a prohlédněte si svůj obrázek zblízka. Přemýšlejte o každé oblasti jako o tvarech a barvách, abyste byli při odstraňování těchto detailů co nejpřesnější.
Pro tento první eliminační krok je nejlepší použít štětec na hojení skvrn, nástroj štětec hojivý, nástroj náplast, náplast a/nebo jakýkoli jiný nástroj, který věci úplně odstraňuje. Nespoléhejte jen na jeden. Když se naučíte, jak jednotlivé nástroje fungují odlišně, pomůže vám to efektivně a efektivně používat kombinaci těchto nástrojů pro odstraňování.
Například nástroj klonovací razítko zkopíruje přesně to, na co klepnete. Léčivý kartáč spojí barvu a texturu toho, na co kliknete, s oblastí, kterou chcete opravit. Štětec na hojení skvrn je geniální nástroj. Má svůj vlastní způsob rozhodování, zda chcete sloučit oblast, na kterou kliknete, nebo odstranit neobvyklé pixely v této oblasti (jako zbloudilé vlasy na pevném pozadí).
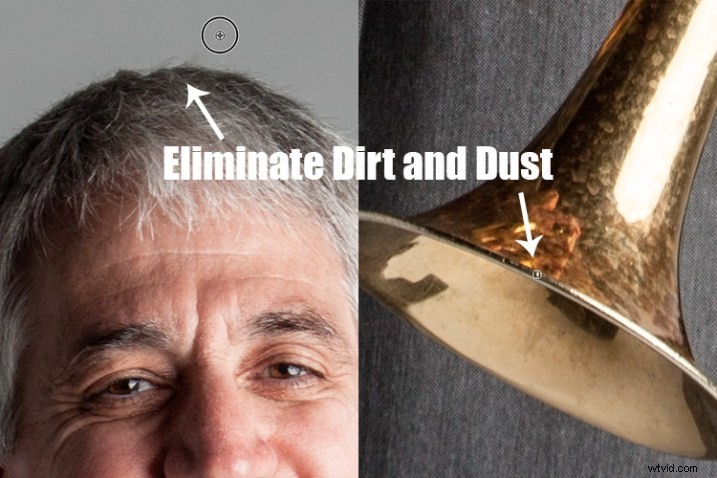
Čím více efektů provedete na digitálním obrázku, tím destruktivnější můžete být pro jasnost výsledného souboru. Použití těchto nástrojů je klíčové pro integritu obrázku. Pokud jej můžete odkliknout za méně než několik kliknutí, pak je čas to udělat.
Jakmile jsou „skvrny“ odstraněny, můžete zaměřit svou pozornost na snížení nebo „obnovení“ nedokonalostí, o kterých všichni víme, že je máme, ale nechceme si je všimnout na stálosti fotografie.
Krok 3:Snížení
Zde vstupuje do hry vaše umělecké oko a pozornost k detailu. Pupínky zmizí, prach a špína jen rozptylují, ale naše vrásky, vrásky na úsměvu, jizvy a mimika jsou detaily, díky kterým je každý z nás jedinečný. To jsou věci, na které se zaměříte v této fázi „osvěžujícího“ procesu.
Každý předmět, který na obrázku vidíte, má skvělé vlastnosti, u kterých si nemusí být jisti, že je zvýrazní. Vaším úkolem jako retušéra je zachovat nejen integritu digitálního snímku, ale i integritu zvláštního okamžiku a emocionálních výrazů, které byly na snímku zachyceny.
Z tohoto důvodu je tento druhý krok zásadní. Naučte se věnovat pozornost detailům, účelu obrázku a osobnosti vašeho předmětu. Pokud retušujete velmi usměvavou nevěstu, která se hodně smála, nechcete odstranit její vrásky smíchu, ale chcete snížit stíny a lesk, protože její make-up mizí a noc ubývá.
V tomto konkrétním příkladu hudebníka vytvořilo osvětlení postavy velký kontrast, který přidává na osobnosti subjektu. V některých oblastech však zvýrazňuje jeho vrásky vytvářením hlubokých stínů a ostrých odlesků při přeexponování.
Nejlepší trik při retušování portrétů
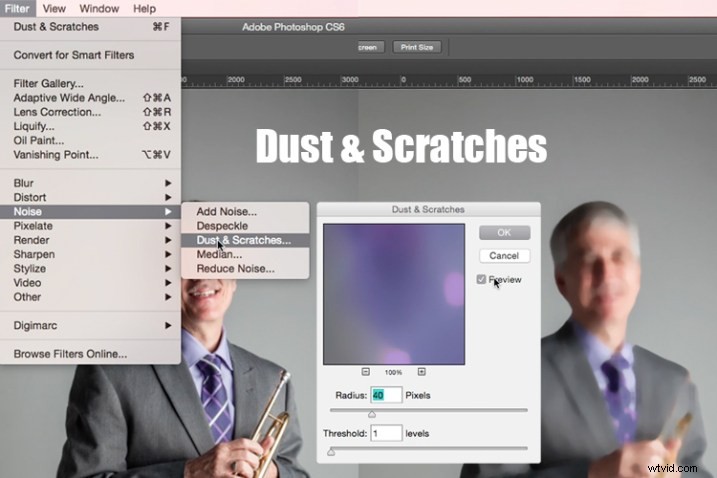
Po dokončení prvního kroku vrstvu duplikujte. Se zvýrazněnou novou horní vrstvou vyberte z hlavní nabídky Photoshopu:Filtr> Šum> Prach a škrábance. Zobrazí se okno s možnostmi nastavení a všimnete si, že obrázek za tímto oknem nyní zobrazuje náhled tohoto efektu filtru.
V okně Prach a škrábance změňte poloměr na 40 pixelů a práh na 1. Experimentujte s těmito nastaveními a zjistěte, co pro vaše obrázky funguje nejlépe.
Jakmile použijete filtr Prach a škrábance (na horní, duplikované vrstvě), všimnete si, jak rozmazává obraz. Ale není to jako použití nástroje rozostření. Metoda, kterou tento filtr používá, konkrétně identifikuje rozdíly mezi pixely a jejich okolní oblastí. Poloměr je to, co odstraňuje „prach“ a Threshold je to, co vrací detaily. Rozdílné pixely jsou upraveny tak, aby bylo dosaženo rovnováhy mezi doostřením a skrytím vad.
Filtr Dust &Scratches poskytuje výkonnější způsob odstranění šumu z obrazu než jakýkoli jiný nástroj pro odstranění šumu. To je klíčové pro zachování integrity textur, barev a celkového dojmu z digitálního obrazu tak, jak jej vidíte v tisku nebo na obrazovce.
Nyní, když máte aplikovanou vrstvu se správným efektem, přidáte do této nově změněné vrstvy masku vrstvy a masku převrátíte. Udělejte to kliknutím na ikonu „Přidat masku vrstvy“ ve spodní části panelu vrstev. Všimněte si, že maska vrstvy se zobrazuje jako bílý rámeček vedle vaší zvýrazněné horní vrstvy. Nyní invertujte tuto masku vrstvy podržením příkazového tlačítka a kliknutím na písmeno „i“. Tím se nyní změní maska vrstvy na černou a vrátí se do zobrazení původní obrázek.
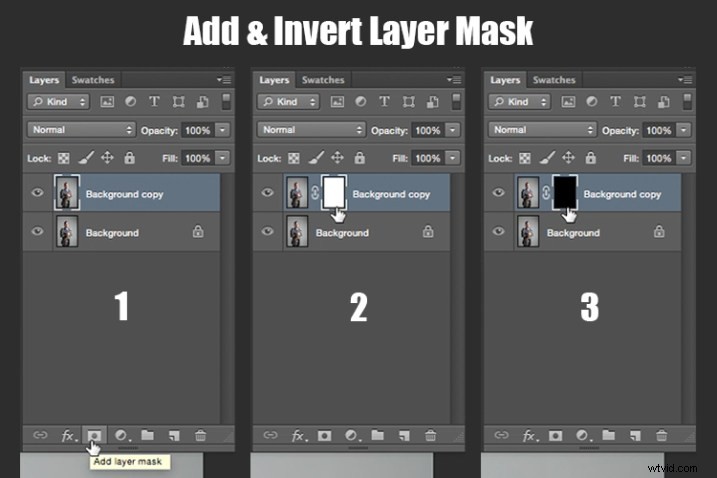
Krok 1:duplikujte vrstvu
Krok 2:Přidejte masku vrstvy
Krok 3:Obraťte masku tak, aby byla černá
Můžete vidět, jak snímek vypadá neovlivněný filtrem Prach a škrábance. Ve skutečnosti je pouze skryta pod maskou vrstvy. Nyní můžete malovat zpět do oblastí, kde chcete odhalit filtr Prach a škrábance. Trik je udělat to přesně a ne příliš mnoho.
Vyberte nástroj štětec (klávesová zkratka je B). Ujistěte se, že je vybrána maska vrstvy (ne vrstva – když je maska vybrána, hranaté závorky se zobrazí kolem masky, jak je uvedeno výše), všimněte si, že její barva je černá, natřete bílou barvou, abyste obnovili efekt filtru Prach a škrábance.
Klíčem k použití nástroje štětec na masku obrácené vrstvy je experimentovat se silou krytí štětce. Když se zaměříte na oblasti pokožky, začněte kartáčováním na pouze 30% krycí schopnost. Pamatujte, že vždy můžete štětcem po určité oblasti znovu více či méně přepínat tam a zpět mezi malováním černou nebo bílou barvou. Malování bílou barvou odkryje efekt, zatímco malování černou ji skryje.
Během této doby se vyhněte zubům, rtům, očím, nosním dírkám, ušním záhybům a okrajům, jako je linie čelisti a linie vlasů. Tyto oblasti mají specifické okraje a textury, které jsou důležité pro celkový obraz.
Jakmile dokončíte oblasti pokožky, můžete vyhladit pozadí. Změňte krytí na 100 %, abyste zcela vyhladili toto jednobarevné pozadí. Toto funguje pouze na pevných pozadích, která jsou bezproblémová. Použitím štětce na 100 % odstraníte všechny prachové skvrny, které se objeví z čočky fotoaparátu, nebo nečistoty, které jsou skutečně na pozadí studia.
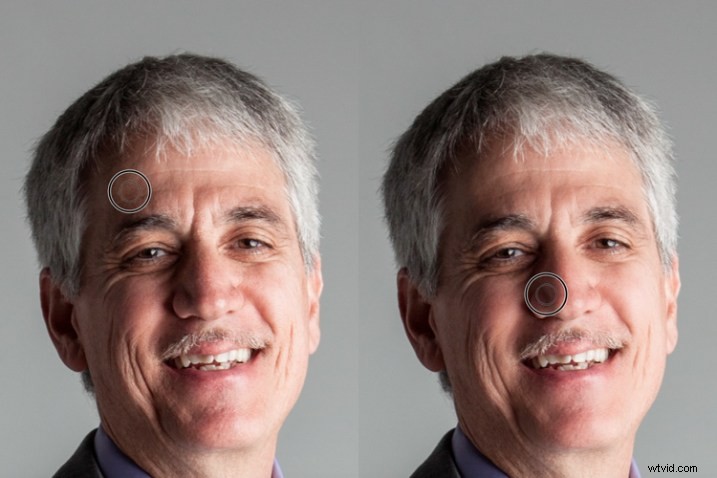
Tipy, které je třeba mít na paměti během tohoto kroku
- Při malování efektu na kůži udržujte štětec pod 50 %. To umožňuje, aby více než 50 % původních textur a funkcí bylo stále patrných. Pokud namalujete více než 50 % v těchto oblastech, uvidíte, že se začne uplatňovat efekt podobný tmelu, což způsobí, že váš obrázek bude více retušovaný než obnovený.
- Pomocí kláves se závorkami na klávesnici [ a ] často měňte velikost štětce při malování. Udržujte tvrdost štětce na 0, pokud to není nezbytně nutné. To vám umožňuje pohybovat se v menších a větších oblastech pokožky a pozadí s větší účinností a přesností.
- Nástroj přiblížení je vaším nejlepším přítelem během této části procesu obnovy. Pamatujte, že místo toho, abyste tento obrázek považovali za portrét, zvažte, že vidíte pouze tvary, barvy a světlo. Přibližte a věnujte pozornost změnám, které vytváříte. Přinuťte se zajít příliš daleko některými tahy štětcem, abyste poznali limit. Když jste zašli příliš daleko, přepněte zpět na malování černou barvou (nastavte neprůhlednost na 100 %) a úplně odstraňte poslední tah štětcem, než začnete znovu (nebo použijte Command+Z k vrácení posledního kroku).
- Dávejte pozor na prsty a okraje paží a nohou, kde jsou malé zakřivené oblasti. Pokud budete malovat blízko těchto okrajů, prach a škrábance přejdou přes okraj a odstraní zakřivené oblasti dohromady, čímž se změní vzhled loktů, prstů, ramen, kotníků a kolen.
- Muži mohou mít vousy a mívají drsnější vzhled než ženy. Dávejte pozor, abyste na mužské kůži příliš nezměkčili. Totéž platí pro prarodiče.
- U miminek a dětí, které mají mnohem menší rysy, je důležité si dávat pozor na oblasti stínů, které přebarvujete. Pokud příliš změníte tvar jejich kůže, už se jim nebude podobat. To je zvláště důležité v okolí nosu, očí a úst – jejich nejmenších rysů.
Zde je před a po efektu filtru Dust &Scratches na tváři hudebníka:
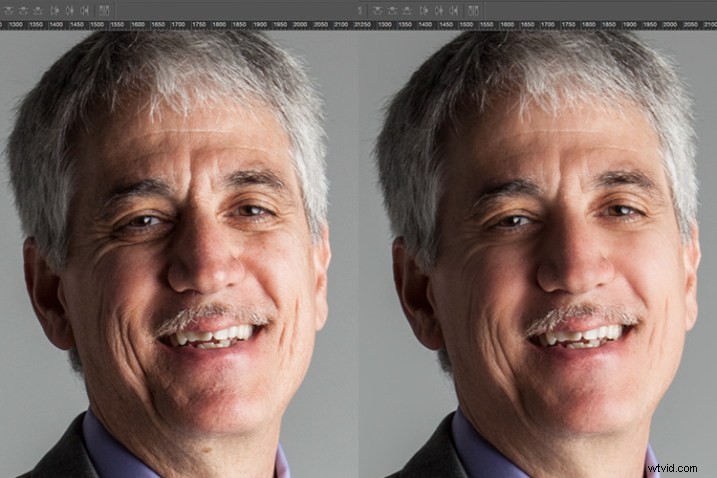
Všimněte si změkčení pleti a redukce stínů ve vráskách, přesto vypadá stále nedotčeně a většina původní textury je stále viditelná.
Nyní, když jste dokončili nejdůležitější úkol této techniky následného zpracování, je čas zopakovat kroky od začátku. Začněte znovu hodnocením obrázku jako celku. Všimněte si dalších oblastí, které vyžadují pozornost. Nezapomeňte duplikovat horní vrstvu, jakmile dokončíte jakýkoli krok v procesu. Dovolte si duplikovat vrstvy tolikrát, kolikrát chcete. Je to vždy sázka na jistotu.
Dále eliminovat. Toto je vaše šance eliminovat jakékoli větší části obrázku, které vyžadují více času. Prvky ke zvážení odstranění jsou:
- Některé (ne všechny) škrábance přes trubku.
- Jeho kapsa u bundy na levé straně.
Po vyřazení na poslední dobu přejděte znovu ke kroku tři. V tomto případě můžete namísto použití Dust &Scratches jako nástroje pro redukci použít jiné oblíbené položky v panelu nástrojů. Nástroje, které je třeba zvážit, jsou Healing and Spot Brushs, Dodge and Burn a Sharpen and Saturate/Desaturate.
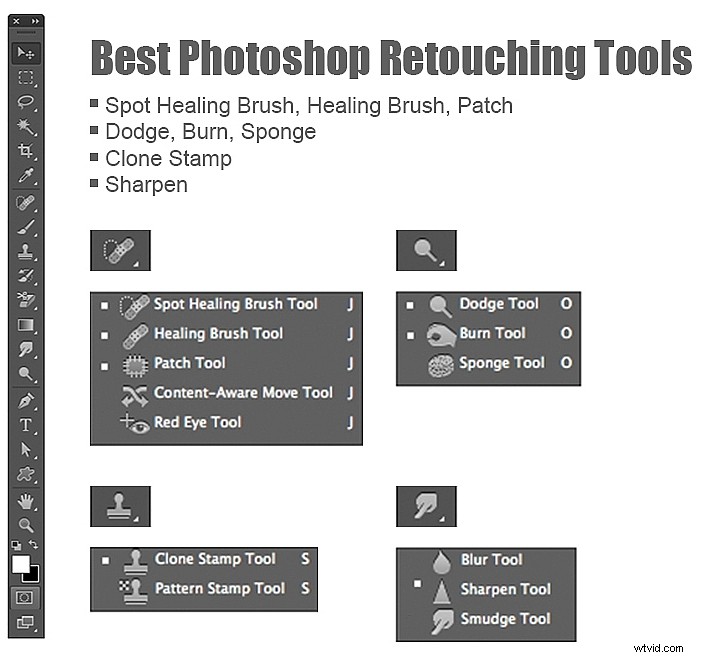
Odstranit a poté snížit – opakovat.
Nejprve nezapomeňte před zahájením tohoto kroku duplikovat vrstvu! Pokud neduplikujete, tento krok nebude fungovat.
Pro zesvětlení zastíněné oblasti pravého oka hudebníka by nástroj Dodge použitý na 50 % na stíny vypadal příliš přepracovaně. Ale tím, že to necháte na této nově duplikované horní vrstvě předělat, můžete snížit neprůhlednost vrstvy a vrátit vrstvu pod ní na 50 % nebo více. Nyní přepracované stíny vypadají přirozeně světlejší než originál.
Tato technika je skvělá pro všechny výše zmíněné nástroje. Nástroj Sharpen lze použít na oči a šperky. Nástroje Healing a Spot lze použít pro oblast pod očima a stíny, které vyžadují trochu více pozornosti. Nástroje Desaturate a Dodge lze kombinovat k bělení zubů. Kdykoli budete chtít pomocí těchto nástrojů zmenšit, nezapomeňte vrstvu duplikovat; proveďte změny a poté snižte neprůhlednost nově ovlivněné vrstvy, dokud nebude efekt vypadat přirozeně.
V tomto bodě procesu retuše jste každý krok procesu prošli dvakrát. Je čas zhodnotit svůj hotový obrázek. Tady se hodí všechny ty duplicitní vrstvy. Ponechte zapnutou nejvyšší vrstvu a spodní původní vrstvu a vypněte všechny vrstvy mezi nimi. Poté přibližte na 100 % (přesné zobrazení pixelů) a kliknutím na horní vrstvu a její oddálení zobrazte všechny změny, které jste provedli.
V případě potřeby proveďte další drobné úpravy, například oříznutí na správnou velikost, a poté obrázek uložte. Nejlepší je vždy uložit kopii s vrstvami Photoshopu (uložit jako soubor PSD) i sloučený soubor JPG v požadované kvalitě.
Všichni víme, že photoshop je plný nekonečných možností a všichni se rádi učíme. Pokud máte jiné techniky, které jsou skvělé pro „osvěžení“ vašich portrétů, podělte se prosím.
Jako u všech věcí v životě, i tento proces vyžaduje praxi k dokonalosti. Cvičením získáte přesnost, efektivitu a vycvičíte své oči, aby viděly své snímky (před a po následném zpracování) ve zcela novém světle, což vám poskytne lepší kontrolu nad vzhledem a dojmem vašich retušovaných portrétů.

Pamatujte si, že jak se jako fotograf učíte a rostete, cílem je vždy vytvářet své nejlepší snímky ve fotoaparátu a ne pouze předpokládat, že to můžete opravit v příspěvku. Mějte to na paměti a s každým kliknutím spouště se stanete lepším fotografem a trávíte méně času před počítačem.
Své nejlepší snímky budete samozřejmě vždy upravovat a retušovat. Když se k tomu posadíte, nyní budete mít k dispozici zcela novou řadu technik, které můžete použít.
