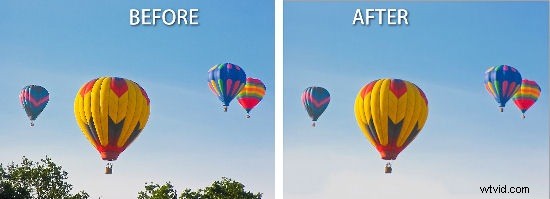
Pokud jste jako já, vyzkoušeli jste novou funkci Content Aware Fill ve Photoshopu CS5 a zůstali jste trochu zklamáni.
Co Content Aware Fill dělá, je inteligentním způsobem nahradit nežádoucí oblasti obrázku. Může snížit množství času, který strávíte prací s klonovacím razítkem a dalšími opravnými nástroji, když máte na obrázku něco, čeho se potřebujete zbavit. Pokud se však zdá, že funkce Výplň podle obsahu selhává, je to, když chcete odstranit velkou část obrázku – právě tehdy si přejete, aby fungovala perfektně.
Minulý týden jsem se díky Bryanu Hughesovi z Adobe naučil používat s Content Aware Fill skvělou techniku, která tyto problémy řeší. Zde je tedy způsob, jak zajistit, aby se Content Aware Fill choval mnohem chytřeji.
V tomto balónovém obrázku, pokud chci odstranit stromy ve spodní části obrázku, udělám kolem nich výběr například nástrojem Laso.
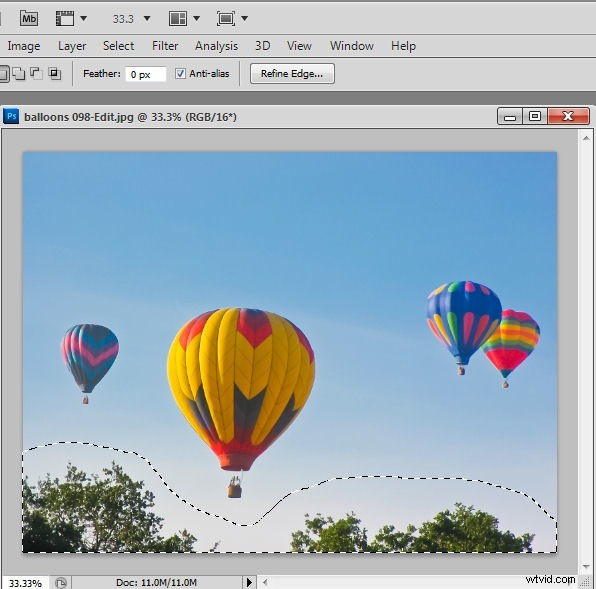
Poté ve Photoshopu CS5 – i když je spodní vrstva obrázku vrstva Pozadí, stisknutím klávesy Delete otevřete dialog Výplň. Zde mohu vybrat Use:Content Aware Fill a stisknout Enter, aby Photoshop odstranil stromy za mě.
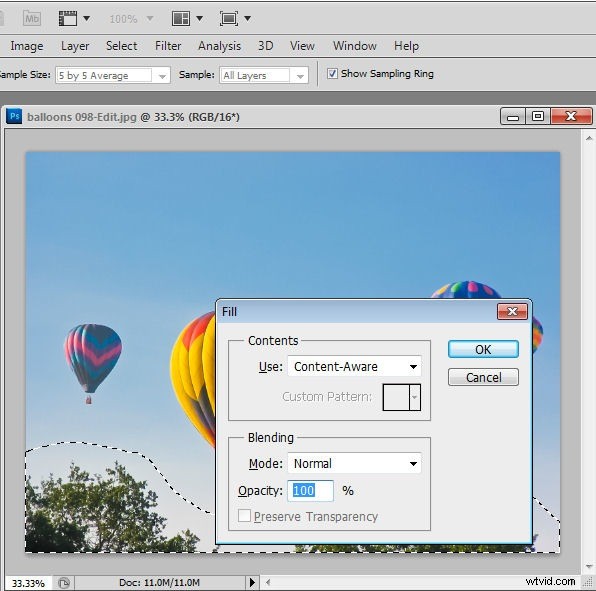
Problém je v tom, že často se v zaplněné oblasti objeví část jednoho nebo více balónků. Co chci, je modrá obloha a ne balónky. Mohl bych opakovat proces „Vybrat a odstranit“, dokud obrázek nebude vypadat tak, jak chci, ale existuje alternativní způsob, jak použít funkci výplně Content Aware. Tento způsob práce je skvělý, když se pokoušíte odstranit velký objekt a kde není k dispozici mnoho čistých obrazových dat, kterými by Photoshop mohl provést výplň.
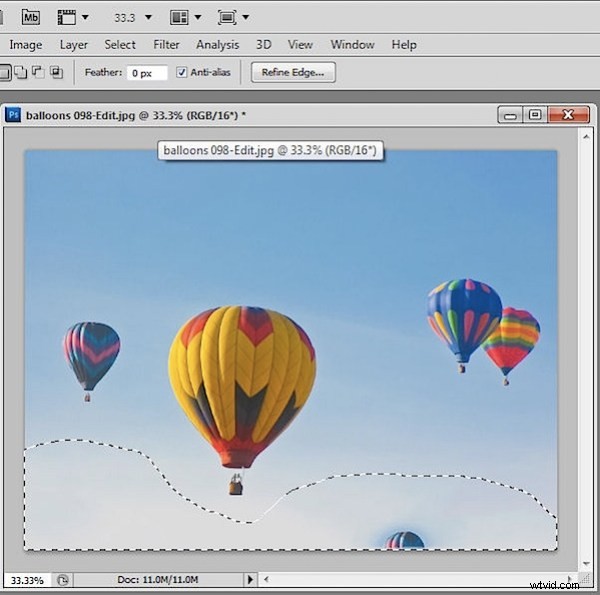
Toto řešení zahrnuje odstranění jakékoli části obrázku, kterou nechci, aby funkce výplně s vědomím obsahu používala – zde jsou to balónky – dočasně ponechá pouze obsah, který chci, aby používal – zde je modrá obloha. Abych to udělal, převedl jsem vrstvu pozadí na běžnou vrstvu dvojitým kliknutím a stisknutím klávesy Enter.
Pak jsem přidal masku vrstvy pomocí Vrstva> Maska vrstvy> Odhalit vše a namaloval jsem na masku černou barvou, abych odstranil balónky – štětec s tvrdými hranami je zde dobrá volba.
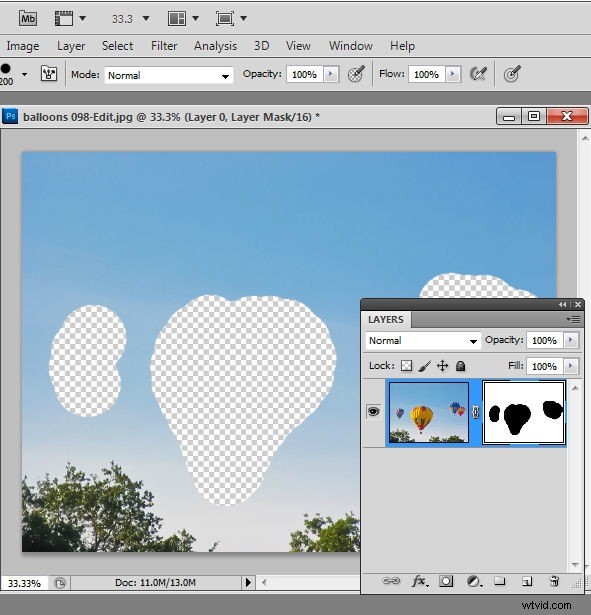
Nyní jsem znovu vybral obrázek – nikoli masku – a znovu jsem provedl výběr kolem stromů pomocí nástroje laso. Stisknutí Delete tentokrát nebude fungovat – pouze smaže výběr, takže místo toho musím stisknout Shift + F5 nebo zvolit Úpravy> Vyplnit, abych otevřel dialog Výplň. Ujistěte se, že Use:je nastaveno na Content Aware a klikněte na OK.
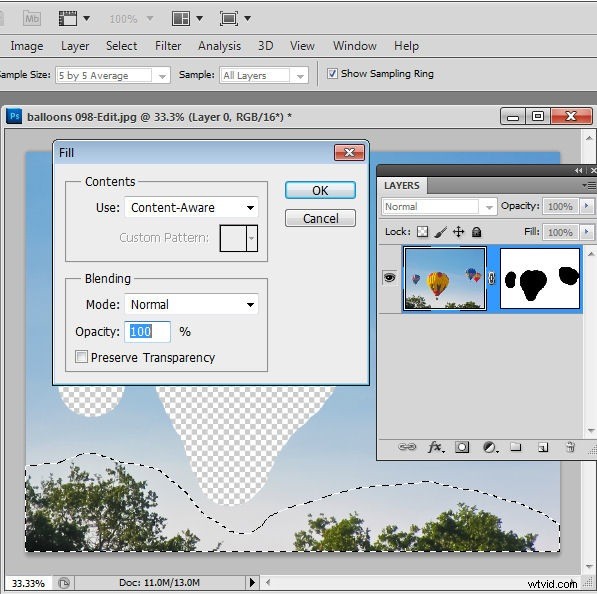
Tentokrát Photoshop používá k vyplnění oblasti pouze viditelný obsah, a protože balónky nejsou viditelné, nejsou použity k vyplnění oblasti, když jsou odstraněny stromy.
Až budete hotovi, můžete bubliny vrátit zpět přetažením masky vrstvy do koše – po zobrazení výzvy vyberte Odstranit, abyste masku odstranili – neaplikujte ji.
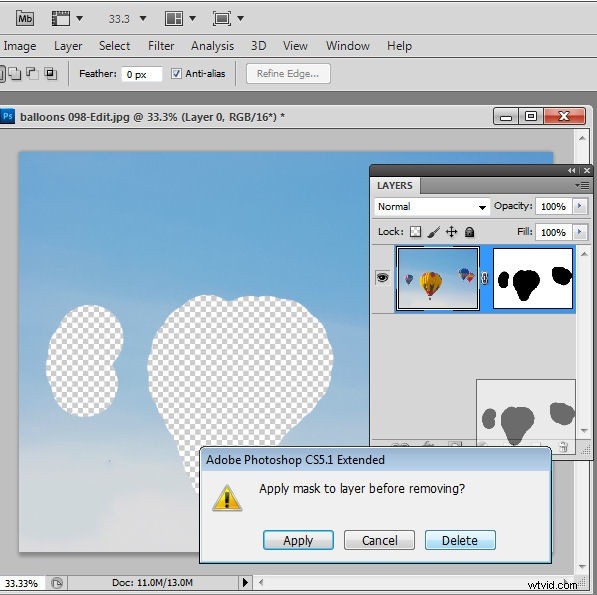
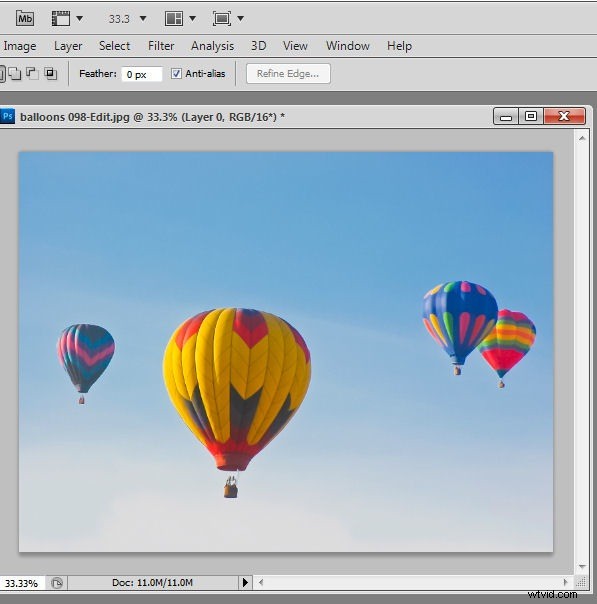
Nyní nástroj pro výplň s vědomím obsahu funguje tak, jak byste očekávali – umožňuje vám odstranit velké části obrázku a nechat oblast vyplnit inteligentním způsobem.
