Jednou z metod korekce barev, kterou rád používám, je metoda, kterou jsem se naučil od guru Photoshopu, Dana Margulise a Taz Tallyho – jakékoli chyby v tomto procesu jsou moje a ne jejich.
Proces se opírá o čtení dat z obrázku a následnou úpravu čísel, která obrázek poskytuje. Je to způsob, jak odstranit barevný nádech, který je relativně jednoduchý a který zahrnuje čtení a nastavení hodnot RGB spíše než objektivní rozhodování o obrázku. Ukážu vám, jak to udělat pomocí snímku pořízeného brzy ráno, který je zamlžený, podexponovaný a má velmi špatné barvy.
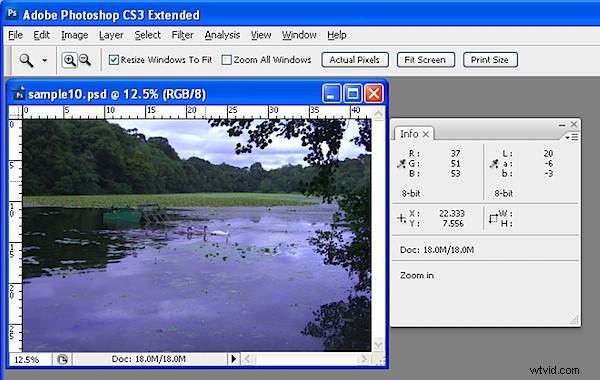
Krok 1
Chcete-li začít, otevřete obrázek, o kterém si myslíte, že má barevný nádech. Zvolte Okna> Informace, chcete-li zobrazit paletu Informace. Získáte tak informace o pixelech na obrázku a pokud pracujete se standardní fotografií, v levém horním rohu dialogu se zobrazí režim RGB.
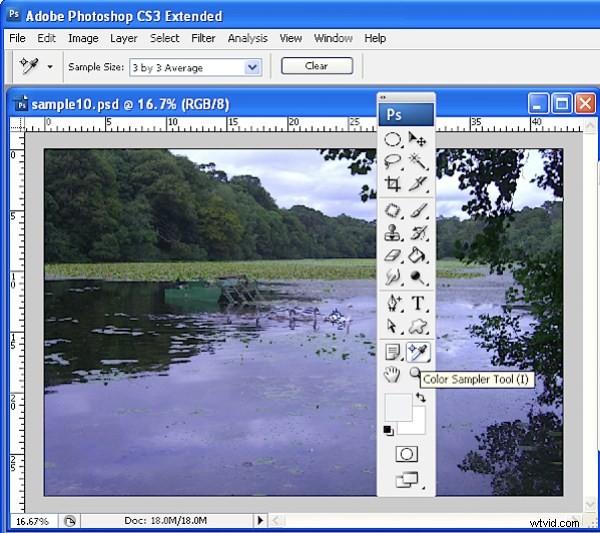
Krok 2
K provedení korekce barev použiji paletu Info k zobrazení informací o obrázku. Abych to udělal, budu muset na obrázku udělat nějaké barevné vzorové body a udělám to pomocí nástroje Color Sampler, který sdílí pozici panelu nástrojů s kapátkem. Klepněte na nástroj Vzorník barev a na panelu nástrojů vyberte průměrný vzorek 3 x 3. To je důležité, protože budete chtít vzorkovat větší oblast než jen jeden pixel.
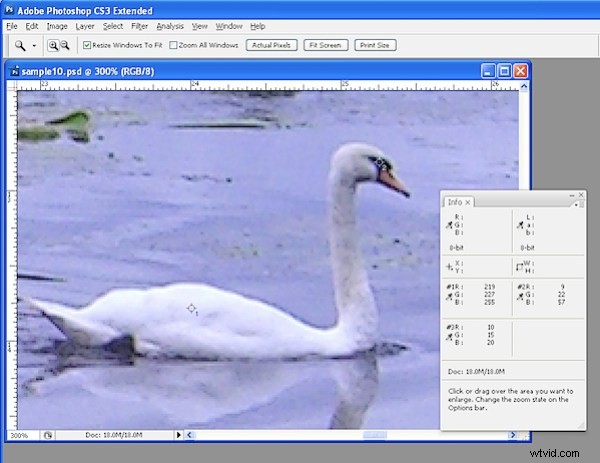
Krok 3
Nyní vyhledejte místo na obrázku, které by mělo být bílé nebo světle neutrální šedé barvy. Klikněte na něj pomocí nástroje pro vzorkování barev a na obrázku se objeví značka s číslem 1 vedle ní. Ujistěte se, že vybraný bod je ten, který by měl být bílý nebo světle šedý, a nevybírejte oblast obrázku, která je přepálená, jako je světlý bod.
Opakujte proces, tentokrát klikněte na další bod, který by měl být bílý, černý nebo neutrálně šedý. Tím získáte druhý vzorový bod. Můžete pokračovat a v případě potřeby přidat celkem čtyři značky. Každý by měl být umístěn v oblasti obrázku, která by měla být bílá, černá nebo neutrálně šedá.
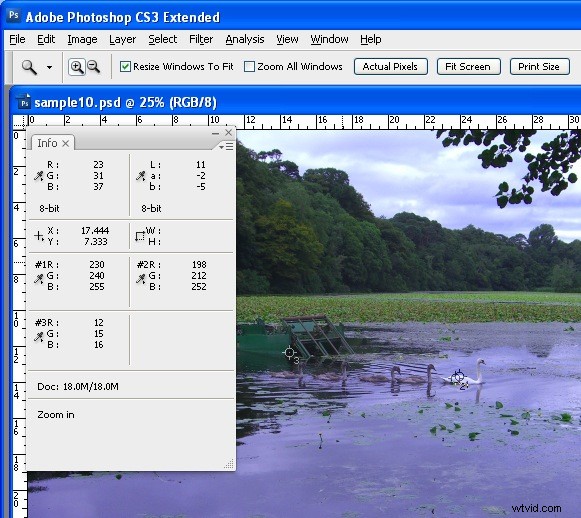
Krok 4
Vraťte se zpět na paletu Informace a přečtěte si informace o barvě pro každý z těchto bodů. U nejsvětlejších bodů byste měli vidět hodnoty kolem 245 pro kanály R, G a B. Pro nejtmavší body by hodnota měla být kolem 15 pro každý z kanálů. Pro šedé body byste měli mít ekvivalentní hodnoty R, G a B, i když mohou mít libovolnou hodnotu, jen musí být pro každý zhruba stejné.
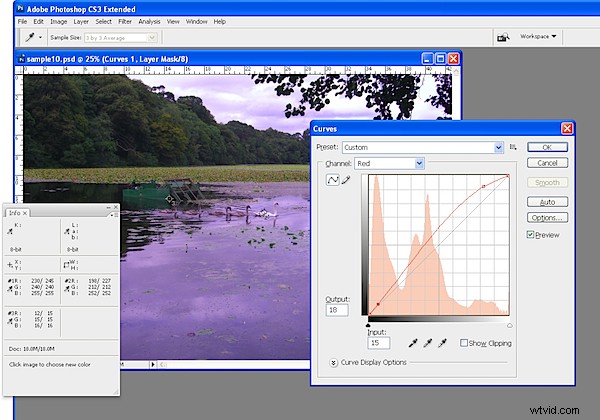
Krok 5
Pokud má váš obrázek problém s barvou, zjistíte, že čísla v každém bodě nejsou v rozmezí 2 nebo 3 hodnot. Chcete-li upravit barvu obrazu, upravíte křivky pro každý z těchto kanálů tak, aby se k sobě přiblížily. Zvolte Vrstva> Nová vrstva úprav> Křivky a klikněte na OK. Budete opravovat jednotlivé kanály, takže z rozevíracího seznamu Kanál vyberte Červená a poté Ctrl + Klikněte na první bod, který jste označili na obrázku. Tím přidáte na křivku malou značku, která vám ukáže, kde se tento bod na obrázku na křivce objeví.
Zjistěte, zda v tomto okamžiku potřebujete zvýšit nebo snížit hodnotu. Chcete-li ji zvýšit, táhněte směrem nahoru a pro snížení hodnoty táhněte směrem dolů. Uvidíte, že zde nevynášíte subjektivní soudy; jednoduše upravujete křivku tak, aby se čísla přiblížila k sobě a přiblížila požadované hodnotě 245 pro bílý bod a 15 pro černý bod.
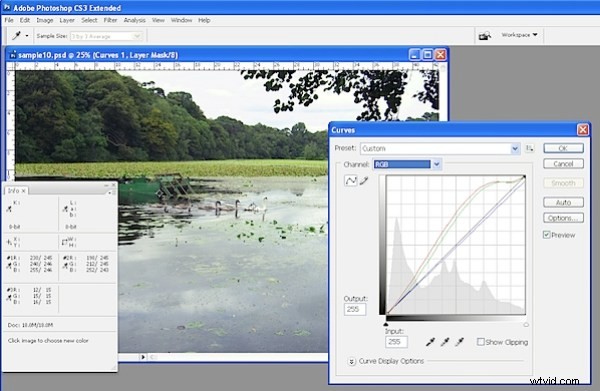
Krok 6
Opakujte tento poslední krok pro všechny vzorové body, které jste vytvořili na obrázku, a poté jej zopakujte pro zelený a modrý kanál, takže nakonec všechny vzorové body obsahují hodnoty, které jsou od sebe v rozmezí 2 až 3 hodnot.
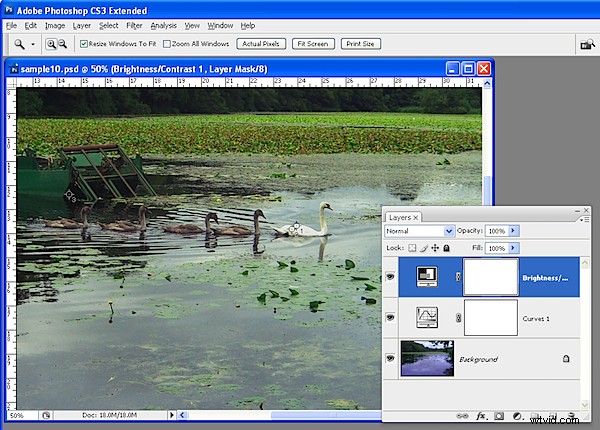
Krok 7
Až budete hotovi, kliknutím na OK zavřete dialog Křivky. Nyní můžete použít další opravy, jako je přidání kontrastu do obrazu pomocí další úpravy křivek nebo použít nový nástroj Brightness/Contrast ve Photoshopu CS3.
Použití palety Info v kombinaci se vzorovými body na obrázku usnadňuje odstranění barevných nádechů čtením a úpravou čísel.
