Milují vaše děti Star Wars? Milujete fotografování? Pokud ano, zde je skvělá příležitost spojit síly a proměnit své děti v hrdiny nebo padouchy Star Wars tím, že jim dáte ultimátní zbraň Star Wars, světelný meč.

Vše, co potřebujete k probuzení síly, jsou tyto tři kroky:
- Nastavení
- Zachycení záběru
- Rozsviťte své šavle pomocí Photoshopu
BONUSOVÝ tip – Jumping Jedi
Krok č. 1 – Nastavení
Při nastavení se budete chtít ujistit, že fotografie vašich dětí vypadají co nejblíže scéně Star Wars. Nefoťte jen své děti v tričku, jak stojí v kuchyni. Luke Skywalker nezapaluje svůj světelný meč v kuchyni. Vaše děti si užijí spoustu zábavy při vytváření postav, takže věnujte nějaký čas nastavení.
Kostýmy
Kostýmy pro své děti můžete koupit na Amazonu. Zde jsou kostýmy použité v tomto tutoriálu.
- Luke Skywalker
- Rey
- Kylo Ren
- Světelné meče
- Celkové celní náklady ~ 40–70 USD
Umístění
Pro umístění budete chtít najít místo, které vypadá, jako by to mohla být scéna v některém z filmů Star Wars. Nejjednodušší místo pro použití by byl park se stromy a bez viditelných objektů vytvořených člověkem.
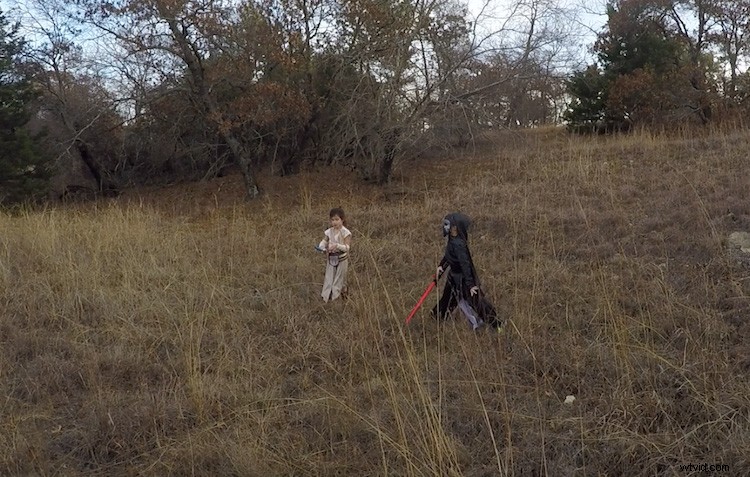
Krok č. 2 – Zachycení záběru
Akční záběry
Pro akční záběry bitvy se světelným mečem budete chtít použít vysokou rychlost závěrky alespoň 1/500 sekundy a nastavit fotoaparát do režimu sériového snímání. To vám umožní zmrazit akci bitvy a pořídit několik záběrů v sekvenci, abyste zajistili, že zachytíte to nejlepší z akce.

Rychlost závěrky byla 1/800 sekundy.
Portréty
U portrétů dejte svým dětem nějaké epické pózy, které budou následovat. Chcete-li získat nápady na kreativní pózy, vyhledejte na Googlu podle obrázků postavu Star Wars podle svého výběru. To také pomůže vašemu dítěti vžít se více do postavy. Zde jsou například některé pro Rey.

Proveďte základní úpravy obrázku
Po zachycení obrázku budete muset provést několik úprav, aby vynikl. To lze provést v Adobe Lightroom a je to poslední krok předtím, než bude vaše fotografie připravena k použití ve Photoshopu pro efekt světelného meče.
Pokud jde o vzhled Star Wars, několik základních úprav, jako je zvýšení kontrastu a jasnosti, pomůže vytvořit drsný a výstřední vzhled, kterým jsou Star Wars známé.
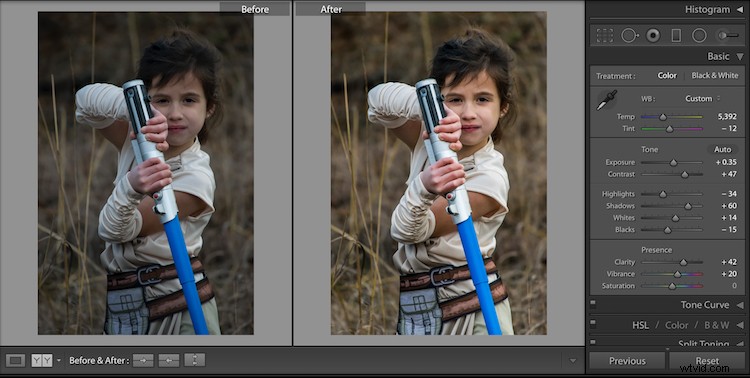
Všimněte si rozdílů mezi před a po tomto obrázku provedením několika základních úprav v Adobe Lightroom.
Krok #3 – Zapalte šavle ve Photoshopu
Přidání efektu světelného meče je posledním a posledním krokem k tomu, abyste z vašeho dítěte udělali postavu ze Star Wars snů. Tento proces by měl trvat asi pět minut na fotografii, jakmile to uděláte několikrát.
Část 1:Příprava vrstvy
Začněte vytvořením duplicitní vrstvy stisknutím CTRL/CMD + J.
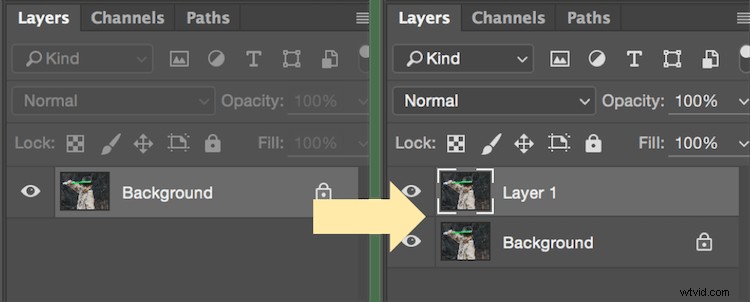
Vyberte ikonu pro vytvoření nové vrstvy výplně nebo úprav a z této nabídky vyberte Odstín/sytost. Poté přesuňte posuvník světlosti na -100, aby byl černý.
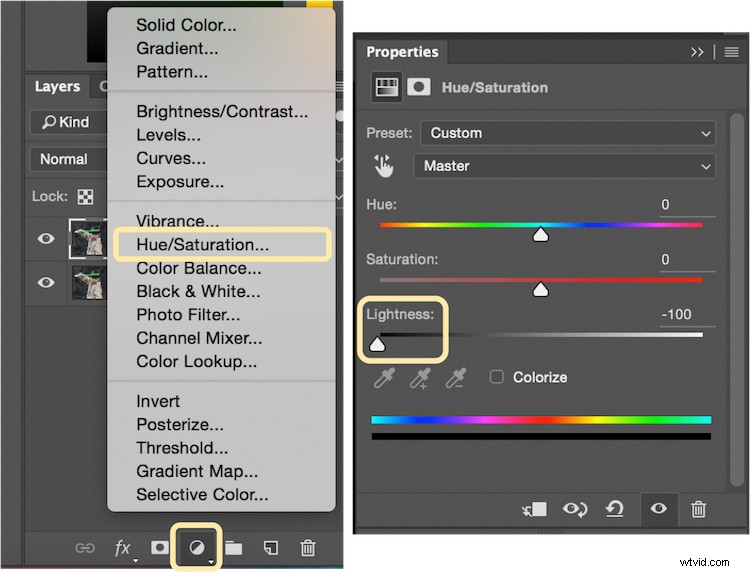
Vyberte CTRL/CMD + E pro sloučení vrstvy úprav a duplikování vrstvy. Dále nastavte rozbalovací režim prolnutí na Obrazovka.
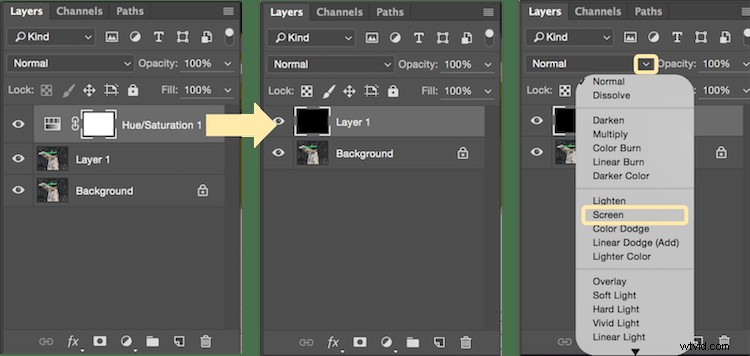
V tomto okamžiku jsou vaše vrstvy připraveny a připraveny na přidání světelného meče.
Část 2:Přidejte světelný meč pomocí nástroje štětec
Vyberte nástroj štětec a upravte velikost a tvrdost štětce. Velikost vašeho štětce se bude lišit v závislosti na velikosti světelného meče a vašem obrázku. Nastavte tvrdost štětce na přibližně 50 %.
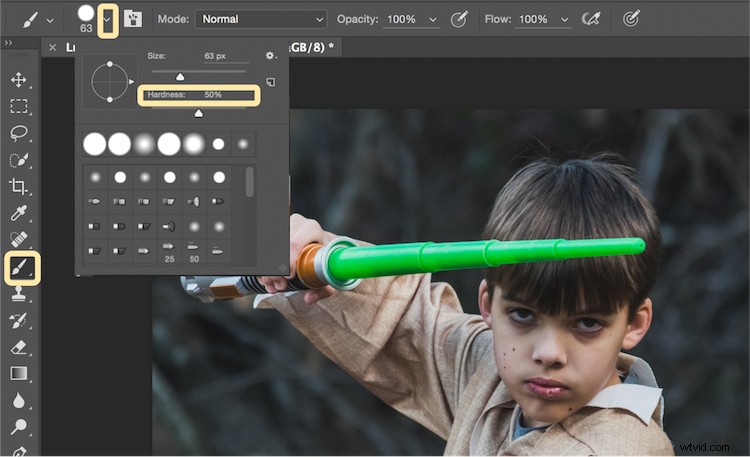
Začněte přidávat svůj světelný meč tahy štětcem. Vyberte koncový bod světelného meče, podržte Shift a kliknutím na druhý konec světelného meče nakreslete rovnou čáru. Opakujte tyto řádky několikrát, abyste vyplnili světelný meč tahy štětcem. Pravděpodobně budete muset přidat volné tahy štětcem kolem základny světelného meče, abyste jej vyplnili.
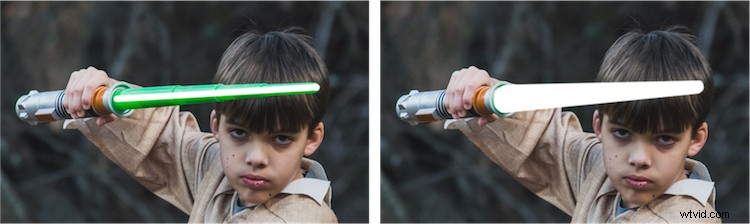
Rozsviťte světelný meč
Další krok vám umožní osvětlit světelný meč. Vytvořte tři duplicitní vrstvy světelného meče trojitým výběrem CTRL/CMD + J. Pro každou vrstvu pak vyberete Filtr> Rozostření> Gaussovské rozostření. Ale každá vrstva bude nastavena na jiný poloměr. Pro tento obrázek jsme použili 5, 15, 35, 75 pro každou příslušnou vrstvu. Všimněte si, že množství potřebného Gaussian Blur se může lišit v závislosti na velikosti vašeho obrázku. Upravte tato čísla podle potřeby, abyste zajistili, že světelný meč bude krásně žhnout.
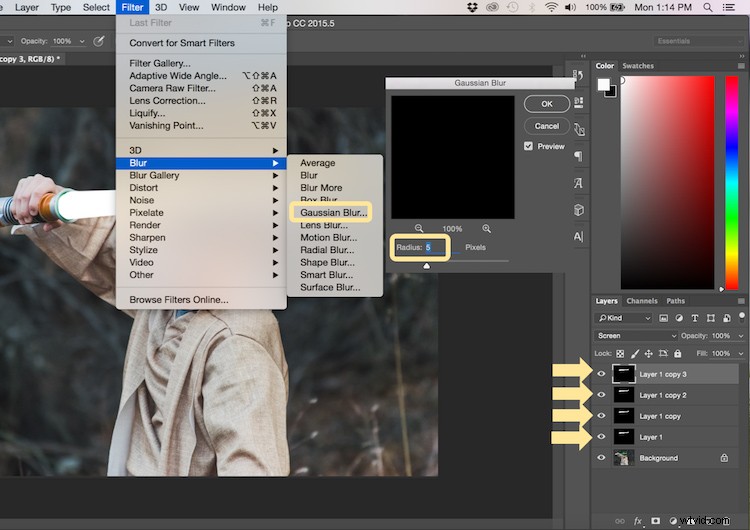
Vyberte všechny duplicitní vrstvy (nevybírejte pozadí) a sloučte je do jedné vrstvy stisknutím CTRL/CMD + E. Poté nastavte režim prolnutí na Obrazovka.
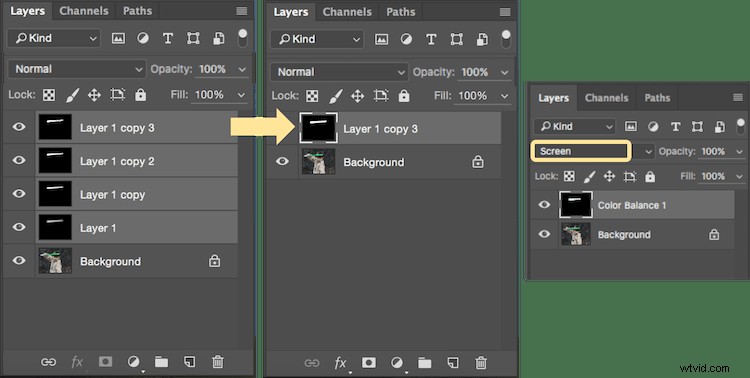
Přidat barvu ke světelnému meči
Nyní je čas přidat barvu do vašeho světelného meče. Vyberte ikonu pro vytvoření nové vrstvy výplně nebo úprav a vyberte volbu pro Vyvážení barev. Aktivujte ořezovou masku, abyste barvu přidávali pouze světelnému meči, nikoli celému obrázku. Můžete si vybrat libovolnou barvu, ale v tomto příkladu pracujeme se zelenou.
Budete chtít přidat výběr barev ke každé možnosti pro Stíny, Střední tóny a Světla. Nastavte posuvník barev nahoru nebo dolů podle preferencí barev pro váš světelný meč. U této fotografie jsme nastavili stíny, střední tóny a světla na zelenou přibližně +65.

Váš světelný meč je nyní kompletní, ale k získání realistické fotografie zbývá ještě jeden důležitý krok. Musíte k předmětu přidat trochu záře z osvětlení vycházejícího ze světelného meče.
Část 3:Přidejte reflexní záři ze světelného meče
Vyberte pozadí nebo základní vrstvu. Klepnutím na ikonu vytvořte novou vrstvu výplně nebo úprav a vyberte volbu pro Vyvážení barev. Vyberte stejnou barvu, jakou jste použili pro svůj světelný meč, ale tentokrát při úpravě barvy pro stíny, střední tóny a světla bude nejlépe fungovat, když barvu kolem světlých míst zvýrazníte více než stíny nebo střední tóny. Pro tuto fotografii jsme použili Stíny +32, Střední tóny +38 a Světla +70
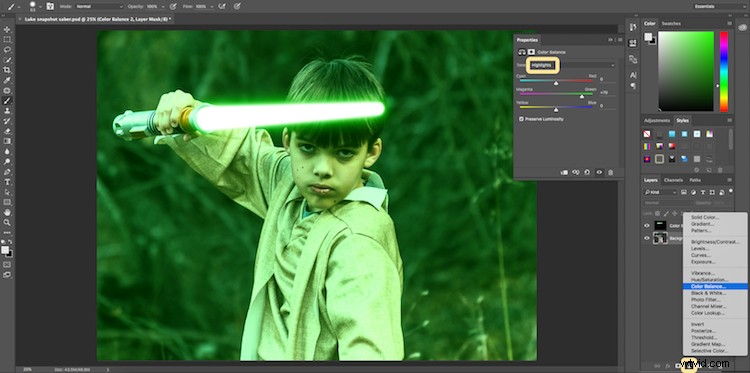
Přidejte vektorovou masku a poté vyberte CTRL/CMD + I, abyste skryli veškeré vyvážení barev. Vyberte nástroj štětec a vytvořte z něj měkký štětec s neprůhledností kolem +18. To vám umožní nanést jemný odraz záře na části obrazu, díky nimž bude vypadat realisticky.
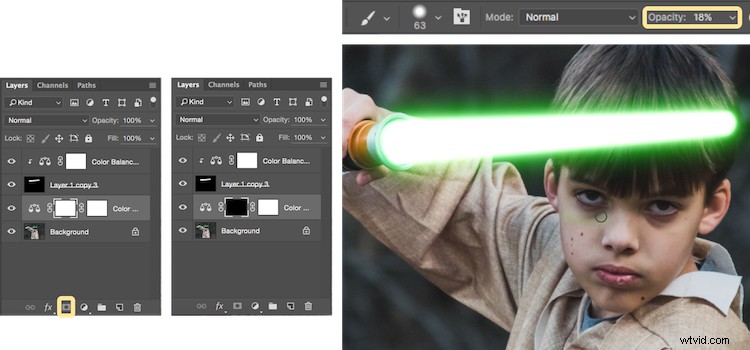
Bonus – Jumping Jedi
Bonusovým tipem, který možná budete chtít použít při focení Star Wars, je skákající Jedi. Pomocí několika jednoduchých triků můžete vytvořit iluzi, že váš Jedi skáče vysoko do vzduchu přes houpající se světelný meč.
Nejprve se ujistěte, že používáte stativ, protože pro dva různé snímky budete potřebovat, aby byl fotoaparát zcela nehybný. Můžete nechat svého Jediho skočit ze židle ve chvíli, kdy jeho nepřítel máchá světelným mečem. Poté sejměte židli a nasnímejte přesně stejnou scénu, ale tentokrát bez židle nebo postav v záběru (použití stativu je důležité pro pozdější zarovnání obrazu).
Druhý záběr by měl být prázdný s výjimkou pozadí, protože vám umožní sejmout židli z původního obrázku a vytvořit iluzi skákajícího Jediho.
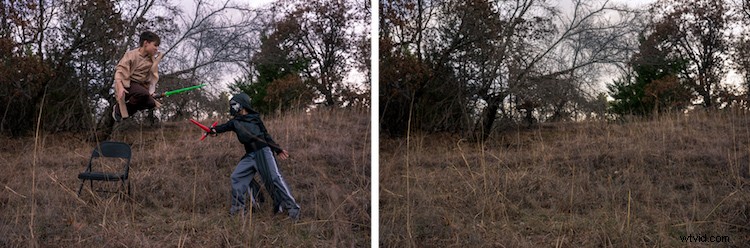
Zde je návod, jak se to dělá ve Photoshopu.
Začněte otevřením obou fotografií jako vrstev. Budete chtít, aby byl prázdný snímek pozadí nastaven jako základní vrstva a akční snímek jako horní vrstva. Vyberte horní vrstvu akčního snímku a klikněte na Vrstva> Maska vrstvy> Odhalit vše.
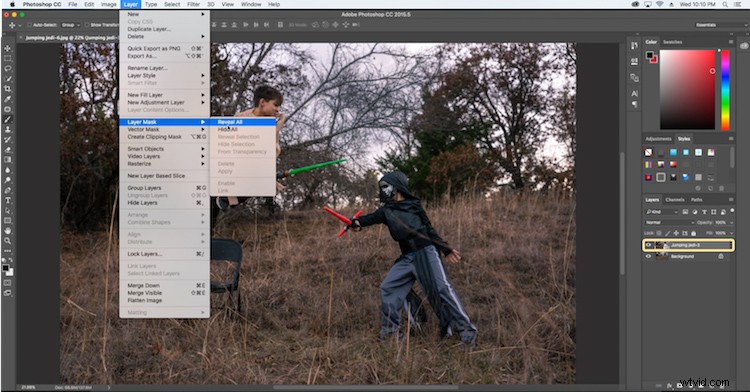
Vyberte nástroj štětec a ujistěte se, že je vaše barva popředí nastavena na černou, což vám umožní odstranit horní vrstvu a odhalit část základní vrstvy. Pokud je vaše barva popředí nastavena na bílou namísto černé, můžete ji přepnout na černou kliknutím na X. Jednoduše přejeďte štětcem po židli (ujistěte se, že malujete na masku, NE na vrstvu), aby zmizela.
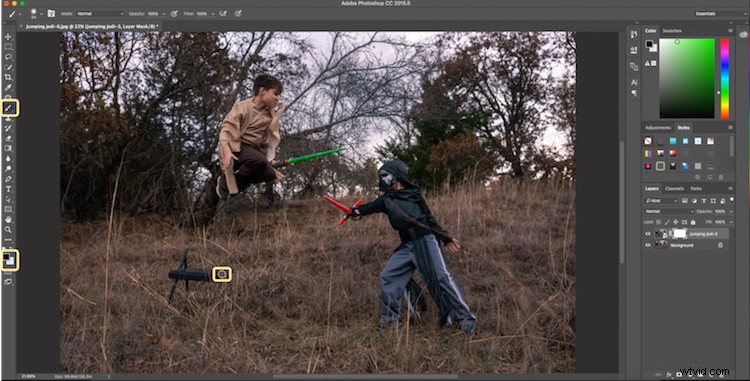
Přidejte efekt světelného meče shora a získáte iluzi skákajícího Jediho.

Níže jsou uvedeny některé další příklady finálních obrázků z tohoto projektu Star Wars, které vám poskytnou další nápady na akční záběry a portréty, které oživí vaše postavy.
 |  |



Konečně
Celý tento proces můžete sledovat také v následujícím krátkém videu:
Poznámka:Děkuji mému spoluautorovi tohoto článku, Davidu Kahlovi.
Pokuste se probudit sílu ve vaší rodině tím, že jim dáte světelný meč a budete postupovat podle tohoto návodu. Kromě toho zanechte komentář k jakýmkoli dalším zábavným fotografickým projektům, které jste zachytili se svými dětmi nebo rodinou. Sdílejte své obrázky, pokud to zkusíte, rádi je uvidíme!
