Jako fotograf máte vždy na mysli jednu věc, a to uspořádání fotografií. Jakmile se obrázky začnou ztrácet, čeká vás prohraná bitva. Pomocí programů, jako je Adobe Lightroom, můžete mít své fotografie v průběhu tohoto procesu pod kontrolou.
Jeho jasný a snadný design umožňuje bezproblémový způsob práce. To je hezké, když se vrátíte z dlouhého natáčecího dne. Poslední věc, kterou chcete, je namáhat oči při pohledu přes malé miniatury na ploše.
Dnes budu mluvit o tom, jak se používá funkce katalogu Lightroom. Proberu, co můžete s katalogy dělat a jak je efektivně používat. Na konci tohoto článku byste měli být schopni prolétnout pracovní stanicí. A před zahájením následného procesu budete mít o jednu starost méně.
Co je Adobe Lightroom?
Adobe’s Lightroom je jejich základní program, který se primárně používá k organizování. Program umožňuje nahrát širokou škálu obrázků. Můžete to udělat, protože program neuchovává každý soubor uvnitř skutečného programu. Místo toho jsou odkazem na vaši fotografii. Lightroom ukládá náhled a informace pro každý nahraný obrázek. Pak z toho vznikne katalog.
Lightroom má funkce od organizování a úprav fotografií až po jejich export na různé platformy. Adobe si klade za cíl vytvořit program, který dokáže pokrýt fotografův postproces od nahrání po export. Vytvořili skvělý program, který je stejně užitečný pro začátečníky jako pro profesionály.
Lightroom jsem používal během celé své fotografické kariéry od jeho první iterace v roce 2007. Nyní používám nejnovější verzi s názvem Lightroom Classic. Adobe se rozhodlo změnit rozhraní pro Lightroom CC (creative cloud). Je tak užitečný, že si nedovedu představit dobu předtím, než tento program existoval.
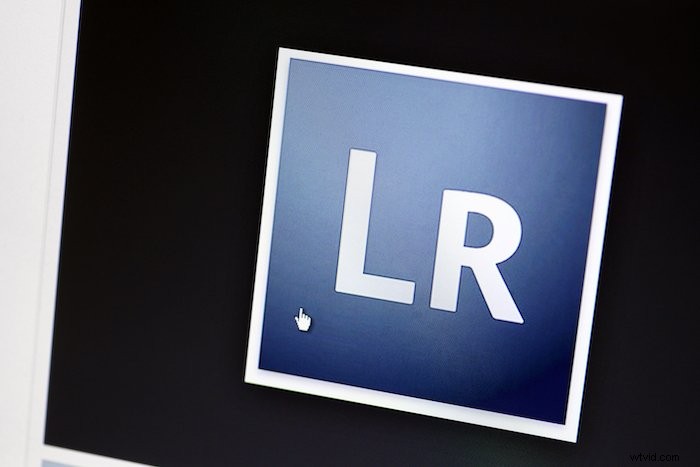
Co jsou katalogy v Lightroom?
Adobe’s Lightroom používá katalogy jako svůj primární archivační systém pro organizaci fotografií. Jakmile načtete katalog, pracovní plocha vám zobrazí pouze obrázky v této konkrétní složce.
Jeden katalog pojme obrovské množství obrázků. Již více než pět let používám stejný katalog, který nyní obsahuje více než 15 000 fotografií!
Je jen na vás, jak si chcete uspořádat pracovní prostor. Lightroom nabízí mnoho možností, jak třídit obrázky v katalogu pomocí funkce „kolekce“. Poskytuje také dobrý výchozí bod pro funkci „inteligentních sbírek“.
Jak se pohybovat v katalogu Lightroom
Podívejme se na hlavní sekci „knihovny“ Lightroom. Postranní panel vlevo vám řekne vše o aktuálním katalogu, ve kterém pracujete.
V rozbalovacím menu katalogu uvidíte seznam podsekcí. Zde si můžete prohlédnout obrázky související s každou sekcí hlavního rozhraní.
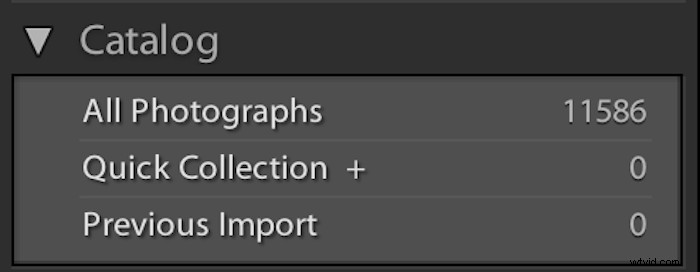
Pod tím máte sekci „složky“. Tato nabídka napodobuje, jak vypadají původní soubory ve vašem počítači. Podsekce jsou rozděleny na různé pevné disky. Uvidíte pouze pevné disky, na které jste nahráli obrázky prostřednictvím tohoto katalogu.
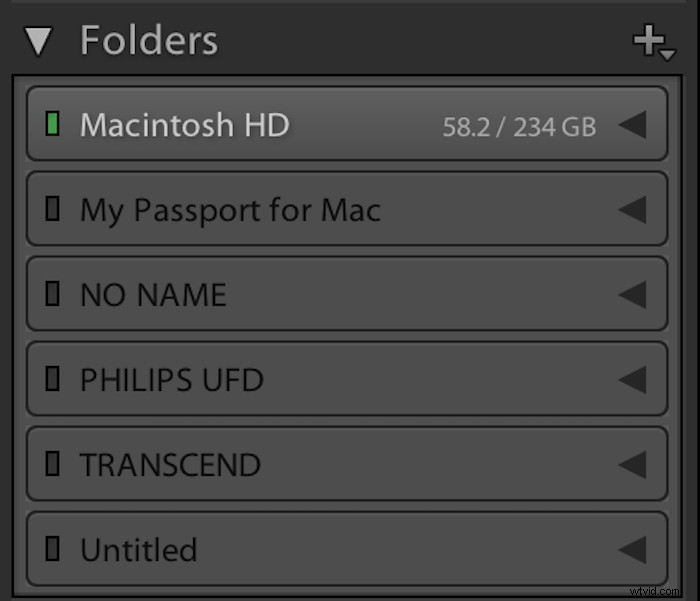
Zde můžete vidět, kolik místa vám zbývá na každém pevném disku. To je dobrá funkce, protože vám rychle a snadno ukáže, který z nich je nejlepší použít.
Pod tím najdete rozbalovací nabídku „sbírky“. Kolekce představují způsob, jak dále organizovat váš katalog. Zde můžete seřadit své obrázky do různých kategorií dle vašeho výběru.
Lightroom vám také nabízí možnost „chytré sbírky“. Tyto „chytré sbírky“ mohou skenovat všechna metadata vašich obrázků. Poté seskupí relevantní obrázky do stejné sekce. To je skvělá funkce, pokud máte hodně fotek, které ještě nejsou uspořádány. Nebo pokud chcete obrázky seřadit podle informací. Namísto ručního procházení každého obrázku vám tato metoda může ušetřit spoustu času.
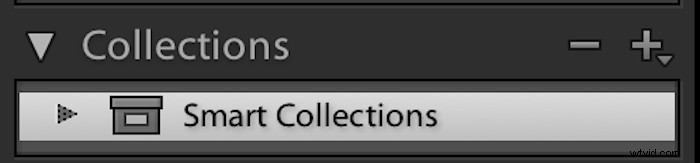
Poslední kategorií v této sekci je „publikační služby“. Zde můžete Lightroom připojit k různým platformám sociálních médií. To vytváří bezproblémový proces od nahrání po publikování. To je užitečné pro lidi, kteří pravidelně aktualizují sociální média.
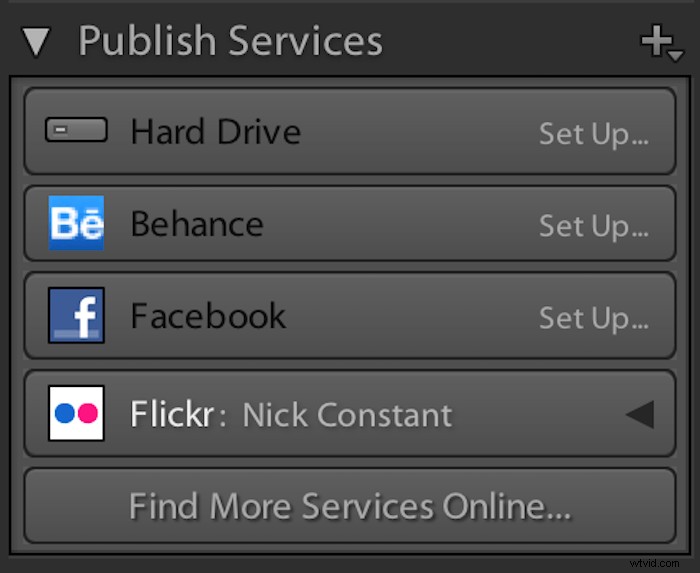
Ve spodní části najdete nejužitečnější tlačítka v celém rozhraní – tlačítka ‚import‘ a ‚export‘. Ty jsou samozřejmé a rozhraní umožňuje přímou manipulaci se soubory.

Na pravé straně katalogu uvidíte histogram pro aktuální obrázek, který jste vybrali. Pod tím máte sekci „rychlý vývoj“. Tato část může být užitečná pro obrázky, které lze snadno opravit. (Například přidáním další světelné clony.)
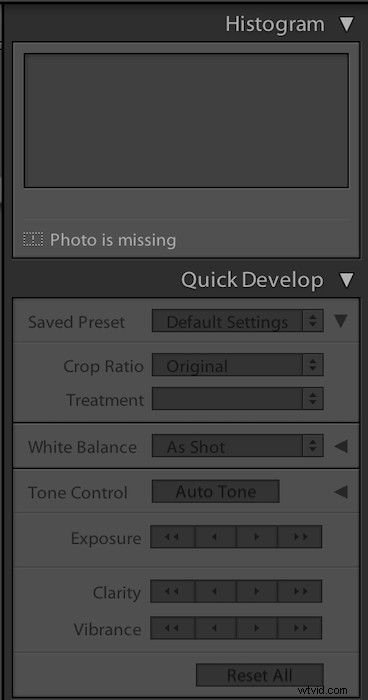
Následuje „seznam klíčových slov“. Zde můžete ke svému obrázku přidat relevantní klíčová slova. Může se to zdát jako dlouhý proces, ale pro účely archivace je to skvělé. Klíčová slova v budoucnu výrazně usnadní vyhledávání ve vašem archivu.
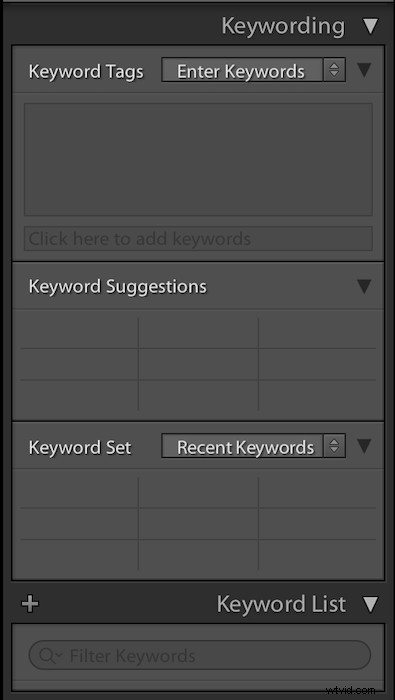
Poté uvidíte kategorii „metadata“. Zjistil jsem, že toto je nejlepší způsob, jak zobrazit metadata obrázku z jakéhokoli dostupného programu. Můžete vidět všechny informace, které potřebujete, od nastavení fotoaparátu až po použitý objektiv a ohniskovou vzdálenost.
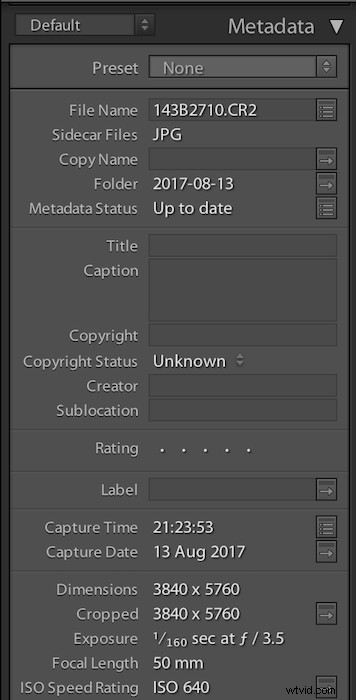
Ve spodní části rozhraní můžete upravit velikost miniatur obrázků, na které se díváte. Můžete také změnit způsob zobrazení fotografií. Vyberte mezi zobrazením mřížky, zobrazením jednoho obrázku, zobrazením porovnání a zobrazením přehledu.
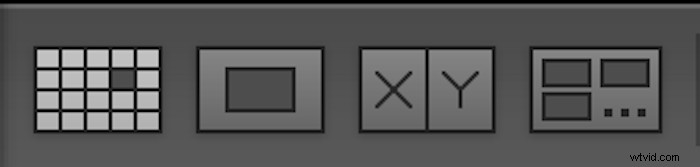
Poslední dva (srovnávací pohled a průzkumný pohled) jsou snem fotografů. Ty jsou užitečné zejména při výběru z řady podobných obrázků.
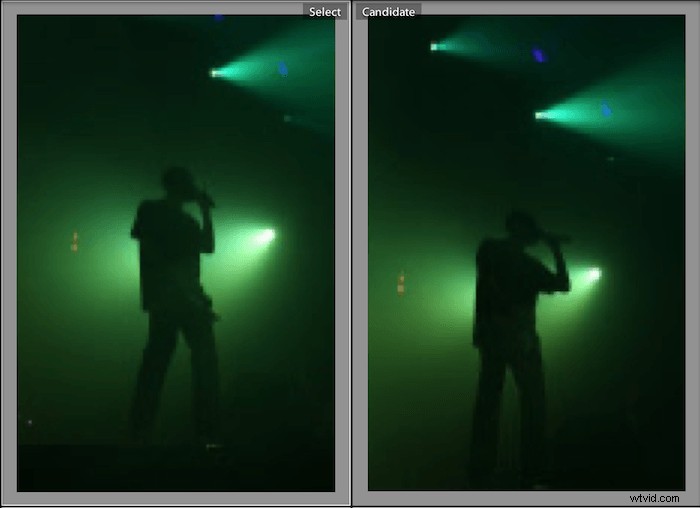
Ostatní sekce nahoře hovoří o procesu úprav více než o třídění vašeho katalogu.

Výhody použití katalogu Lightroom
Archivace
Hlavní výhodou používání katalogu Lightroom je schopnost programu poskytnout vám jistotu při archivaci. Když používám Lightroom, nemusím věnovat velkou pozornost tomu, kam mé snímky směřují.
Na začátku můžete nastavit složku. Kdykoli pak nahrajete obrázky, Lightroom za vás automaticky seřadí původní soubory. Jsou seřazeny podle data, protože program má přístup ke všem metadatům vašeho obrázku.
Tato funkce funguje jako digitální asistent, což znamená, že se můžete méně soustředit na všední třídění souborů. To znamená, že můžete trávit více času tím, co fotografové milují nejvíce – prohlížením snímků!
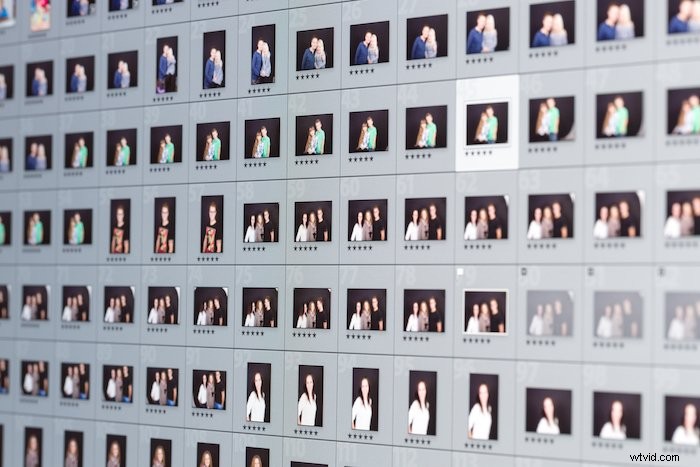
Nedestruktivní manipulace se soubory
Další zásadní funkcí je způsob, jakým Lightroom pracuje s obrázky. Jak jsem již zmínil, katalog pracuje s náhledy. To znamená, že můžete upravovat obrázek, jak chcete, a nikdy se nedotýkat původního souboru.
Pokud jste někdy pracovali v Adobe Photoshopu, chápete, že se jedná o důležitou funkci. Pokud jste ve Photoshopu nepodnikli kroky k zachování neporušeného souboru, ztratíte tento obrázek. Může to být něco tak jednoduchého jako změna velikosti souboru na webový formát. Pokud jste si prošli původní soubor, můžete ten obrázek také políbit na rozloučenou.
Úprava obrázků
V sekci „vývoj“ v katalogu vám Lightroom nabízí řadu posuvníků, se kterými můžete pracovat. Úpravy, které vám poskytují, jsou významné. Zejména pro drobné úpravy, jako je oříznutí nebo narovnání obrázku. Tento krok raději dělám v Lightroom než ve Photoshopu.
Přístupnost k těmto úpravám je to, co mě neustále nutí se vracet. Lightroom definuje účel každého posuvníku co nejjednodušeji. Existuje mnoho příležitostí, kdy tyto funkce odstraňují potřebu Photoshopu.
„Odstranění skvrn“ a další funkce, které používají štětec pro úpravy, samozřejmě nejsou tak vyladěné jako ve Photoshopu. Ale kvůli minimálním úpravám nebudete muset mít v používání těchto funkcí tak dobré zkušenosti.
Líbí se mi funkce „porovnání zobrazení“ v Lightroomu. Umožňuje vám zobrazit původní a upravenou verzi vedle sebe nebo rozdělit uprostřed. Považuji to za užitečné, protože někdy je snadné ztratit ze zřetele konkrétní části obrázku. Pomocí této funkce mohu identifikovat aspekty, které se mi na mých úpravách líbí nebo nelíbí.
Pro důkladné vysvětlení všech úprav, které můžete provést v Lightroom, se podívejte na náš kurz Snadné úpravy s Lightroom.

Dávkové úpravy a dávkové předvolby
Lightroom zjednodušuje a usnadňuje dávkové úpravy. Adobe chápe, že zakázky nebo plánované focení se obvykle odehrávají ve stejném prostředí se stejným osvětlením.
Můžete upravit jeden obrázek podle svých představ, poté úpravy uložit a použít je na zbytek obrázků. To vše je provedeno v programu. Lightroom vám dokonce umožňuje doladit úpravy a přidat je do předvolby.
Chcete-li upravit teplotu barev a kontrast, ale změnit světla jednotlivě, můžete. Chcete-li to provést, stačí při ukládání nové předvolby zrušit zaškrtnutí políčka označeného „Highlights“.
Procházení katalogu
Procházení katalogu Lightroom je snadné. Rozbalovací nabídka „složky“ vám řekne, se kterými pevnými disky lze pracovat. V tomto máte další nabídku, která odráží, jak by měly být soubory organizovány mimo Lightroom. To uspořádá vaše soubory podle data, takže je snadno najdete.
Skvělou funkcí je systém hodnocení. Když se vrátíte z natáčení, tato funkce usnadňuje finální úpravy. Můžete procházet jednotlivé obrázky a hodnotit je, abyste odlišili obrázky, které se vám líbí, od těch, které se vám nelíbí. Poté vyberte filtr, aby se zobrazily pouze vaše hodnocené fotografie a uvidíte své nejlepší obrázky.
Katalog poskytuje nejen 5hvězdičkový systém hodnocení, ale také systém barev. Je to podobné tomu, jak můžete uspořádat důležité e-maily. Tento samostatný systém usnadňuje průběžnou sbírku a přesto přidávání nových obrázků do již zavedeného fondu.
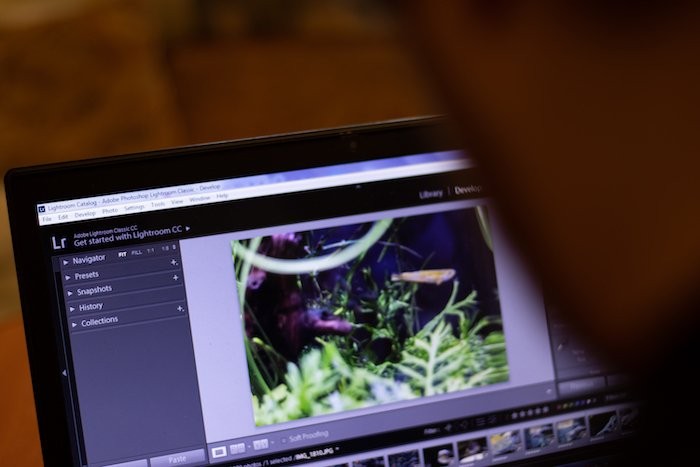
Tethered Capture
Studioví fotografové tam budou z této funkce jásat. Funkce „tethered capture“ poskytuje téměř úplné ovládání fotoaparátu, když zapojíte svou DSLR. Tato funkce znamená, že snímky můžete vidět na rozhraní Lightroom několik sekund po pořízení snímku.
Existuje mnoho využití pro toto. Nastavení nového katalogu na začátku focení znamená, že jej můžete oddělit od všeho ostatního. Je to užitečná funkce, protože někdy bude 99 % vašich obrázků v budoucnu k ničemu. Tento konkrétní katalog (stejně jako fotografie) můžete také poslat do editoru.

Nevýhody katalogu Lightroom
Může to být pomalé
Jsou chvíle, kdy otevření katalogu a procházení obrázků může trvat dlouho. To je nejrelevantnější, když váš katalog obsahuje více než 20 000 obrázků. Rychlost programu také závisí na tom, jak rychlý je váš počítač.
Pokud máte pomalý počítač, navrhoval bych vytvořit různé katalogy. Rozložte počet obrázků, aby neutrpěl váš výpočetní výkon.
Sledování souborů
Jak vidíte, s těmito nevýhodami jsem hnidopišský. (Je těžké najít mnoho slabých míst.) Jedna věc, se kterou jsem bojoval, je sledování svých souborů. Toto je spíše osobní než softwarový problém, ale z mých chyb se můžete poučit.
Protože Lightroom neuchovává vaše soubory, je snadné zapomenout, kde jsou původní soubory. To je obvykle v pořádku, ale problém se stává, když upgradujete na lepší zařízení.
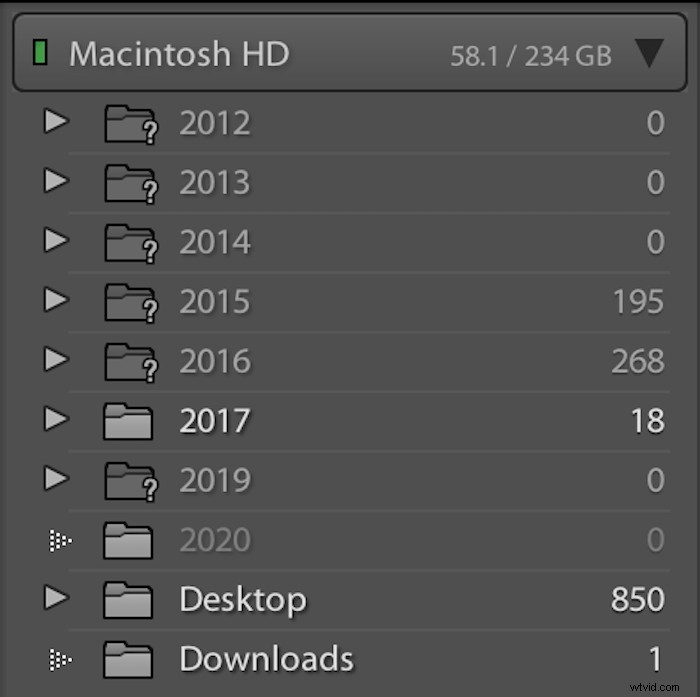
Závěr
Osobně nevidím lepší způsob, jak třídit digitální obrázky, než pomocí funkce katalogu Lightroom. Je to snadný způsob, jak archivovat a také třídit velké množství obrázků. Rozhraní bylo během 14 let vylepšováno a je snadné se v něm orientovat. To snižuje rozptylování a poskytuje vám důvěrnější spojení s vašimi obrázky.
Pokud ještě nejste přesvědčeni, Adobe poskytuje bezplatné zkušební verze pro všechny své programy. Vyzkoušejte to a už nikdy nebudete chtít třídit obrázky ručně!
