Adobe Lightroom obsahuje nástroj pro klonování od verze jedna. Následné zpracování pomocí klonování v Lightroom je s každou novou verzí Lightroomu stále jednodušší a efektivnější.
Lightroom zpracování je ideální pro fotografy, kteří preferují nedestruktivní editační prostředí. To zahrnuje klonování v Lightroom. Bez ohledu na to, kolik klonujete nebo kolik klonovacích akcí provedete, váš původní soubor zůstane nedotčen.
Nástroj Lightroom klon lze použít k úpravě malých nebo velkých částí vaší fotografie. Zde je 8 nejlepších tipů pro klonování v Lightroom.
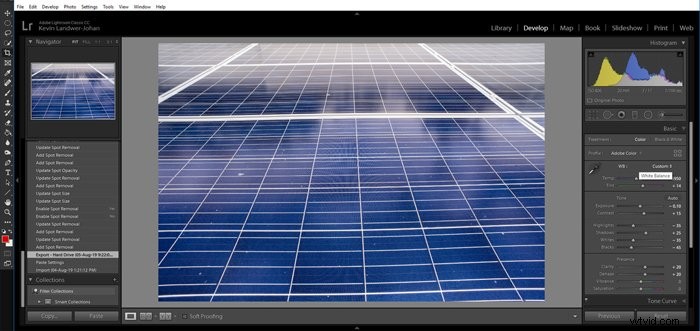
Jak používat Lightroom Clone Tool
Klonovací nástroj v Lightroom je známý jako nástroj Spot Removal. Není omezeno pouze na odstraňování skvrn z vašich fotografií. Můžete jej také použít ke klonování větších oblastí vašich fotografií.
Klonovací nástroj Lightroom se nachází v modulu Develop.
8. Pomocí rychlého tlačítka vyberte nástroj klonování
Jakmile jste v modulu Develop v Lightroom, klepněte na klávesu Q a vyvolejte nástroj Spot Removal. Můžete také kliknout na ikonu tohoto nástroje v pravém postranním panelu.
Chcete-li najít tento panel, stiskněte F8 nebo klikněte na trojúhelník uprostřed pravé strany okna.
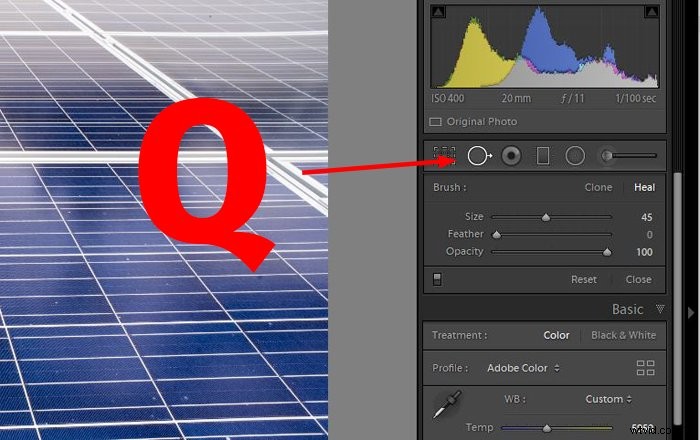
7. Přibližte si přesnou oblast pro klonování
Jakmile máte vybraný klonovací nástroj Lightroom, je nejlepší přiblížit oblast fotografie, na které chcete pracovat. To vám umožní být mnohem přesnější při úpravách fotografií.
Pro přesné přiblížení podržte mezerník na klávesnici. Uvidíte, že váš kurzor se stal ikonou lupy. Klikněte na část obrázku, pro kterou chcete použít klonovací nástroj Lightroom.
Obrázek se přiblíží na sto procent. Nyní můžete jasněji vidět oblast, na které budete pracovat. Můžete si také všimnout více skvrn, které je třeba odstranit.
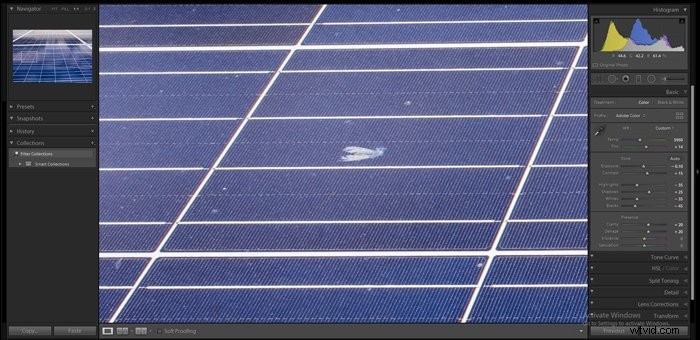
6. Vlastní Vyberte oblast, z níž chcete kopírovat
Když kliknete na nebo překreslíte oblast vašeho obrázku, Lightroom vybere jinou část fotografie, ze které se bude klonovat. To není vždy přesné a nemusí vám poskytnout nejlepší výsledky.
Zpracování Lightroom pomocí klonovacího nástroje vám umožňuje změnit umístění, které bude zkopírováno. Jakmile vyberete část obrázku, kterou chcete naklonovat, Lightroom zobrazí oblast, ze které je kopie vytvořena.
Klikněte do této oblasti a přetáhněte ji na jiné místo, které vám poskytne lepší výsledek.
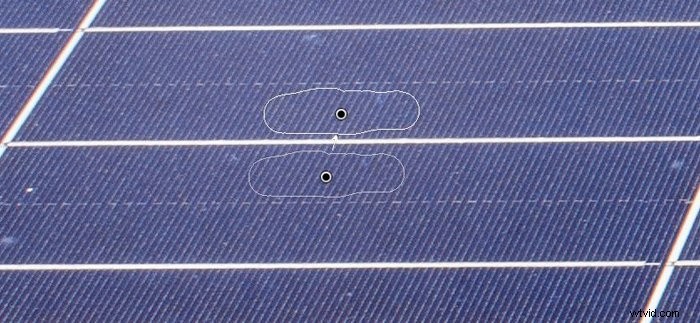
5. Skryjte své piny pomocí klávesy H
Když máte hodně následného zpracování pomocí klonování v Lightroom, skončíte se spoustou špendlíků ukazujících oblasti, na kterých jste pracovali. Mohou se stát rušivými.
Chcete-li je skrýt, stačí klepnout na klávesu H. Chcete-li je znovu zobrazit, stačí znovu klepnout na klávesu H.
Skrytí značek vám pomůže zobrazit všechna další místa, která chcete odstranit, nebo oblasti, které byste chtěli naklonovat.


4. Upravte velikost štětce
Pro přesnější kontrolu můžete provést úpravy velikosti štětce. Čtyři snadné způsoby, jak toho dosáhnout, jsou:
- Pomocí posuvníku na pravém bočním panelu
- Zadejte číslo vedle posuvníku
- K zmenšení nebo zvětšení velikosti použijte klávesy [ a ]
- Posouvejte kolečkem myši
Na rozdíl od některých jiných nástrojů se při přibližování a oddalování fotografie mění velikost ukazatele pro odstranění skvrn.
Pečlivá kontrola nad velikostí štětce vám umožní klikat na nebo malovat přesně ty části obrázku, které je třeba klonovat v Lightroom.
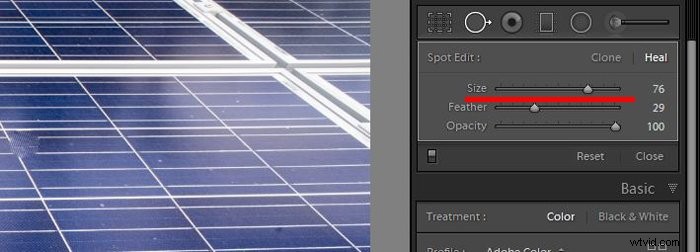
3. Upravte množství prolnutí štětce
Změna množství prolnutí štětce vám může pomoci provést přesnější úpravy úprav fotografií. Chcete-li to provést, můžete:
- Pomocí posuvníku na pravém bočním panelu
- Zadejte číslo vedle posuvníku
- K zmenšení nebo zvětšení velikosti použijte klávesy SHIFT + [ a ].
- Posouvejte kolečkem myši a současně držte klávesu Shift
Manipulace s množstvím peří změkčí nebo ztvrdne okraje vašeho štětce. Někdy je tvrdší okraj užitečnější než štětec s měkkými hranami.
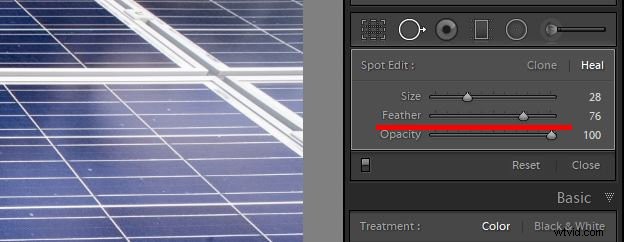
2. Změňte průhlednost štětce
Změna neprůhlednosti štětce klonovacího nástroje Lightroom umožňuje vytvořit řadu poloprůhledných změn. To bude v některých situacích větší výhoda než v jiných. Pomocí této techniky můžete často vidět změny a udělat je přesnější, než když je štěte na sto procent.
Chcete-li změnit krytí štětce nástroje klonování, můžete:
- Použijte posuvník na pravém bočním panelu
- Zadejte číslo vedle posuvníku
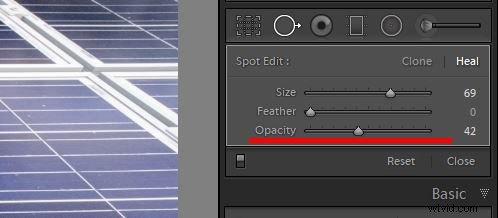
1. Vyberte mezi klonovacím štětcem a léčebným štětcem
Klonovací nástroj v Lightroom vytvoří přesnou kopii vybrané oblasti. Léčivý kartáč bere v úvahu barvu a texturu, která oblast obklopuje.
Ozdravný štětec kopíruje texturu z vypůjčeného zdroje a zachovává barvu a tón původního zdroje.
Můžete si vybrat mezi nástrojem klonování Lightroom a nástrojem léčení v pravém postranním panelu. U obou nástrojů vypadá štětec stejně, takže musíte zkontrolovat a ujistit se, že používáte ten, který chcete.
Zvyknout si na rozdíl mezi těmito dvěma typy štětců vyžaduje určitou praxi. V některých situacích poskytuje nástroj klonování lepší výsledky.
V jiných situacích poslouží ozdravný kartáček lépe. Pokud vám jeden kartáč nevyhovuje, přepněte a vyzkoušejte druhý.
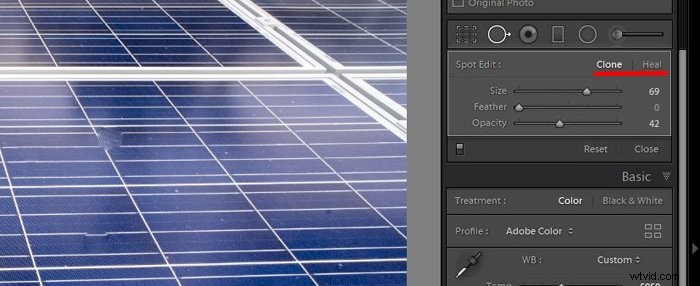
Závěr
Kdykoli používáte klonovací nástroj Lightroom, musíte pečlivě sledovat výsledky, které získáváte. Jako každá automatizovaná funkce je založena na softwarových algoritmech, které vám ne vždy poskytnou ty nejpřesnější výsledky.
Přiblížení a používání klonovacího nástroje Lightroom na sto procent je nejbezpečnější způsob práce se štětcem. Tímto způsobem přesněji uvidíte, kdy potřebujete změnit místo, ze kterého se odebírá vzorek klonu.
Pokud jste více zvyklí pracovat s nástrojem klonovacího razítka a léčebnými štětci ve Photoshopu, bude chvíli trvat, než si zvyknete na klonování v Lightroom.
Oproti Photoshopu má tu výhodu, že je nedestruktivní. Pokud se vám výsledky nelíbí, můžete se vždy vrátit k původní verzi.
Proč se dále nepodívat na to, jak vytvořit efekt vinětace nebo použít vývojové předvolby v Lightroom!
