Lightroom je všestranný a výkonný program, který používá většina fotografů. Profesionálové i fandové jej často používají.
Své obrázky můžete začít vylepšovat hned. Existuje však křivka učení spojená s maximálním využitím tohoto úžasného programu.
Zde je 12 běžných chyb v Lightroomu, které pravděpodobně děláte.

12. Nepoužíváte správnou verzi Lightroom
Lightroom může být velmi matoucí s nedávnými změnami názvu. Zvláště pokud jde o „Lightroom Classic“ a „Lightroom CC“ . Ten druhý je cloudový program.
Někteří fotografové se rozhodnou používat počítačovou aplikaci, ale Lightroom Classic je pro většinu lepší volbou.
Proč? Úplnou kontrolu si zachováte tím, že budete snímky uchovávat na svých vlastních pevných discích, nikoli v cloudovém systému Adobe.
Pokud fotografujete profesionálně, je zásadní mít několik tištěných kopií vašich fotografií a katalogu
Také byste měli mít své snímky zálohované někde v cloudu. Toto by neměla být vaše jediná kopie. Servery mohou být hacknuty, a přestože společnost Adobe pravděpodobně v dohledné době nezmizí, není dobrý nápad spoléhat se pouze na tento druh externího zálohování.
Jakmile překročíte 1 TB dat, budete mít také zaplaceno za další úložiště. 1 TB je pro každého fotografa velmi málo, takže používání Lightroom CC se může velmi rychle prodražit. To je ironie, protože Lightroom Classic je robustnější program.
Lightroom Classic je také spolehlivější a nabízí pokročilejší aplikace, jako jsou moduly Print, Book a Slideshow. Ve skutečnosti cílovým publikem pro Lightroom CC nejsou profesionální fotografové.
Je to zeštíhlená verze Lightroom Classic. Neobsahuje nástroje nezbytné pro profesionální úroveň práce.
Pokud si nejste jisti, kterou verzi Lightroom používáte, přejděte na >Nápovědu kartu v nabídce. Klikněte na >Informace o systému. 
11. Použití více katalogů
Existuje velká debata o používání více katalogů s Lightroom oproti použití jednoho katalogu. Ti, kteří preferují více katalogů, zdůvodňují, že existuje menší šance, že se katalog poškodí kvůli faktorům, jako je neustálé otevírání a opětovné otevírání katalogu.
Preferují také různé katalogy pro různé práce. Například práce klienta versus práce na skladě nebo osobní fotografie a tak dále.
Mít více než jeden katalog má však své nevýhody.
Za prvé, můžete otevřít pouze jeden katalog najednou. Nemůžete zobrazit všechny své fotografie současně. Možná budete chtít vidět všechny své obrázky květin nebo krajiny. Ale nemůžete to udělat, pokud jsou všechny rozptýleny v různých katalozích.
Také budete mít potíže se zálohováním. Čím více záloh katalogu máte, tím těžší je sledovat a spravovat.
Je těžké si vzpomenout, které katalogy byly zálohovány a které ne. A budou zabírat místo ve vašem počítači, které budete muset protřídit.
Pokud selže váš pevný disk nebo se poškodí katalog a vy jste si ho nezazálohovali, můžete mít neštěstí.

10. Nepoužíváte kolekce Lightroom
Sbírky zde řešíte problém s uspořádáním souborů do samostatných témat, jako to můžete udělat s více katalogy.
Noví uživatelé Lightroom často nevyužívají kolekce, protože se mohou na první pohled zdát matoucí. Sbírky vám však při organizování fotografií poskytují velkou flexibilitu a kontrolu.
Obrázek můžete přidat do tolika kolekcí, kolik chcete. Můžete vytvořit „sada kolekcí“ nebo „chytrou sbírku“.
Pokud se chcete dozvědět více o práci se sbírkami, podívejte se na našeho podrobného průvodce.
9. Nepoužíváte zástupce pro vývoj
Pokud jste si nenašli čas na to, abyste se naučili některé základní klávesové zkratky, můžete si přidat spoustu zbytečného času stráveného před počítačem. Čas, který by bylo lepší věnovat natáčení!
Jednou z nejdůležitějších částí následného zpracování je „úpravy“ . Lidé si myslí, že úprava znamená provedení změn expozice a barev atd. souboru. Tomu se ve skutečnosti říká „retuš“ .
Úpravy jsou proces vyřazení vašich fotek a rozhodnutí, které z nich změníte (retuš).
Pokud jste svatební fotograf, můžete mít stovky nebo dokonce tisíce snímků k následnému zpracování. Ztráta sekundy navíc na každém obrázku může přidat až hodiny a hodiny ztraceného času.
Totéž platí pro jiné žánry fotografie, kde obvykle fotografujete vysokou hlasitost, jako je sport.
Jakmile se naučíte několik zásadních zkratek, které jsou pro vás relevantní, jejich používání se stane samozřejmostí a bude mít velký dopad na váš pracovní postup.
Vyvolání Vývoj zkratky nabídky přímo v Lightroom, jednoduše stiskněte CmdMac)/Ctrl (PC) +/
Chcete-li nabídku zmizet, klikněte na ni.
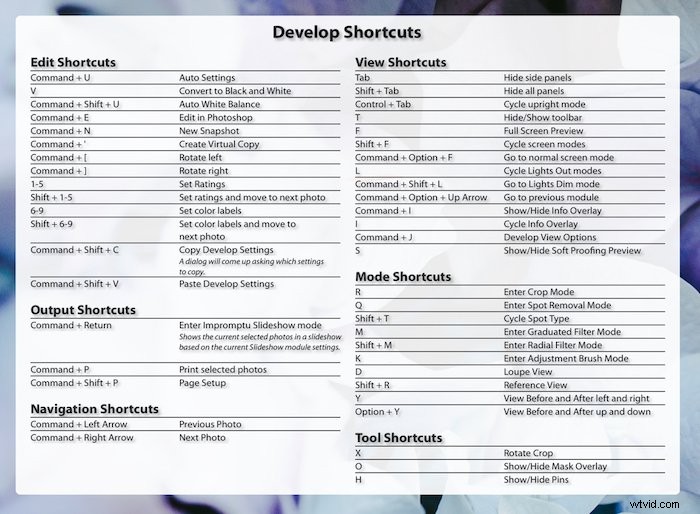
Lze je také nalézt v Nabídkách vedle jejich odpovídajících možností. Můžete si také stáhnout jejich seznam a vytisknout si je prostřednictvím centra nápovědy Adobe.
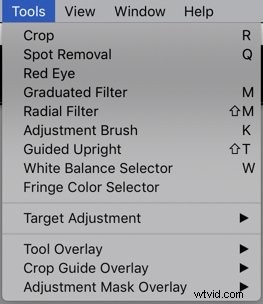
8. Neuvádění klíčových slov do metadat
To je chyba, která vás může stát spoustu času při hledání určitých obrázků.
Existují různé způsoby, jak hledat obrázky v rozhraní Lightroom. Můžete například vyhledávat podle textu, hodnocení barev, startů, fotoaparátu a objektiv abychom jmenovali alespoň některé.
Chcete-li vyhledat určité fotografie, musíte být v modulu Knihovna. Stiskněte Cmd/Ctrl + F pro vyhledávání podle kteréhokoli z těchto parametrů.
To je velmi užitečné, pokud například hledáte všechny obrázky jablečného koláče. Nebo možná chcete najít všechny své koktejlové obrázky a aktualizovat galerii portfolia na vašem webu s fotografiemi jídla.
Pokud fotografujete, budete muset do metadat každého obrázku, který nahrajete do své burzy, vložit alespoň 20 klíčových slov.
Hledání klíčových slov je nejdůležitější způsob, jak kupující fotografií na těchto stránkách najít obrázky, které hledají.
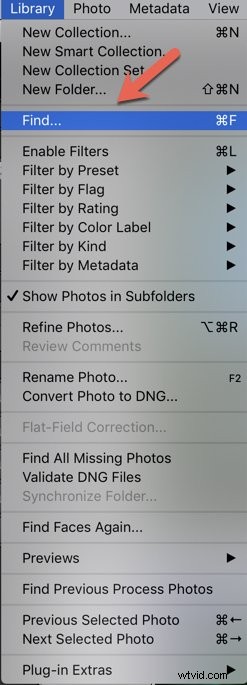
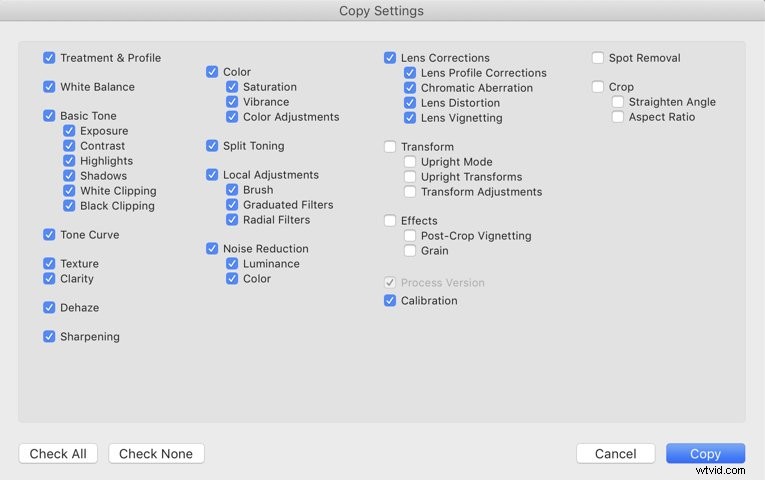
7. Přejmenování nebo přesouvání obrázků mimo Lightroom
Pokud jste někdy přejmenovali obrázek nebo soubor nebo jste si nevšimli, kam jste jej umístili, pak víte, jakou noční můrou se vaše organizace v Lightroom může stát. Budete muset tyto obrázky vyhledat a znovu je všechny propojit.
Když změníte název souboru mimo Lightroom, nebude vědět, kde jej najít. Název byste měli vždy změnit v rámci samotný program.
Složky můžete přejmenovat a fotografie ve složce panelu v Knihovně modul. Najdete to v levém horním rohu rozhraní Lightroom.
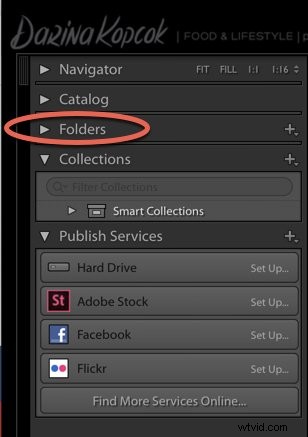
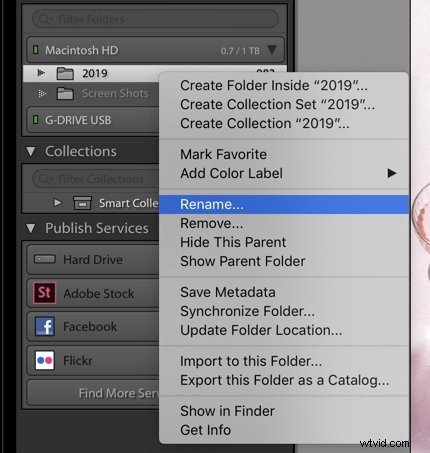
6. Ignorování Histogramu a Varování oříznutí
Jednou z chyb nových fotografů je, že nevěnují dostatečnou pozornost histogramu . Může to být ten v jejich fotoaparátu nebo ten v Lightroom.
Histogram vám poskytne přesné informace o tom, jak dobře je snímek exponován. A umožní vám provést zásadní úpravy.
V Lightroom obsahuje panel Histogram varování. Ty vám řeknou, zda na obrázku ztrácíte stíny nebo detaily ve světlech.
Pokud kliknete na pravý horní trojúhelník v histogramu, sdělí vám, zda jsou vaše světla přepálena. Pokud kliknete na levý trojúhelník, zobrazí se vám informace o vašich stínech.
Také vám ukáže, kde na obrázku ztrácíte detaily. Oblasti s detaily ztraceného stínu jsou označeny modře, zatímco detaily ztraceného světla (vyfouknuté) jsou zobrazeny červeně.
Obrazovky počítačů mohou být docela shovívavé. Pokud svou práci tisknete, případné nedostatky budou mnohem zjevnější.
Oříznuté stíny a přepálená světla jsou pro tiskaře peklo, když se snaží opravit, a zhorší vaši práci.
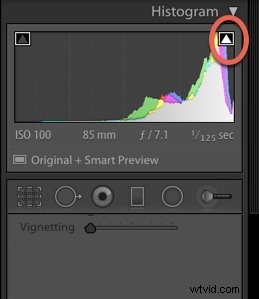

5. Neprovádí správné třídění barev
Častou chybou v Lightroom je přesycení obrázků nebo jejich nedostatečné nasycení.
Příliš syté fotografie jsou ohromující a ubírají na celkovém efektu. Pokud je první věcí, které si na obrázku všimnete, barva, zašli jste příliš daleko.
Na druhou stranu, pokud nezajdete dostatečně daleko, neupravíte barvy obrázků nebo nevyužijete panel HSL, vaše obrázky se také zhorší.
Digitální soubory jsou přirozeně velmi ploché. Musíte přidat kontrast, živost a upravit světla a stíny. Tomu se říká „post-processing“ a v zásadě se neliší od toho, že film odnesete do laboratoře.
To za předpokladu, že fotíte soubory RAW. Je zpracován soubor .jpeg. Ve srovnání se souborem RAW je však velmi omezený počtem tónů, které může obsahovat. Také pokaždé, když upravíte soubor .jpeg, soubor ztratí mnoho informací a kvalita se sníží.
Třídění barev je dovednost, kterou se časem naučíte. Při cvičení rozvíjíte svůj styl. Začněte s přirozeným vzhledem. Až budete hotovi, můžete přejít k jedinečnějším efektům, jako je pomeranč a modrozelená.
Jedním z tipů, pokud chcete zvýšit živost obrázku, je použít Vibrance posuvníku v Přítomnost namísto panelu Sytost posuvník. Vibrance zvyšuje sytost středních tónů, zatímco Sytost zvýrazní všechny barvy najednou. Velmi rychle to začíná vypadat jako klaun.
Jak daleko se dostanete, bude ovlivněno typem fotografie, kterou natočíte. Například, pokud jde o portréty a obrázky jídla, méně je obvykle více. Krajiny často snesou trochu více saturace.
4. Nevyužíváte tónovou křivku na její plný potenciál
Tónová křivka může být děsivé pro méně pokročilé uživatele Lightroom. Někteří se mu vyhýbají nebo ho nevyužívají naplno. Tento nástroj však může vašim fotografiím nejvíce pomoci.
Tónová křivka ovlivňuje celkový jas a kontrast v obrázku. Úpravou tónové křivky můžete zesvětlit obrázky a ovlivnit úrovně kontrastu.
Červenou, zelenou a modrou barvu na fotografii můžete upravit také jednotlivě prostřednictvím kanálů RGB (červená, zelená, modrá).
Když upravíte křivku RGB , zjistíte, že vaše obrázky začnou mít velkou hloubku.
Existuje několik způsobů, jak pracovat s barvami v Lightroom. Nejlepších výsledků vždy dosáhnete, když tyto nástroje navrstvíte.
Další informace o použití tónové křivky najdete v tomto článku.
3. Bez použití funkce Kopírovat/Vložit nebo Synchronizovat
Jakmile retušujete fotografii, můžete zkopírovat všechny změny, které jste v souboru provedli, do jiných obrázků. Jak skvělé to je?
Existuje několik způsobů, jak to provést.
Můžete kliknout na KOPÍROVAT v levém dolním rohu Vývoj modul.
Zobrazí se nabídka Nastavení kopírování což vám umožní přesně vybrat, která nastavení chcete zkopírovat.
Poté vyberte snímek, do kterého chcete nastavení zkopírovat, na filmovém pásu a klikněte na VLOŽIT.
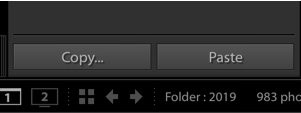
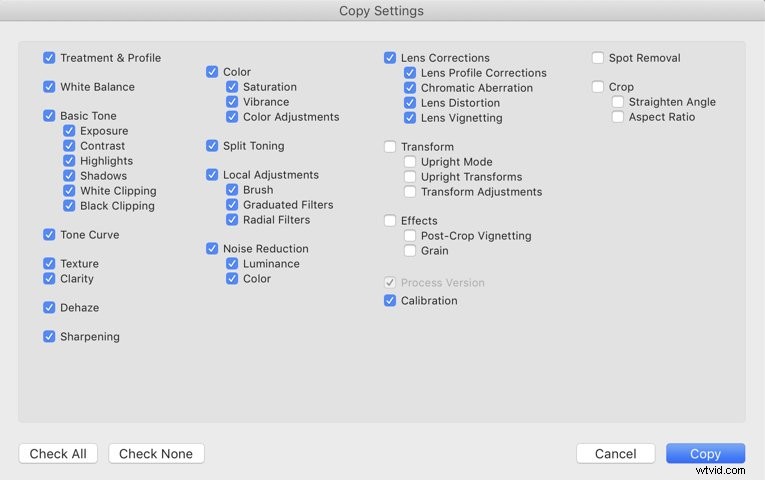
S největší pravděpodobností však budete chtít tato nastavení použít na více než jeden obrázek.
V takovém případě můžete kliknout na obrázek a poté kliknout na poslední obrázek v řadě fotografií, do kterých je chcete zkopírovat.
Klepněte na SYNCHRONIZOVAT v pravém dolním rohu Vývoj Modul.
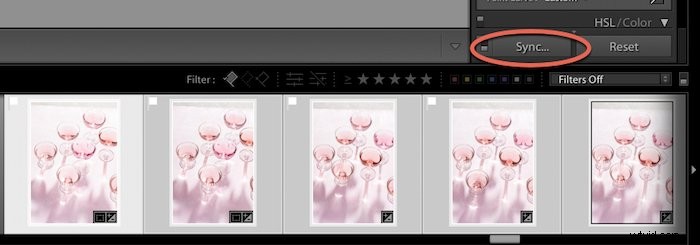
2. Přeostření vašich obrázků
Obrázky z digitálního fotoaparátu vyžadují doostření.
Pokud fotíte do formátu .jpeg, jsou již do určité míry doostřené, ale ještě budou potřebovat trochu doostřit.
Soubory RAW rozhodně potřebují doostřit i při následném zpracování. Důležité je, že je nechcete příliš přiostřovat.
Přeostřené fotografie zdůrazní šum nebo dodají obrázku zrnitý, pixelový vzhled a vytvoří svatozáře a ostré okraje.

Lightroom má naštěstí nástroj, který vám pomůže nezajít příliš daleko.
V částiPodrobnosti přejděte dolů na Doostření a použijte výchozí úroveň doostření, například +40 nebo +50.
Klikněte na Option/Alt a přetáhněte kurzor doprava. Snímek začne vypadat jako rentgenový snímek s černými a bílými oblastmi, které vám ukáží, kde se doostřuje.
Na tomto obrázku bylo +80-90 nebo tak dostačující. Chtěl jsem vyostřit budovy více než oblohu nebo vodu, což nebylo tak nutné.
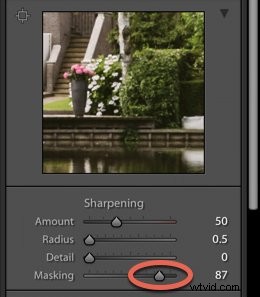

1. Nevyužít všechny nástroje
Klasický Lightroom nabízí tolik nástrojů, které vám pomohou získat ty nejlepší možné snímky. Vyplatí se naučit se tyto nástroje a strávit nějaký čas hraním si s nimi, abyste viděli, jak ovlivňují různé obrázky.
Přidávání Jasnosti k obrázku může být skvělý způsob, jak vrstvit kontrast. Jemná ruka s Rozděleným tónováním dokáže opravdu rozzářit obrázek.
Nástroje pro místní úpravy vám může pomoci provést úpravu určitých částí obrázku, které nejsou dobře exponované, ztrácejí detaily nebo potřebují trochu zvýraznit barvy.
K vinětaci může přirozeně dojít z vašeho objektivu. V Lightroom, Vinětace lze použít k prohloubení stínů kolem okrajů rámu.
To přitahuje pozornost k objektu a vypadá skvěle na portrétech nebo náladových fotografiích jídla a zátiší.

Závěr
Kromě výkonných možností následného zpracování je Lightroom fantastický program, který vám pomůže uspořádat vaše fotografie.
Přečtením tohoto článku jste možná získali nějaké nápady, jak zlepšit svůj pracovní postup a rychle posunout své obrázky na další úroveň.
Podívejte se na našeho průvodce přesunem Lightroomu na nový počítač nebo pomocí klonovacího nástroje!
