
Adobe Lightroom je pro mnoho fotografů preferovaným editorem RAW. Je uživatelsky přívětivý, a přesto má mnoho výkonných funkcí, které vám pomohou získat z vašich fotografií maximum. Zde jsou základní techniky retušování v Lightroom, abyste ze svých fotografií získali více.
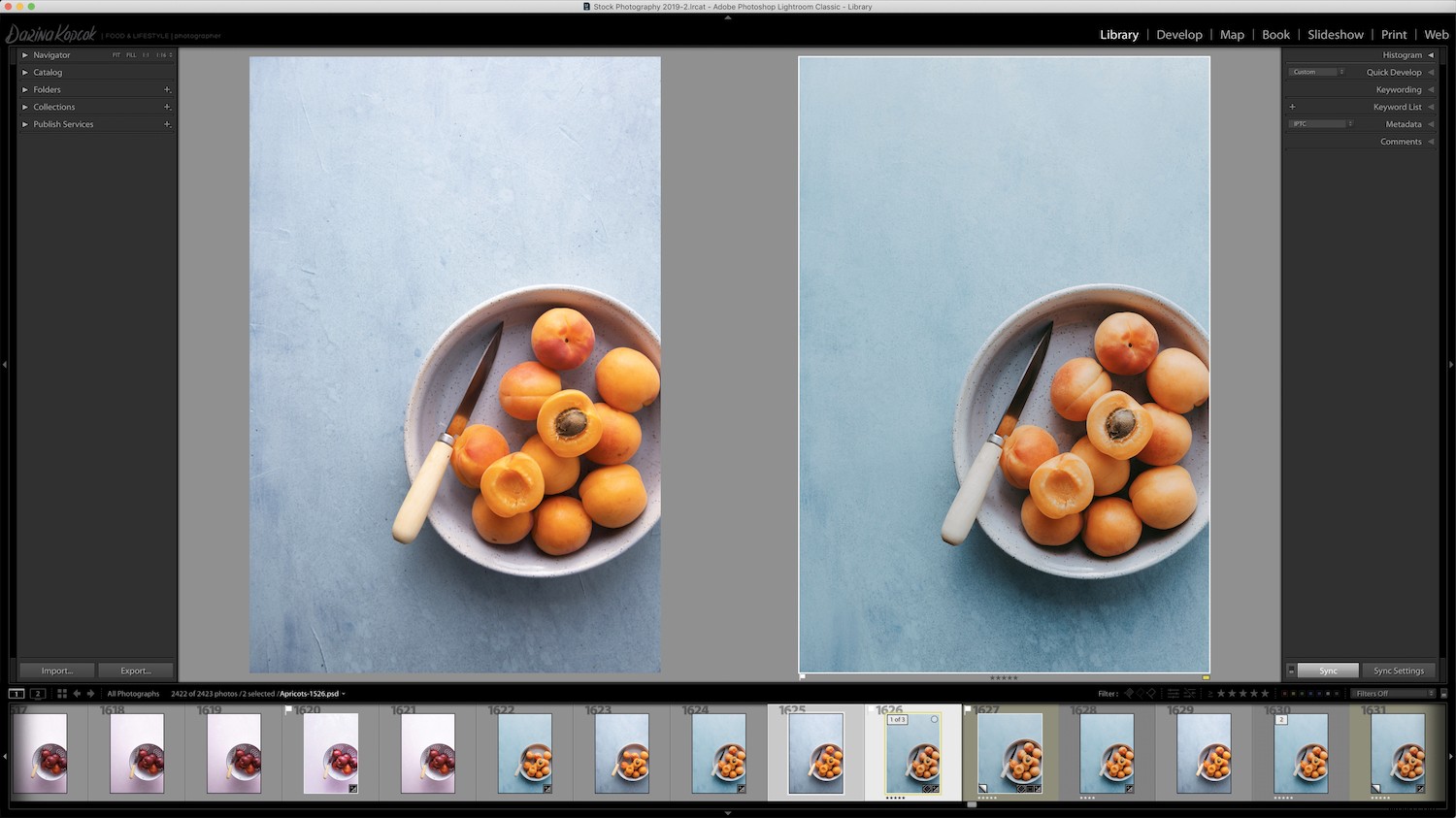
1. Začněte svým histogramem
Histogram je prvním krokem při retuši pomocí Lightroom. Matematicky představuje tónový rozsah dané fotografie. Tónový rozsah zohledňuje všechny tóny mezi nejtmavší a nejsvětlejší částí vašeho obrázku.
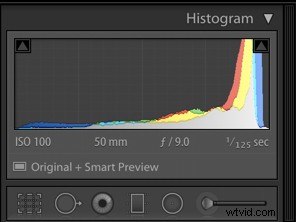
Histogram mapuje oblast jasu na fotografii ve stupních šedi. Černá se nachází na levé straně histogramu, zatímco bílá je na pravé straně. Mezi tím můžete najít všechny odstíny šedé. Každý odstín má stupnici hodnot jasu. U standardního obrázku JPG existuje 256 různých zaznamenaných hodnot jasu, „0“ je čistě černá a „255“ čistě bílá.
Naučit se číst svůj histogram je důležité, protože vám řekne, zda je vaše fotografie správně exponovaná nebo ne. Pokud se pixely dotýkají samotných konců histogramu, je vaše fotografie buď podexponovaná, nebo přeexponovaná
Tyto chybějící detaily bohužel nemůžete obnovit pomocí retušovacích technik Lightroom.
2. Vyberte správný barevný profil

Než se pustíte do procesu retuše, měli byste se rozhodnout pro barevný profil, protože bude mít významný rozdíl v barvě a kontrastu vaší fotografie.
Barevné profily najdete na panelu Základní. Můžete si vybrat z profilů Adobe nebo z barevných profilů z fotoaparátu.
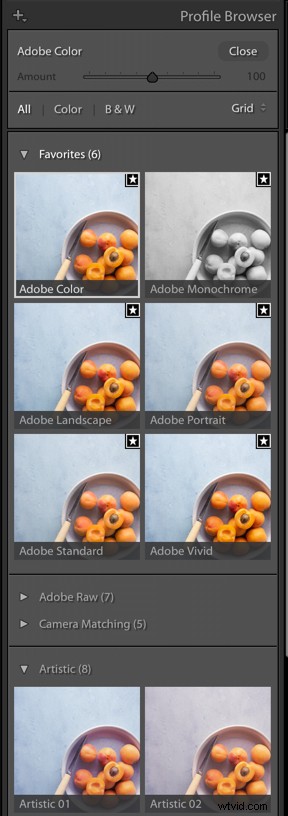
3. Získejte základnu s Tone Curve
Před provedením úprav expozice na základním panelu je dobré pořídit si základnu s Tone Curve.
Tónová křivka je grafické znázornění tónů nalezených v celém obrázku. Vylepšením křivky můžete ovlivnit vzhled stínů a světel.
Doporučuji začít zvednutím křivky ve středu, když jste v křivce bodu. Tím se zvýší střední tóny a kontrast, což vypadá na většině obrázků atraktivně.
Stažením křivky dolů ve spodní čtvrtině křivky prohloubíte stíny. Díky těmto jednoduchým úpravám může váš obrázek okamžitě vypadat dynamičtěji.

Pokud s tónovou křivkou začínáte, možná vám bude vyhovovat lépe začít s posuvníky v oblasti křivky. To vám nedá tolik kontroly jako Point Curve, ale pomůže vám to výrazně změnit estetiku vašeho obrázku.
Jakmile provedete další úpravy obrázku, můžete se vrátit k tónové křivce pro další vylepšení.
Retušování je proces vytváření a posuzování, takže s největší pravděpodobností budete muset přeskakovat z jednoho panelu v Lightroom na druhý, dokud nezískáte vzhled, se kterým budete spokojeni.
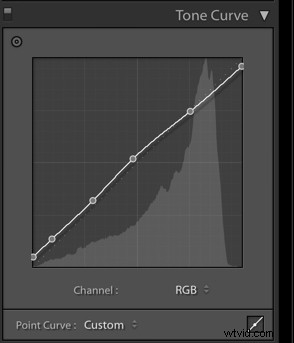
4. Vylaďte základní panel
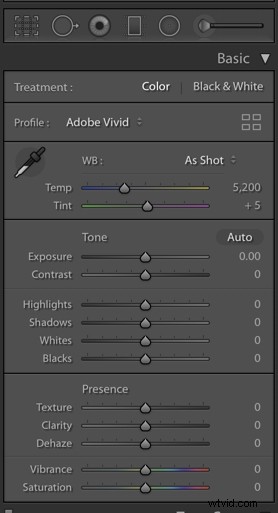
Dalším krokem je úprava vyvážení bílé.
Mějte na paměti, že vyvážení bílé lze nastavit ve fotoaparátu tak, aby bylo 100% přesné, nebo jej lze použít kreativně, pokud neusilujete o správnou bílou. Pokud je váš styl například teplejší, můžete vyvážení bílé posunout nad 6000+ a dodat mu zlatý vzhled.
Nechal jsem svou image na chladnější straně, protože jsem chtěl zvýraznit modrou a zdůraznit doplňkový výběr barev, aby mé meruňky vynikly.
Jakmile dosáhnete nejlepšího vyvážení bílé, proveďte všechny potřebné úpravy v položkách Světla, Stíny a Bílá a černá na základním panelu.
Pokud váš obrázek v těchto oblastech nevypadá správně exponovaný, můžete expozici upravit. Nedoporučuji však začínat tam. Zvýší expozici ve všech těchto oblastech, což nemusí být to, co snímek potřebuje.
5. Vrstvy Kontrast a přidat Vibrance v Panelu přítomnosti
Při retuši v Lightroom doporučuji místo Saturace použít posuvník Vibrance.
Vibrance zvedá střední tóny. Sytost zvýrazní všechny barvy v obrázku, což může způsobit, že bude vypadat nepřirozeně a klaunsky. Pokud se rozhodnete použít jezdec Sytost, sledujte, jak to ovlivní váš obrázek, když budete jezdcem pohybovat. Maximálně +10 je obvykle více než dost.
Nezapomeňte přidat trochu jasnosti, která zvýší kontrast v obrázku. Nejlepší retuš je často výsledkem vrstvení různých efektů při nízkém počtu, spíše než přidání velkého množství jakéhokoli jednoho nástroje, jako je například kontrast.
Chcete-li vytvořit kontrast, můžete použít kombinaci kontrastu, jasnosti, textury a křivky tónu. Dokonce i dotek Dehaze funguje skvěle pro mnoho snímků.
6. Upravte barvu na panelu HSL
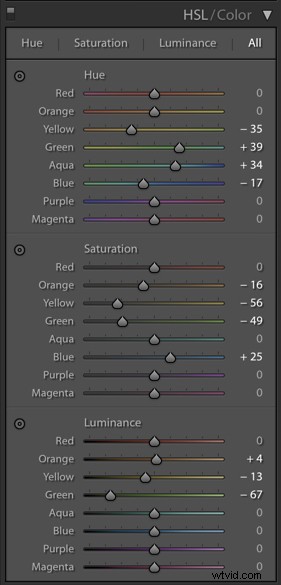
Barva má obrovský vliv na váš obrázek. Barva je aspekt kompozice a zásadní pro estetiku vaší fotografie. Panel HSL v Lightroom je místem, kde uděláte nejvíce barevných úprav.
Pokud vaše estetika není docela teplá, možná budete chtít na fotografiích trochu snížit sytost oranžové. Má tendenci vypadat příliš silně. Věnujte také pozornost posuvníkům Luminance a použijte je místo Saturation k ovládání jasu, protože ovládají jas jednotlivých barev.

7. Vyzkoušejte Split Toning ve světlech a stínech
Split Toning je nástroj Lightroom, který můžete použít s velkým efektem, pokud jde o techniky retušování Lightroom. Split Toning přidává barevné tónování ke světlům a stínům jednotlivě na základě jasu.
Uvědomte si však, že něco málo znamená dlouhou cestu.
Chcete-li přidat rozdělené tónování, podržte stisknutou klávesu Alt/Option a posuňte jezdce pro Světla a Stíny. To vám umožní vidět varianty pro každou barvu a předem si představit, jak bude vypadat aplikovaná na obrázek.
Vytočte tolik sytosti, kolik uznáte za vhodné pro obrázek. To je obvykle nízké číslo. K tomu, aby byly vaše obrázky dynamičtější, často stačí malé množství.
Dělené tónování je někdy přehlíženo nebo je používáno příliš těžkou rukou, ale s jemným přístupem jde o velmi účinnou retušovací techniku v Lightroom.
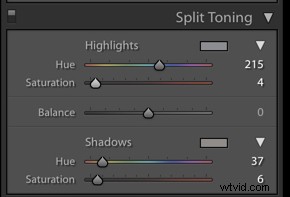
8. Vylepšete pomocí místních úprav
Místní úpravy se aplikují na lokalizovanou oblast v obrázku, nikoli globálně. Ovlivňují pouze vybranou část obrázku. To vám umožní doladit vaši fotografii a mít větší kontrolu nad konečným výsledkem. Můžete je použít k nápravě problémových oblastí nebo k vytvoření určitého efektu.
Místní nástroje pro úpravu jsou:
- Odstupňovaný filtr

Odstupňovaný filtr je pro filtrované efekty a vytvoření rovnoměrnosti v celém obrazu.
- Radiální filtr

Radiální filtr vám pomůže snadno izolovat objekty pro retušování.
- Štětec pro úpravy

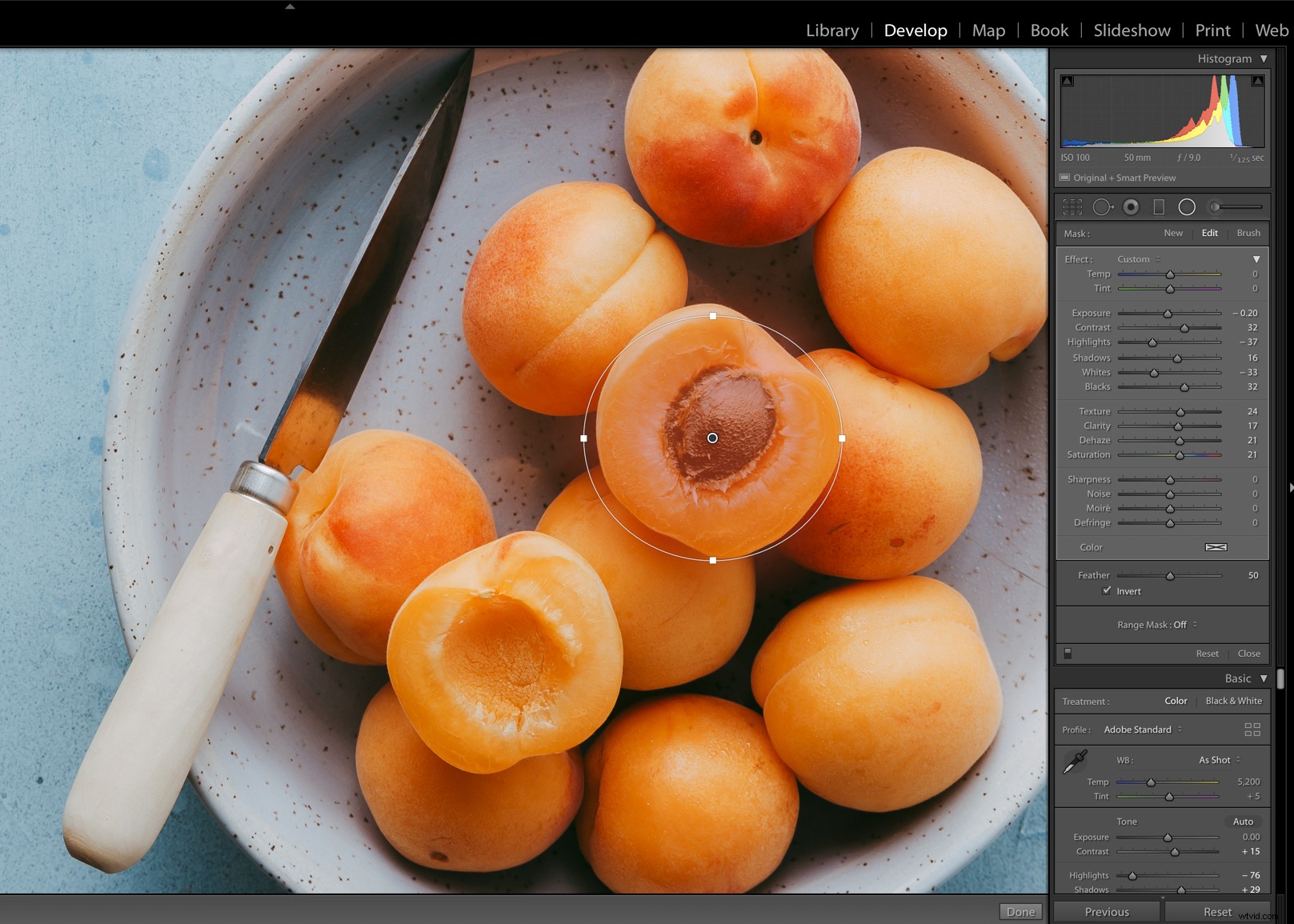
Štětec pro úpravy vám pomůže vytvořit masky pro lokalizované retušování jejich nanesením štětcem.
- Odstranění skvrn nástroj

Nástroj Spot Removal vás zbaví skvrn nebo malých objektů na obrázku. Štětec pro úpravy slouží k vytváření masek volného tvaru, zatímco radiální filtr se používá k izolaci objektů.
Ke třem nástrojům pro místní úpravu byly přidány masky rozsahu, které vám umožňují zaměřit barvu a jas.
Klíčem k vylepšení obrázků pomocí místních úprav je použití kombinace nástrojů pro jemné úpravy a také úprava krytí nebo prolnutí nástroje pro vytvoření jemných přechodů.
Použití místních úprav je jednou z nejvýkonnějších technik retušování v Lightroom.
Závěr
Nejlepšího výsledku v Lightroom dosáhnete vrstvením různých nástrojů. Například nepoužívejte pouze posuvník Kontrast k přidání kontrastu a nazvěte jej den. Navrstvěte kontrast malými úpravami Tone Curve, Dehaze a Clarity pro jemný a efektivní vzhled.
Každý fotograf si vytvoří pracovní postup, který pro něj efektivně funguje. Doufejme, že vám tyto základní techniky retušování Lightroom pomohou doladit proces úprav.
Pokud máte nějaké další retušovací techniky Lightroom, o které byste se chtěli podělit, udělejte to prosím v sekci komentářů.
