Video? Počkej co? Není to škola digitální fotografie? Ano, to zcela jistě je a ano, skutečně jste si přečetli název tohoto článku správně. Chystám se vám ukázat, jak snadné je skutečně zpracovat video přímo v Adobe Lightroom Classic CC.
Tohle není úplně pravý hack (tady nejsou žádné věci Matrix), ale je to způsob, jak „obejít“ některá omezení Lightroom, pokud jde o zpracování vašich video souborů.

Sbírka australských válečných památníků z Canberry v Austrálii (possum a filmová kamera 1943) [Bez omezení], prostřednictvím Wikimedia Commons
Lightroom byl vždy schopen podporovat omezené úpravy videa v modulu Quick Develop, ale ne v procesoru, kterým je modul Develop Module. Mnoho fotografů má dnes tendenci pracovat s nějakým typem video formátu kromě svých fotografických podniků. Náhodou mám svůj vlastní YouTube kanál, což znamená, že natáčím docela dost videí a pracuji na přímém fotografování.Spousta fotografů svateb a událostí dělí svůj čas mezi pořizování snímků a nahrávání videa. Letecké fotografie a video navíc v poslední době explodovaly se zvýšenou komerční dostupností dronů. To znamená, že existuje mnoho fotografů s videosoubory, které je třeba rychle zpracovat. Pokud jste v nouzi, možnost používat Lightroom ke snadnému zpracování rychlého videa je neocenitelná.
Dobře, dost budování. Pojďme se pustit do práce a naučte se používat soubory videa pro zpracování v Lightroom.
Importujte video
Proces importu videosouboru do Lightroom je naprosto stejný jako u jakéhokoli jiného obrazového souboru. Jakmile je soubor videa importován, máte možnost zobrazit a přehrát celé video přímo v modulu knihovny.
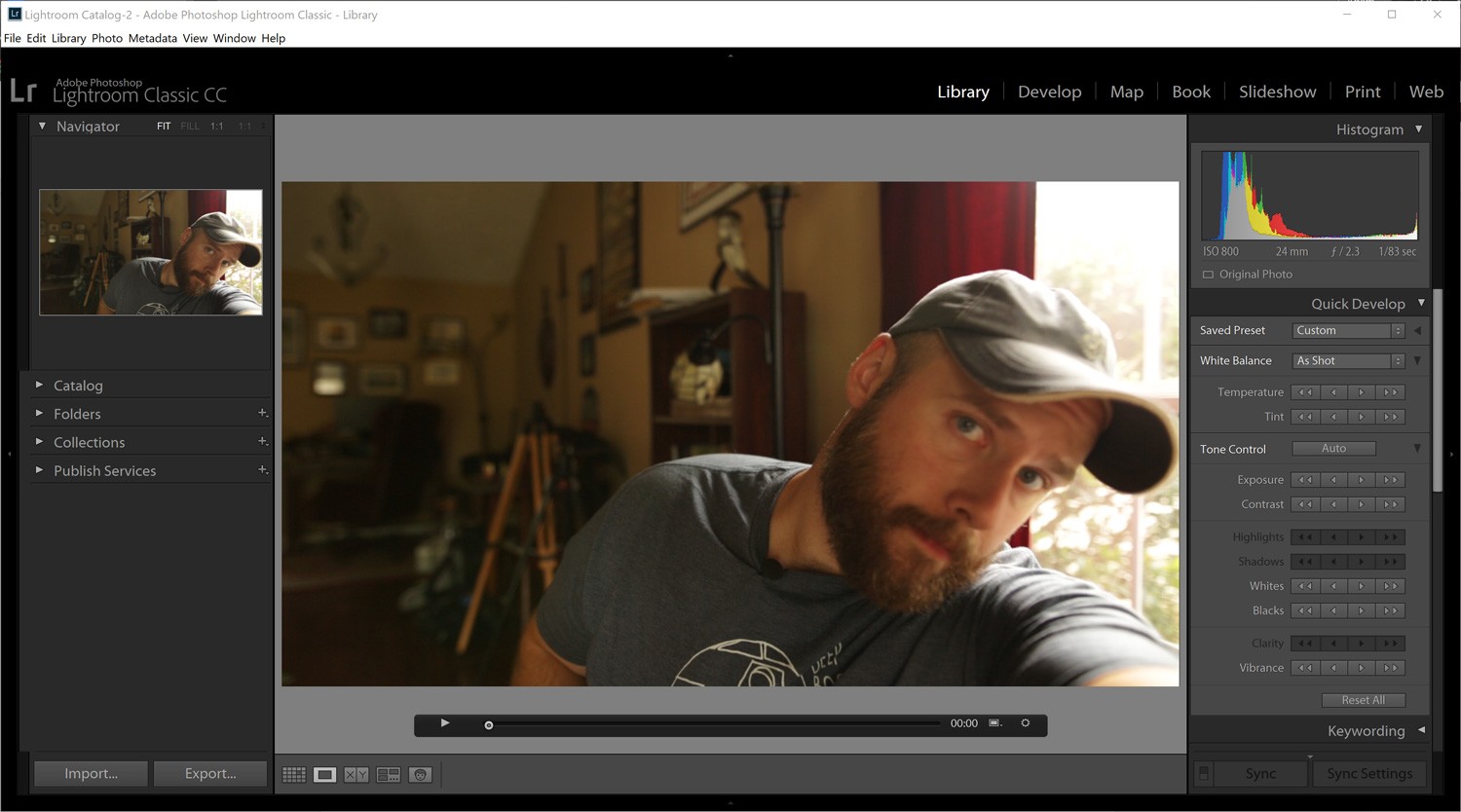
Zde začíná problém se zpracováním videa v Lightroom. Jakmile se pokusíte přepnout na modul vývoje, budete konfrontováni s tímto…
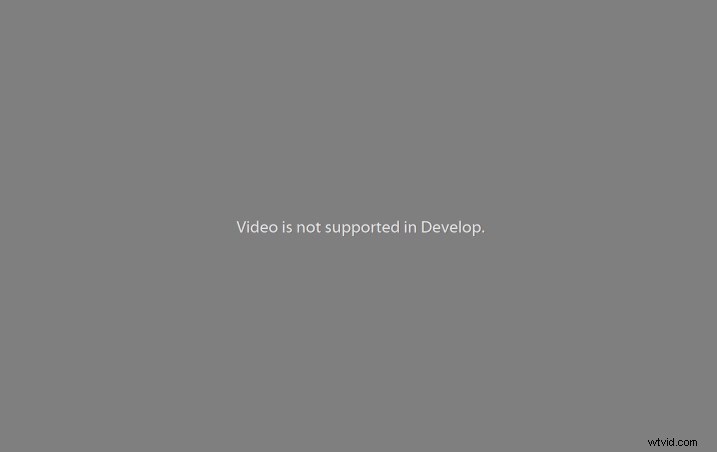
Obvykle je to tak daleko, jak můžete se svým videosouborem zajít. Pokud se zde zastavíte, budete omezeni na tlačítka Quick Develop vpravo nahoře.
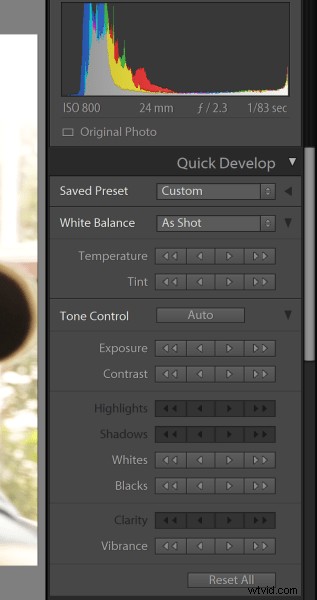
Máte zde možnost použít předvolby, ale ty jsou samy o sobě cílem. To znamená, že nemůžete upravit vzhled videa pomocí nastavovacích jezdců v modulu Develop. Nebo můžeš? Ano, ve skutečnosti můžete. A tady začíná jemné hackování.
Zachyťte snímek
Chcete-li začít se svým trikem v Lightroomu, a tedy s úpravou videa, musíte nejprve zachytit snímek videa. To se v podstatě stane obrazovým souborem a tento obrázek použijete k použití svých úprav, které se nakonec přenesou do videa. Chcete-li získat zachycení snímku, jednoduše klikněte na ikonu malého snímku pod videem a vyberte Zachytit snímek.
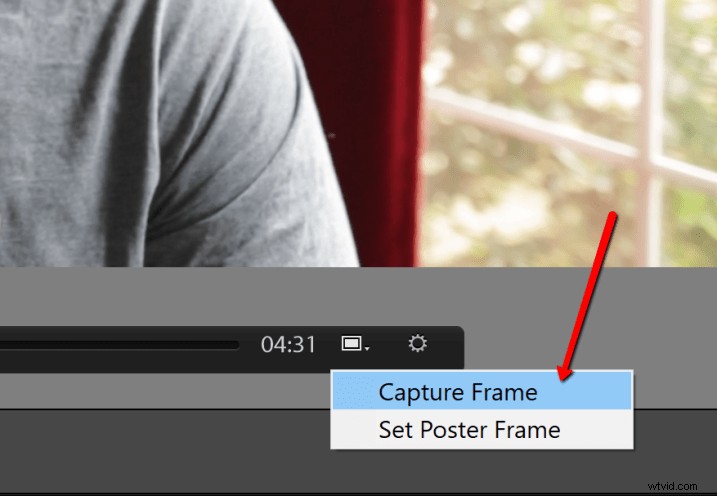
Nyní máte to, co je ve skutečnosti jen snímek obrazovky z videa. Nové zachycení snímku se objeví bezprostředně po videu ve filmovém pásu (viz červená šipka níže).
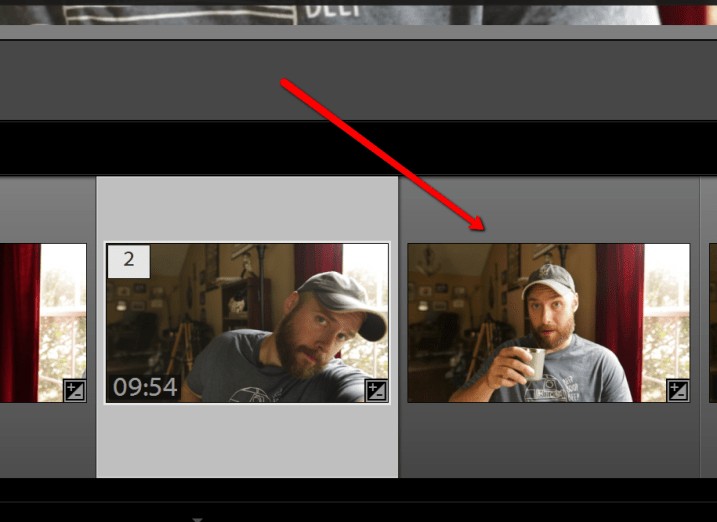
Zpracovat zachycení snímku
Chcete-li zpracovat zachycení snímku, musíte nejprve přepnout na modul Develop z modulu knihovny. Je snadné si myslet, že potřebujete nějakým způsobem rozšířit svůj pracovní postup, protože zpracováváte snímek. Není tomu tak.
Zpracujte tento snímek zachycený z videa stejně jako jakoukoli jinou normální fotografii. Mějte však na paměti, že pro přenos do videa můžete uložit pouze následující úpravy.
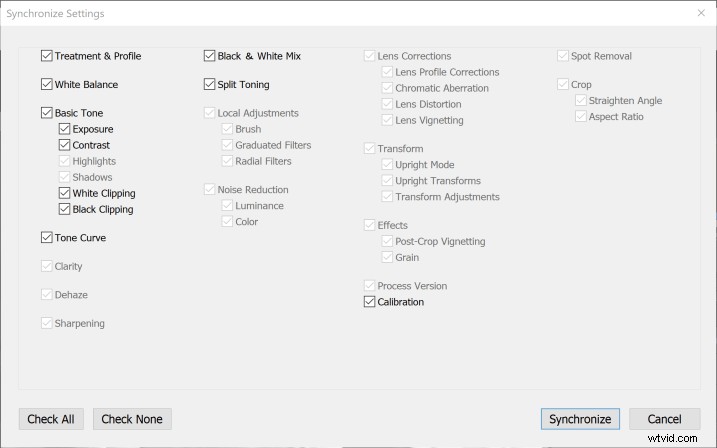
Ke zkopírování do video souborů jsou k dispozici pouze úpravy, které nejsou níže zašedlé.
Zde je rozpis:
- Léčba a profil
- Vyvážení bílé
- Expozice
- Kontrast
- Bílý výřez
- Černé oříznutí
- Životnost
- Sytost
- HSL
- Rozdělené tónování
Ano, bohužel se na vaše video v Lightroom nebude vztahovat žádná čistota, doostření ani vinětace. Ale podívejte se na ten seznam! Zvláště zajímavá je tónová křivka, která vám poskytne úžasnou kontrolu nad vzhledem vašeho videa. V tomto příkladu jsem pro názornost provedl několik poměrně extrémních úprav.
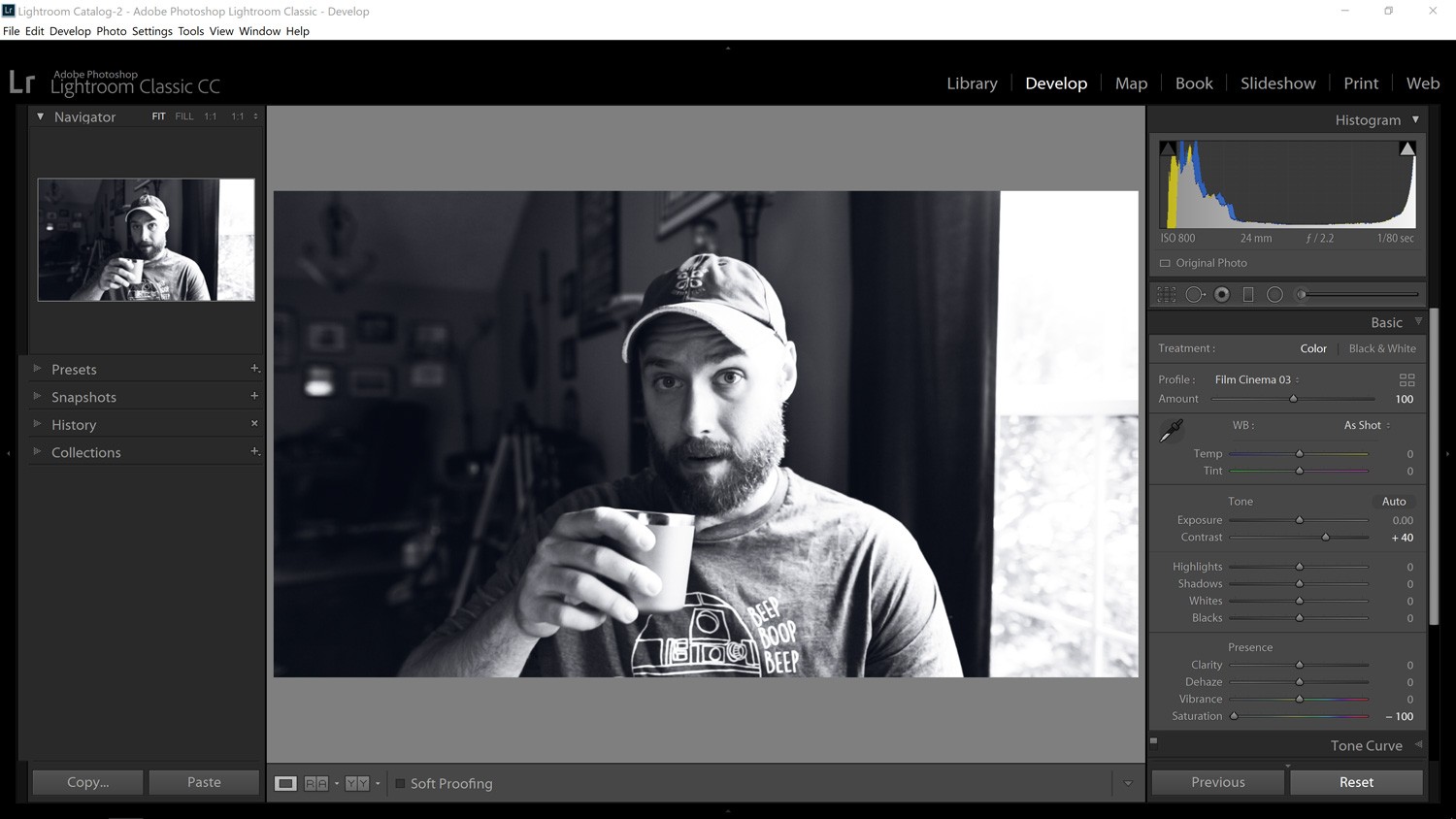
Možná si říkáte:"Dobře, ale jak dostanu ty úpravy do videa?" máte štěstí. Chystám se vám ukázat, jak na to, a je to neuvěřitelně snadné.
Synchronizace úprav
Kouzlo se stane, když synchronizujete úpravy, které jste právě provedli v zachyceném snímku, s importovaným videosouborem. Ve skutečnosti můžete synchronizovat úpravy z jakéhokoli obrázku, který máte v katalogu Lightroom, ale nejpředvídatelnější metodou je použití statického snímku ze skutečného videa, které zpracováváte.
Chcete-li synchronizovat zpracovaný snímek a video, musíte se nejprve přepnout zpět na modul Develop. Poté pomocí Ctrl/Cmd+klikněte vyberte video soubor i snímek z filmového pásu.
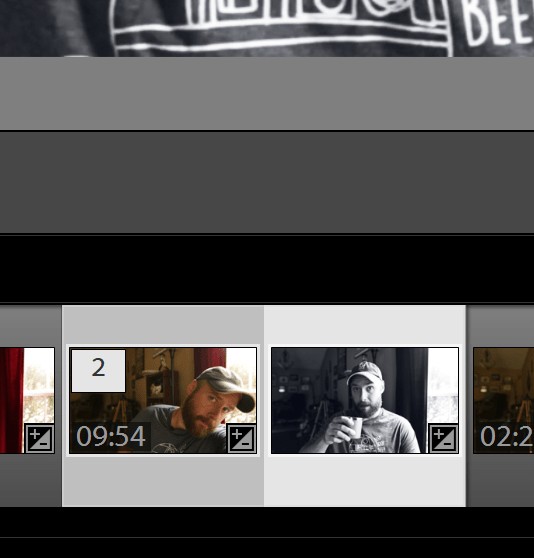
Dále je to jen otázka kliknutí na tlačítko „Nastavení synchronizace“ vpravo dole.
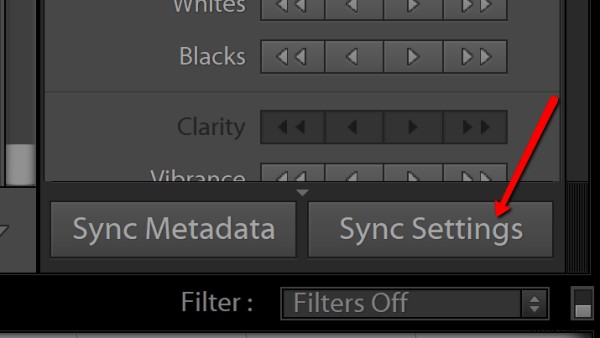
A je to! Všechny vaše úpravy se okamžitě přenesou z pořízení snímku do videa.
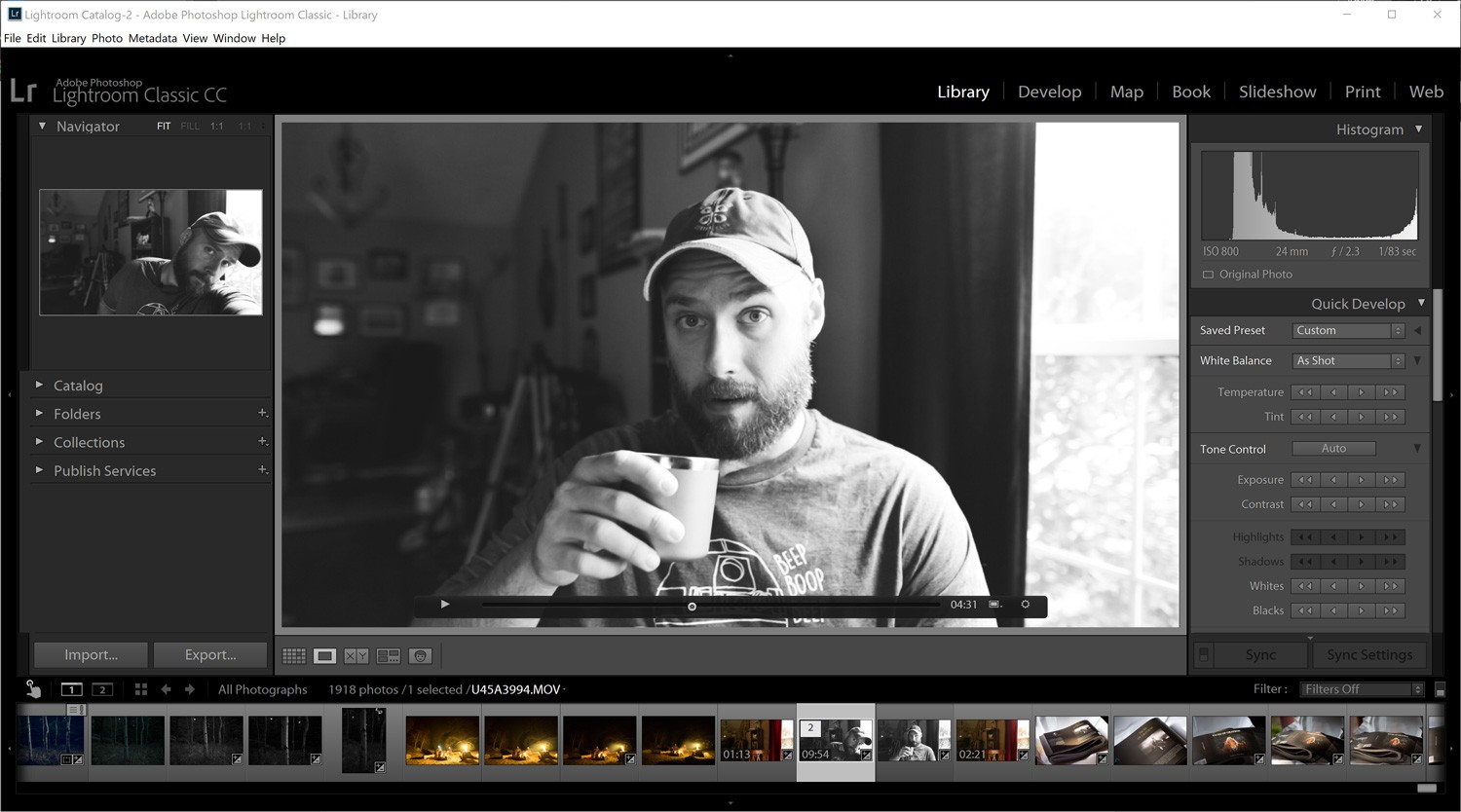
Exportujte video
Po dokončení všech úprav je způsob exportu souboru videa stejně jednoduchý jako import. Jednoduše vyberte cíl, název souboru a nastavení kvality videa. Můžete dokonce přidat svůj vlastní vodoznak.
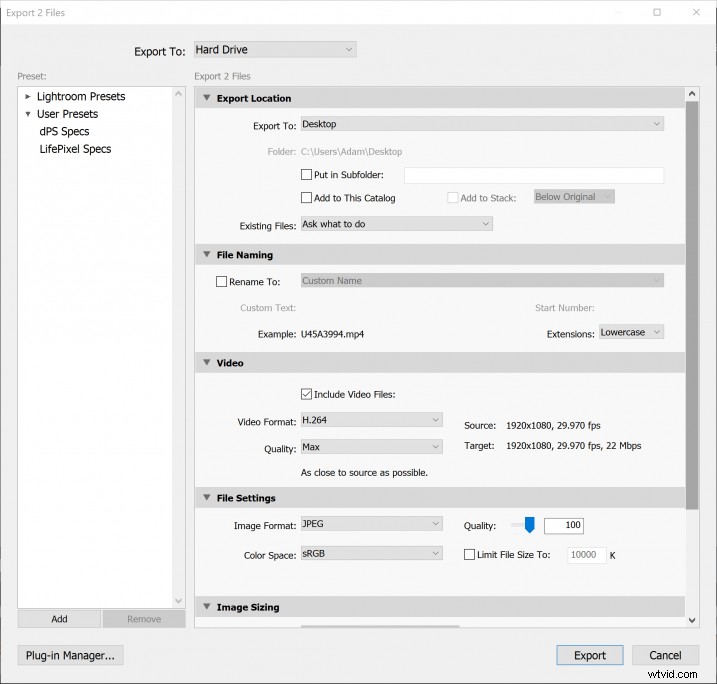
Poslední myšlenky….
Je zpracování vašich videí v Lightroomu ideální metoda? Myslím, že ne. Je to snadný a efektivní způsob, jak na video soubor použít nějaké kreativní úpravy? Rozhodně.
Vlastně většinu svých videí zpracuji tímto způsobem a poté je exportuji do jiného programu, abych dokončil střih a konečné zpracování. Lightroom nám dává možnost použít na naše videa většinu stejného výpočetního výkonu s několika omezeními.
Pokud jste jako já a jste neustále na cestách, možnost zůstat ve známém programu pro zpracování fotografií, jako je Lightroom, je vítanou alternativou k složitějšímu softwaru pro zpracování videa. Vyzkoušejte to sami, pokud potřebujete snadný způsob zpracování vašich videoklipů!
