Oblíbené editační nástroje pro pouliční fotografii
Přiznám se, že fotím moc. Vím to a mám příliš mnoho obrázků, se kterými se musím zabývat, a pokud nedostanu zaplaceno za jejich dokončení a odeslání klientovi, nemusí být nikdy zpracovány. Jste na stejné lodi? Máte také nějaké obrázky, které právě leží v zásuvce vašeho digitálního stolu?
S digitální fotografií, a zejména kvůli tomu, jak levná je paměť (nezapomeňte zahrnout webhostingové památky a cloud), stále více fotografií existuje a nikdy se nepoužívají. Nejlepším řešením je být rozhodnější a fotit méně. Ale všichni se nám to vymkne z rukou a někdy se prostě vrátíme domů s větším množstvím obrázků, než víme, co dělat.

Konečný produkt po níže uvedených jednoduchých krocích – pracovní postup, který si také můžete upravit podle svého vkusu!
Nejlepší tedy uděláte, když se pustíte do drcení a něco vyrábíte. Ale nemusí to být až tak brusný kámen, jak si možná myslíte. Miluji focení víc než zpracování, a pokud nelétám sám, myslím, že mám na palubě spoustu lidí. Jak víte, fotografie není o širokých tahech a detaily jsou důležité. Tato sada pokynů je speciálně navržena pro pouliční fotografii. Ale většina fotek je z vašich cest? No, ulice (spolu s pohodlným letadlem) je možná způsob, jak jste se tam dostali. Mnoho z toho, co děláme jako fotografové, přechází do různých žánrů stylu a umění. Zkuste si tedy následující tutoriál a možná zjistíte, že s vašimi vlastními úpravami je to recept na víc než jen na ulici.
Poznámka :pokud ještě nemáte Lightroom, podívejte se na tuto speciální nabídku Adobe pro čtečky dPS.

Finální obrázek dvou mladých dívek procházejících se ve slumech San Jose Costa Rica, všechny úpravy byly provedeny podle níže uvedených kroků.
Tyto pokyny začínají v modulu Knihovna v Lightroomu a poté pokračují do modulu Vývoj. Existuje nespočet úprav, které lze provést při importu, kategorizaci, přidělování značek atd. Protože cílem tohoto tutoriálu je zefektivnit váš pracovní postup, zjednoduší se také tipy pro úpravy. Tak pojďme na to!
Modul knihovny
Krok 1 – Vyberte obrázky
Vyberte dávku obrázků, které jsou pokud možno v podobných světelných podmínkách a které mají podobné téma. Vyberte například sadu fotografií, které byly všechny pořízeny venku během několika hodin, ale ne celou noc. Nebo skupina fotek, které byly všechny pořízeny v dešti. Osvětlení a tématické podmínky se mohou lišit, ale větší variace budou mít potenciálně větší variace ve výsledcích.
Krok 2 – Vyvážení bílé
Na panelu Quick Develop Panel (v horní části pravého panelu v modulu Library) vyberte White Balance a vyberte Auto. Než se odvrátíte, dovolte mi, abych vás ujistil, že při vytváření algoritmů za tímto tlačítkem bylo uděleno více doktorandů a uděleno více dizertací. Pokud složíte úrok v dolarech, který byl investován do tohoto automatického algoritmu, udrželo by to mnoho údajů o HDP za třetí a čtvrté čtvrtletí pro celé země.
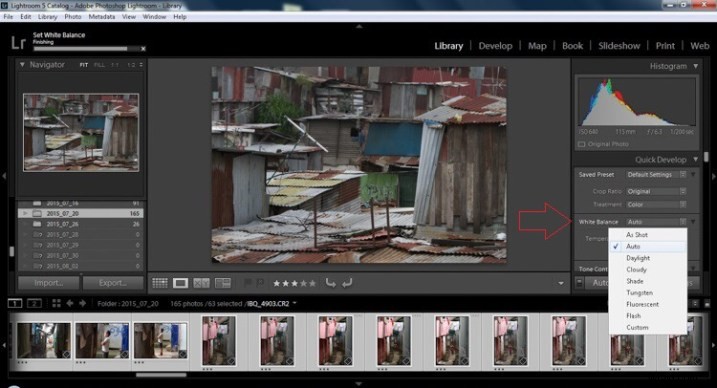
Krok 3 – Teplé obrázky
Poté stiskněte jednoduchou šipku směřující přímo pod nadpis teploty označený nápovědou Make Warmer, která se zobrazí, když na ni umístíte ukazatel myši. Jediná šipka zvýší váš teplý tón o +5. Pokud chcete plus +10, stiskněte jej dvakrát, pomocí dvojité šipky jej zvýšíte v krocích +15.
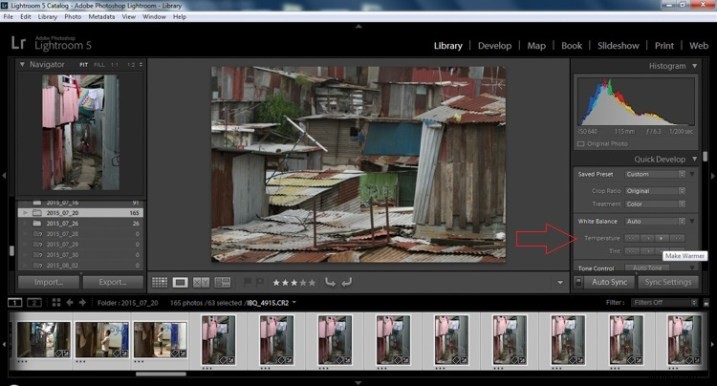
Krok 4 – Auto Tone
Vím, že je to děsivé a občas se z toho taky krčím, ale cokoli lze později posunout, vyladit a vyladit (a mělo by být) podle vašich představ. Toto automaticky upraví vaši expozici, světla, stíny, bílou a černou barvu pro každou fotografii samostatně, takže to není totéž jako dávkové úpravy, které budou popsány později.
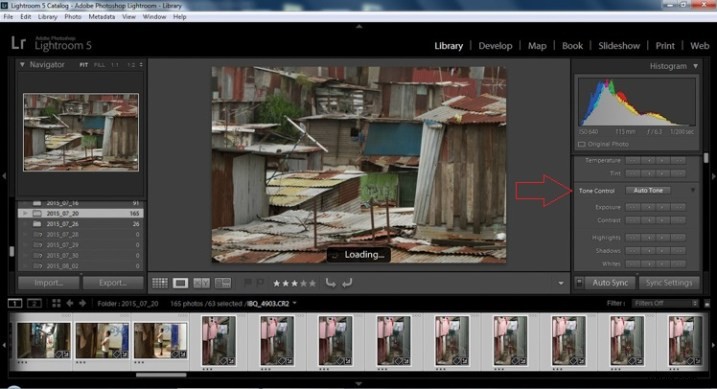
Krok 5 – Snížení expozice
Vyberte jednoduchou šipku doleva a snižte expozici o 1/3 kroku. Je menší, ale vaše tmavší tóny (zejména věci jako černý asfalt) jsou o něco tmavší. Poznámka: Předpokládáme, že pro začátek máte správnou expozici – pokud je trochu mimo, můžete ji později upravit podle potřeby podle potřeby.

Krok 6 – Snížit to nejlepší
Pro zvýraznění použijte dvojitou šipku doleva, snižte zvýraznění a vyberte jej jednou. Buďte trpěliví, protože v závislosti na počtu vybraných obrázků a rychlosti vašeho počítače to může trvat déle než několik sekund. To lze sledovat v levém horním rohu obrazovky nad oknem navigátoru (ukazatel průběhu).
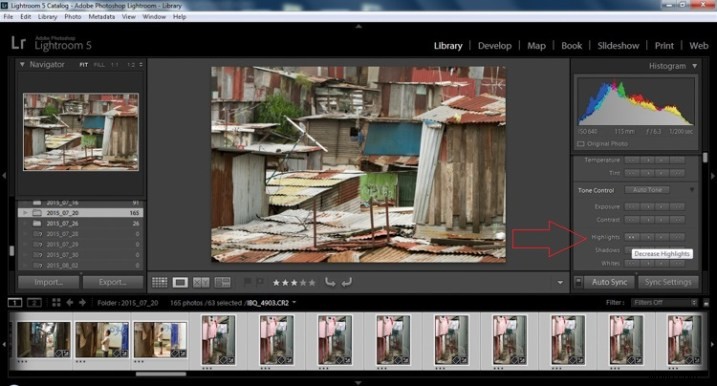
Krok 7 – Stíny
Pro stíny použijte dvojitou šipku vpravo, zmenšete stíny, a klikněte na ni jednou.
Krok 8 – bílí a černoši
Jedním kliknutím na jednu šipku doprava zvýšíte bílý výřez o +5. Snižte černý výřez o -5 kliknutím na jedinou šipku doleva.

Krok 9 – Jasnost
Zvýšíte srozumitelnost o +20 jedním stisknutím dvojité šipky doprava (další informace o srozumitelnosti naleznete na konci článku, kde je podrobněji popsána).
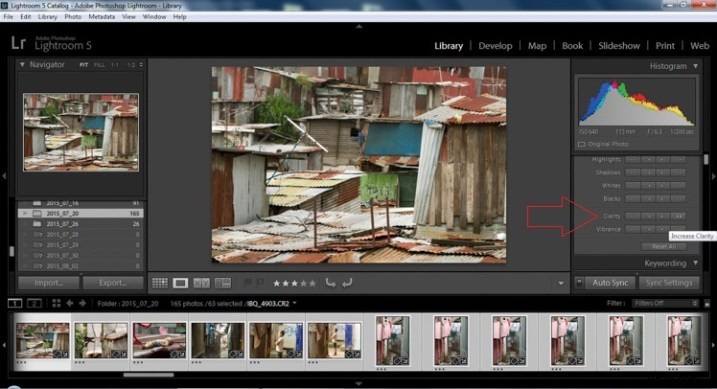
Krok 10 – Vibrance
Posledním krokem v modulu Knihovna je zvýšení vibrace stisknutím dvojité šipky doprava (podrobnější informace o vibraci naleznete níže).
Modul vývoje
Nyní se přesuneme do modulu Develop. Do této chvíle byly všechny změny, které jste provedli, aplikovány na všechny fotografie ve skupině, kterou jste původně vybrali. Při pohledu na obrázek níže můžete vidět, že i přes jednoduchá kliknutí provedená v modulu Knihovna bylo provedeno mnoho jemných změn. Opět platí, že všechny tyto změny lze později doladit podle vašich představ. Existují stovky úprav, které lze provést, ale ty si necháme na později.
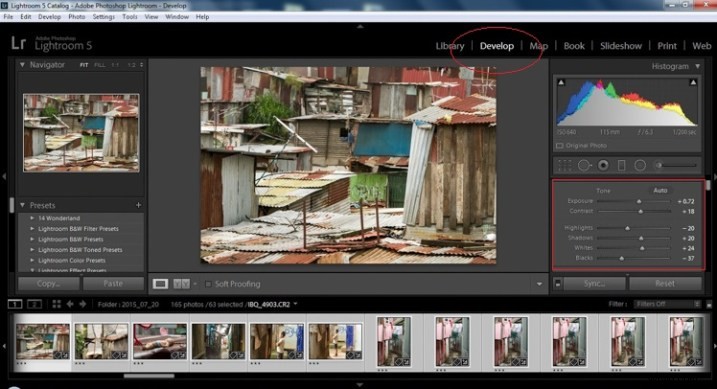
Všimněte si, že posuvníky se posunuly na základě změn, které jste provedli na panelu Rychlý vývoj modulu knihovny.
Krok 11 – Korekce objektivu
Tento krok vyžaduje, abyste přešli dolů na panel Lens Corrections Panel a zaškrtli dvě políčka. První je Povolit korekce profilu a druhá je Odstranit chromatické aberace. Obojí umožní Lightroomu provádět změny na fotografii na základě použitého objektivu a přirozených nedostatků, které v tomto objektivu existují. Různé korekce mohou, ale nemusí být zahrnuty, jako je soudkovité zkreslení, vinětace a jak druhá naznačuje, zelené a fialové barvy, které jsou výsledkem difrakce v objektivu.
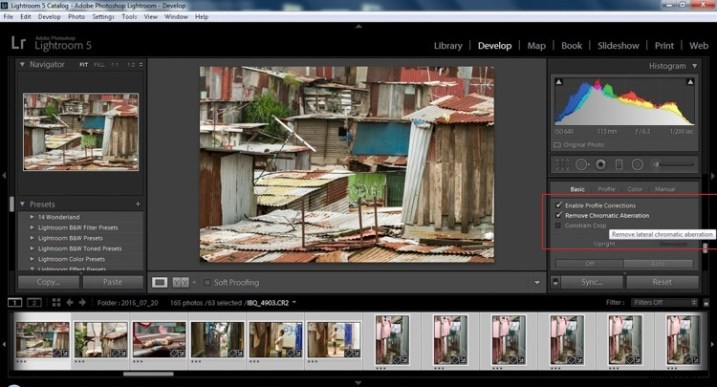
Krok 12 – panel podrobností
Dále se posuňte nahoru a přejděte na doostření, zvyšte jej na +50 a poté zvyšte maskování na +25. Nakonec můžete nebo nemusíte snížit hluk. Pro tento příklad, protože ISO bylo 640, redukce šumu byla zvýšena na +25. Chcete-li podrobněji porozumět ostření a maskování a jejich vztahu k redukci šumu, přečtěte si níže.
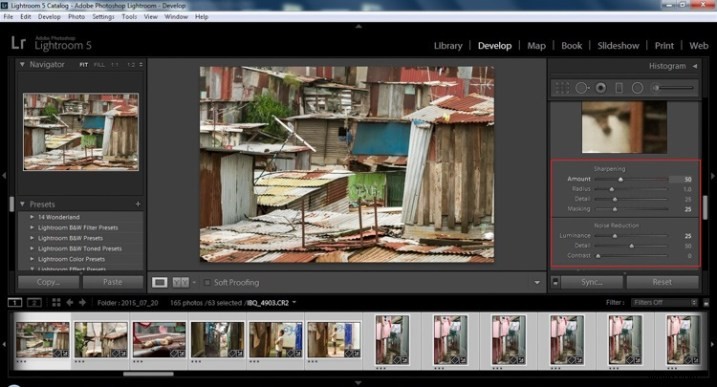
Jsi stále se mnou? Zde poděkujete některým z těch velkých počítačových věd za vytvoření tlačítka AUTO. To je důvod, proč dostávají velké peníze a nám to šetří velké množství času. Tyto změny nemusíme aplikovat jednotlivě.
Krok 13 – Nastavení synchronizace
Ve spodní části modulu Develop je obdélníkové tlačítko s nápisem Sync. PUSH IT! Před synchronizací se ujistěte, že jsou všechny obrázky stále vybrány (zvýrazněné v pruhu miniatur ve spodní části).
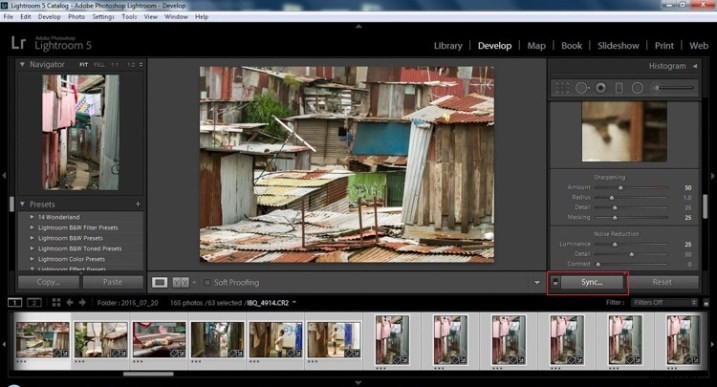
Když se objeví okno Synchronize Setting, vyberte Check No. Tím zajistíte, že ve vašich předchozích úpravách nebudou provedeny žádné nežádoucí změny.
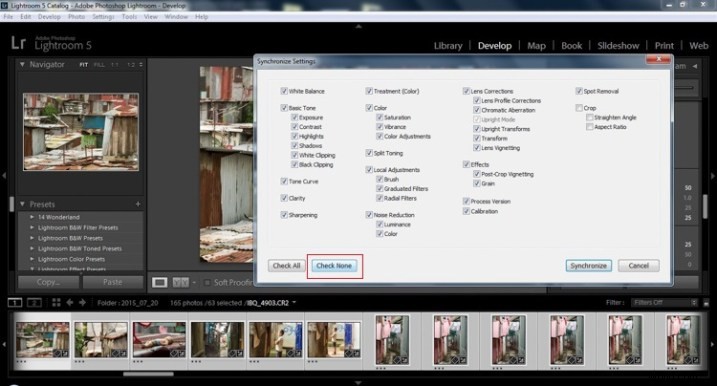
Nyní zaškrtněte políčka Ostření, Redukce šumu (která následně označí obě políčka pod sebou), Korekce profilu objektivu, Chromatická aberace a nakonec Verze procesu. Všimněte si, že se jedná o stejné úpravy, které jste provedli v krocích 12 a 13.
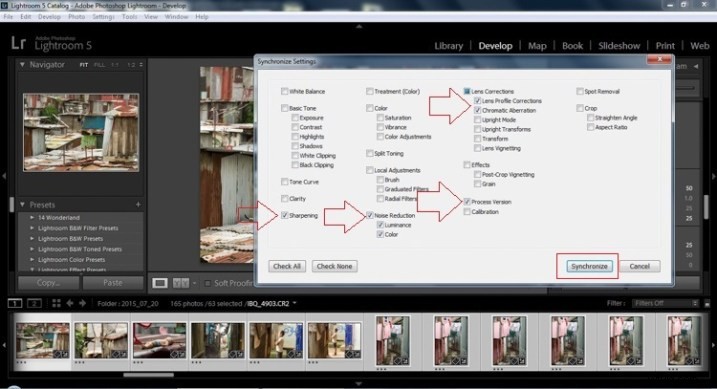
Nakonec stiskněte tlačítko „Synchronizovat“.
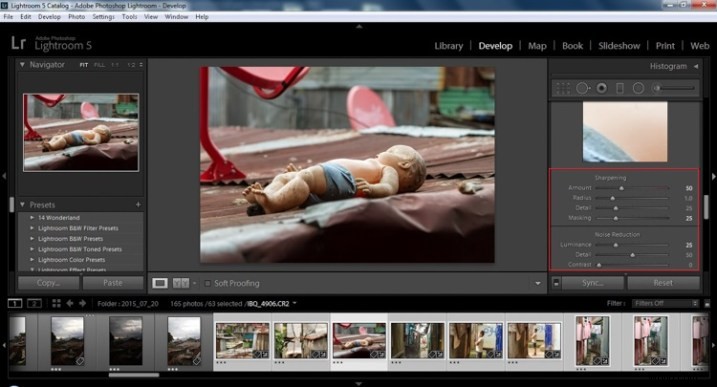
Při pohledu na snímek obrazovky výše můžete vidět, že na všech vybraných fotografiích byly provedeny změny. Kdybych se měl vrátit a provést všechny jednotlivé změny na potenciálně desítkách, stovkách nebo dokonce v bizarních případech tisících fotografií, trvalo by mi to čas, který nemám, a vám také ne. Při pohledu na obrázek níže můžete vidět, že expozice, stíny, světla, bílá a černá zůstala jedinečná pro jednotlivé fotografie.
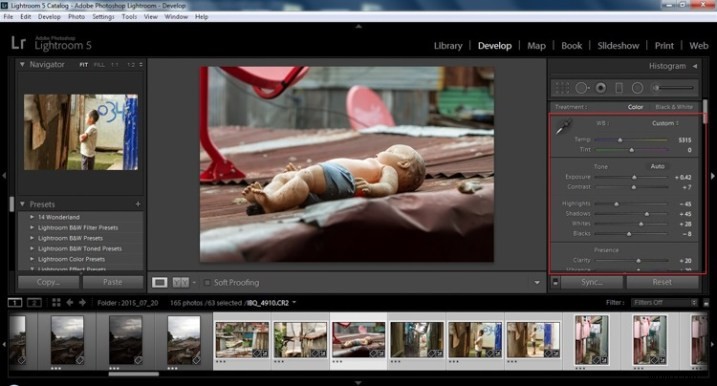
Níže jsou uvedena jednoduchá srovnání vedle sebe. V tom posledním jsem skutečně provedl několik dalších drobných úprav a přidal vinětu -10. Kromě toho je připraven k exportu spolu s téměř všemi ostatními fotografiemi, které byly pouze jednotlivě a dávkově upravovány. Je to trochu kombinace magie, která udrží vaše fotografie přirozené a věrné ulici.
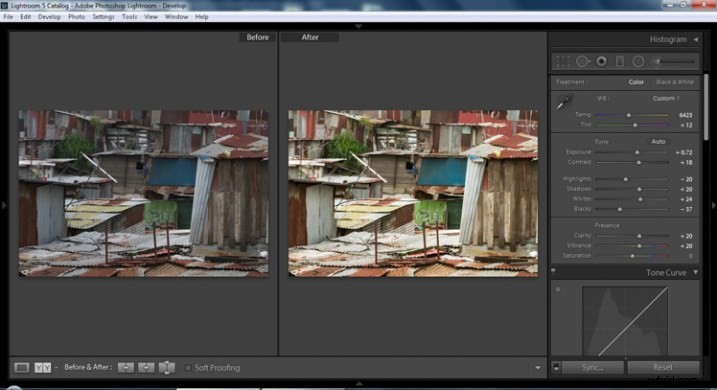
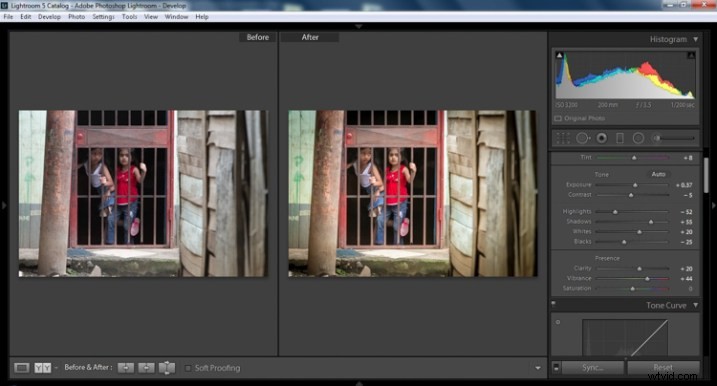
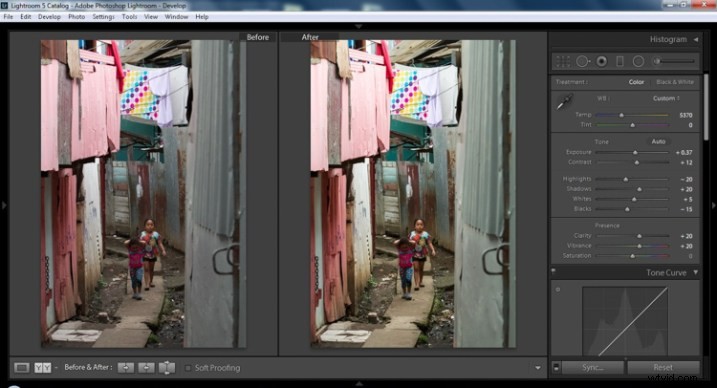
Přehlednost
Jasnost zvyšuje kontrast tam, kde se setkávají dvě různé tonální hodnoty. Je to jako kontrast, ale v mikroměřítku se obraz zdá být ostřejší. Světla budou světlejší a tmy tmavší, ale pouze tam, kde se setkávají různé tónové hodnoty, nikoli široce v celém tonálním rozsahu obrazu.
Vibrance
Vibrance zvyšuje tón barev, které ještě nejsou syté. Je to jako vyrovnávací stupnice pro barvu. Sytost na druhé straně zvyšuje intenzitu všech světelných spekter. Živost tak pomáhá vyzdvihnout jemnost barev. Pro pouliční fotografii přináší bohatost, aniž by vytvořil přesycený vzhled. Někdy zvyšuji vibrace a stlačuji sytost dolů, abych zachoval městský pocit, ale přitom to nevypadalo přepracovaně.
Ostrost
Jak jsem řekl, čistota je jako kontrast na mikro stupnici, ostrost je jako jasnost na mikro stupnici. Je to tedy jako mikro-mikroměřítko. Stále se tedy zabýváme tonálními hodnotami, ale ještě podrobněji. Dejte si tedy pozor, jak moc zvýšíte ostrost. Nikdy se nepokoušejte zachránit chvění fotoaparátu nebo rozmazání fotografie pomocí ostrosti. „Ďábel je v detailech,“ a to neplatí o nic víc než v posuvníku ostrosti. Protože to, co získáte na ostrosti, zvýšíte také množství šumu (není žádoucí). Pokud máte vysoké ISO, je ostrost spíše nepřítelem než přítelem.

Finální obrázek, všechny úpravy byly použity
Maskování
Textury budou vylepšené, ale hladké povrchy nebudou ovlivněny, což povede k menšímu přebytečnému hluku. To pomůže náladě pouliční fotografie, aniž by to působilo příliš zrnitě nebo aby vaše stíny měly příliš mnoho šumu. Do jaké míry tento pohyb vlevo a vpravo na posuvníku Maskování pomáhá nebo škodí veškeré vaší tvrdé práci? Díky těmto „AUTO chlapům“ vám klávesa Alt v systému Windows (Opt na Mac) poskytne ve stupních šedi dojem, kde přesně a jak doostření ovlivňuje vaši fotografii. Bílá označuje oblast na fotografii, kde se doostřuje, a černá označuje oblast, kde tomu tak není. Všimnete si, že kontrasty a textury si zaslouží většinu doostření a zmírní tak vaše hladké tóny a povrchy před nepříznivými účinky ostrosti.
Shrnutí
Doufejme tedy, že vám to dá nějaké věci, které můžete vyzkoušet se svými snímky, abyste mohli svou pouliční fotografii zpracovat rychleji a konzistentněji. Máte nějaké další triky a tipy, které používáte? Podělte se prosím v komentářích níže.
