Jednou z nejdůležitějších aktiv Lightroomu je také Achillova pata. Je to tak výkonný program, že odhalení mnoha jeho užitečných funkcí může trvat dlouho a často jsou skryty pod pokrývkou klávesových zkratek a nejasných nabídek.
Když jsem se poprvé začal učit Lightroom, byl jsem již dlouholetým uživatelem programu Apple pro zpracování obrazu Aperture a na chvíli po přechodu jsem byl ohromen množstvím dostupných možností. S tolika nabídkami, tlačítky a posuvníky na dosah ruky jsem si myslel, že neexistuje způsob, jak bych je někdy dokázal pochopit. Po mnoha experimentech, online vyhledávání a starých dobrých pokusech a omylech jsem přišel na pracovní postup, který vyhovuje mým potřebám; totéž platí pro většinu fotografů. Možná nebudete používat všechny funkce a možnosti, které máte v Lightroom k dispozici, ale klíčové je najít nástroje, které vám vyhovují, a naučit se je ovládat.

Úprava souboru RAW, aby se dosáhlo tohoto konečného obrázku, chvíli trvalo, ale bylo to mnohem jednodušší díky několika jednoduchým tipům a trikům popsaným níže.
Jak již bylo řečeno, zde je pět nejpraktičtějších a nejužitečnějších funkcí, které denně používám. Vyzkoušejte je a mohou výrazně zlepšit vaše vlastní zkušenosti s Lightroom.
1. Vytvořte předvolby importu
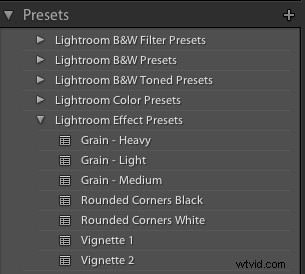 Pravděpodobně už víte, že Lightroom obsahuje desítky předvoleb, které vám pomohou začít s úpravami fotografií, což může být docela užitečné, když potřebujete rychlou úpravu nebo efekt, jako je Ageed Photo, Bleach Bypass nebo libovolný počet černobílých převodů. Tyto předvolby nejsou speciální filtry, jaké můžete najít v Instagramu nebo jiných podobných programech pro sdílení obrázků, ale ve skutečnosti jsou to předem připravené manipulace s různými posuvníky a ovládacími prvky, které máte k dispozici v modulu Develop. Filtr Cold Tone je například sbírka uložených hodnot pro úpravy vyvážení bílé, tónu a přítomnosti v podokně Základní vývoj.
Pravděpodobně už víte, že Lightroom obsahuje desítky předvoleb, které vám pomohou začít s úpravami fotografií, což může být docela užitečné, když potřebujete rychlou úpravu nebo efekt, jako je Ageed Photo, Bleach Bypass nebo libovolný počet černobílých převodů. Tyto předvolby nejsou speciální filtry, jaké můžete najít v Instagramu nebo jiných podobných programech pro sdílení obrázků, ale ve skutečnosti jsou to předem připravené manipulace s různými posuvníky a ovládacími prvky, které máte k dispozici v modulu Develop. Filtr Cold Tone je například sbírka uložených hodnot pro úpravy vyvážení bílé, tónu a přítomnosti v podokně Základní vývoj.
Možná si také uvědomujete, že si můžete vytvořit své vlastní přednastavení úpravou kteréhokoli z parametrů Develop a následným výběrem New Preset z nabídky Edit. Tuto funkci však můžete rozšířit ještě o krok dále tím, že při importu automaticky aplikujete danou předvolbu, dokonce i takovou, kterou sami vytvoříte, na všechny vaše obrázky. To je neuvěřitelně užitečné, pokud máte danou sadu hodnot, které chcete použít jako výchozí bod. Namísto provádění podobných úprav věcí, jako jsou Světla, Stíny a Čistota pro každý obrázek, můžete jednoduše použít výchozí hodnoty pro každý obrázek, který importujete. Chcete-li to provést, použijte panel Použít během importu v dialogovém okně Import a vyberte jakékoli ze stávajících přednastavení Lightroom nebo přednastavení, které jste vytvořili sami.
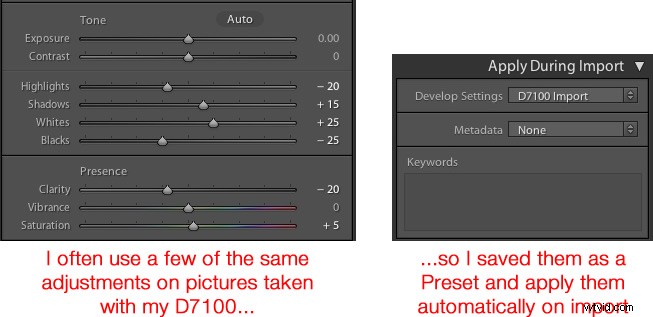
Jako příklad toho, jak to může být užitečné, jsem často zjistil, že používám podobné úpravy na každý snímek, který jsem pořídil svým Nikonem D7100, protože jsem nebyl spokojen s interpolací mých RAW souborů v Lightroom. To začalo být poněkud časově náročné, a tak jsem své běžné úpravy uložil jako Preset s názvem D7100 Import. Nyní pokaždé, když importuji fotografie z paměťové karty D7100, použiji tuto předvolbu. Pro každou z mých kamer mám uloženou jedinečnou předvolbu a použití těchto nastavení při importu mi ušetřilo nespočet hodin a spoustu frustrace. Je to fantasticky užitečná funkce, která by mohla výrazně zlepšit i váš vlastní pracovní postup.
2. Pomocí číselných kláves dolaďte úpravy v modulu Develop Module
Při práci v modulu Develop může být trochu složité získat přesné hodnoty, které chcete, ručním posunutím posuvníků. Jedním ze způsobů, jak to vyřešit, je poskytnout si trochu více prostoru umístěním kurzoru nad levou stranu panelů a tažením, dokud nebudou panely mnohem širší.
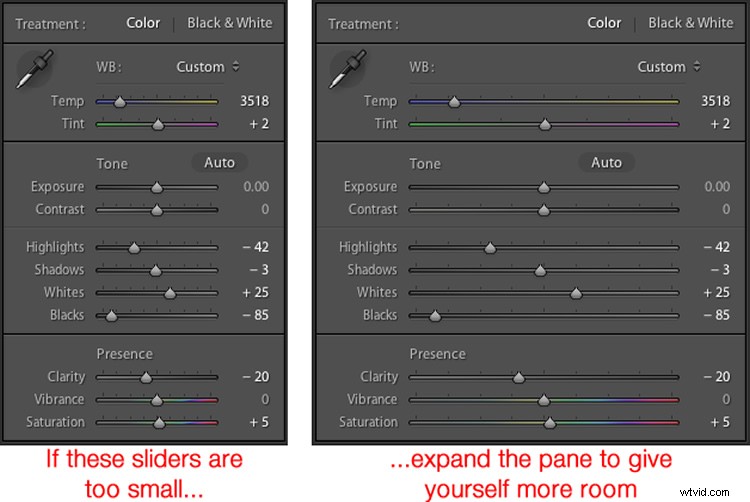
Dalším praktickým trikem je použití kláves se šipkami k úpravě číselných hodnot ve velmi malých krocích. Klikněte například na číselnou hodnotu vyvážení bílé a pomocí kláves se šipkami nahoru nebo dolů ji změňte v krocích po 10. Nebo zvýrazněte Čistota a stiskněte Nahoru nebo Dolů pro změnu v krocích po 1. Pro větší úpravy podržte Při stisknutí tlačítka Nahoru nebo Dolů Shift se změní vyvážení bílé v krocích po 200, jasnost v krocích po 10 a tak dále.
3. Přizpůsobte modul Develop
Pokud jste jako já, možná jste byli ohromeni obrovským počtem možností v modulu Develop, ale naštěstí existuje způsob, jak zkrotit toto zvíře kliknutím pravým tlačítkem myši kdekoli v panelech úprav. Pokud tak učiníte, zobrazí se nabídka, která vám umožní zakázat úpravy, které nechcete, abyste měli čistší a méně přeplněné pracovní prostředí a neztráceli čas klikáním na funkce, které nikdy nepoužíváte.
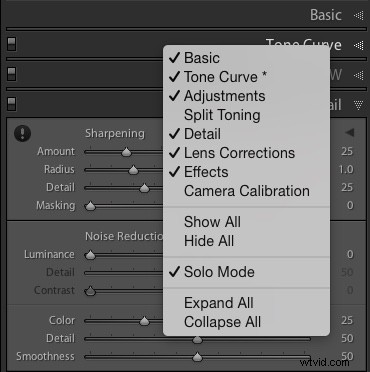
Jeden obzvláště užitečný prvek této nabídky po kliknutí pravým tlačítkem se nazývá Solo Mode, což je způsob, jak ještě více uklidit modul Develop sbalením všech panelů kromě ten, který právě používáte. Dříve jsem ztrácel nejrůznější čas procházením různých otevřených panelů nahoru a dolů, jejich rozšiřováním nebo skládáním, abych se dostal k tomu, který jsem opravdu chtěl. Ale použitím režimu Solo pokaždé, když kliknu na nový panel, se ten druhý, který jsem používal, automaticky scvrkne pouze na jeho název. Tato jedna malá funkce mi sama o sobě ušetřila nejen spoustu času, ale také spoustu léků na bolest hlavy.
4. Vytvářejte inteligentní sbírky pro automatické třídění fotografií v modulu knihovny
Modul Knihovna v Lightroomu je skvělý způsob, jak vám pomoci udržet vaše obrázky uspořádané. Můžete vytvořit virtuální složky nazvané Kolekce (např. Ceremony, Reception a Speeches for Wedding), které lze dokonce umístit do sad kolekcí (např. Smith-Miller Wedding).
Co však považuji za ještě užitečnější, je funkce Smart Collections, která vám umožňuje dynamicky organizovat snímky na základě libovolného počtu podmínek, které určíte. Chcete-li vytvořit inteligentní sbírku, zvolte Nová inteligentní sbírka z nabídky Knihovna a zadejte parametry, které chcete použít. Jakýkoli obrázek, který splňuje tato kritéria, bude v kterémkoli okamžiku vašeho procesu úprav automaticky umístěn do virtuální složky, kterou jste právě vytvořili.
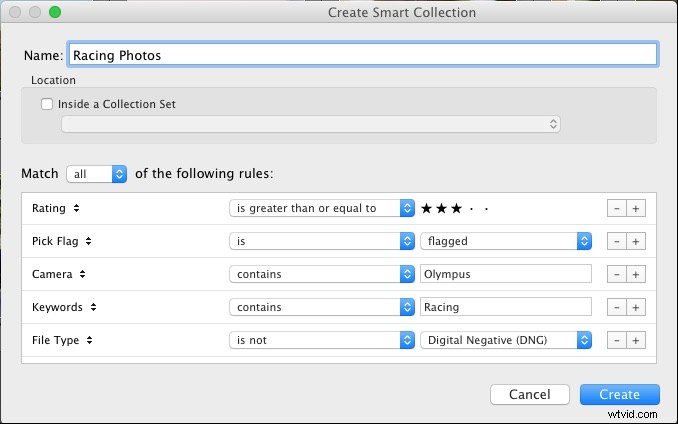
Ve výše uvedeném příkladu jsem vytvořil Smart Collection, která automaticky třídí všechny mé fotografie, včetně těch, které importuji po vytvoření Smart Collection, které splňují specifická kritéria. Používání inteligentních sbírek je skvělý způsob, jak vylepšit proces vaší organizace a pomůže vám třídit obrázky, abyste se mohli soustředit na ty, se kterými opravdu chcete pracovat.
5. Při nastavování posuvníků Develop
podržte klávesu Option/AltÚčinky mnoha úprav v modulu Develop jsou samozřejmé; zvyšte expozici a váš obrázek bude světlejší. Zvyšte sytost a vaše fotografie ztratí trochu barvy. Jak je to ale s úpravami, které se jen tak nevidí? Jedna konkrétní sada posuvníků, kterou neustále používám, je v části Doostření v podokně podrobností, ale přesné účinky poloměru, detailu a maskování je někdy obtížné vidět. Tento problém lze vyřešit podržením klávesy Alt/Option při pohybu téměř libovolného posuvníku v modulu Develop, který vám v reálném čase zobrazí přesně to, co se děje, když provedete úpravu.

Když jsem tuto fotku upravoval, potřeboval jsem provést nějaké úpravy, jako je snížení úrovní černé, ale nechtěl jsem zajít tak daleko, abych nějakou část obrázku udělal úplně Černá. (To znamená, že jsem nechtěl nic oříznout na obrázku.) Když jsem při nastavování posuvníku Černá podržel klávesu Option, mohl jsem v reálném čase vidět, které oblasti obrázku byly ovlivněny:
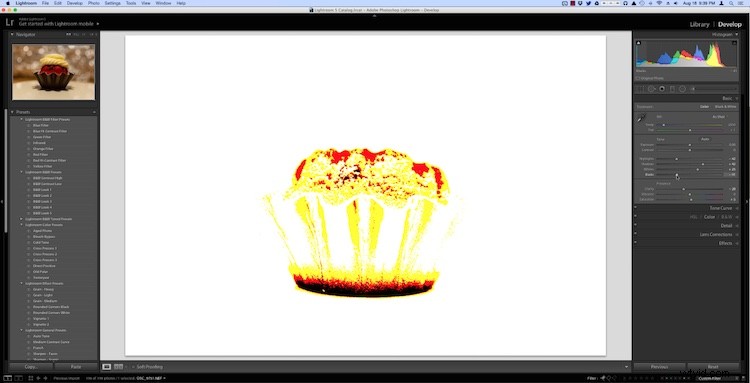
Na obrázku nahoře spodek těsta úplně zčernal, což znamená, že už nemůže ztmavnout, zatímco červené oblasti budou brzy úplně černé, pokud budu pokračovat v pohybu posuvníku doleva. Žluté oblasti jsou ovlivněny, ale zatím ne tolik, abych ztrácel svá barevná data. Toto funguje pro téměř každý posuvník úprav v modulu Develop a může vám velmi pomoci zajistit, abyste úpravy provedli přesně tak, jak chcete.
Těchto pět tipů a triků pro Lightroom pro mě bylo velkým přínosem, protože jsem s programem v průběhu let pracoval, co vy? Jaké jsou vaše oblíbené aspekty Lightroom, které považujete za obzvlášť užitečné? Nebo máte nějaké skryté drahokamy, o kterých by ostatní možná nevěděli? Zanechte své myšlenky v komentářích níže.
