
Předchozí článek vám ukázal, jak začít s modulem Develop Lightroom pomocí panelů Kalibrace fotoaparátu, Korekce objektivu a Základní.
V tomto článku se dozvíte, jak používat zbývající pravé panely v modulu Lightroom Develop:
- Panel Tónová křivka
- HSL / Color / B&W panel
- Panel rozděleného tónování
- Panel podrobností
- Panel efektů
Tato příručka je zaměřena na fotografy, kteří jsou v Lightroomu noví, takže nepokrývá všechny aspekty – pouze důležité věci, které potřebujete vědět, pokud s ní teprve začínáte.
Je docela možné, že se při zpracování fotografie nebudete muset dotknout žádného z výše uvedených panelů. Mnoho fotografií lze vyvolat v Lightroom pouze pomocí panelů Kalibrace fotoaparátu, Korekce objektivu a Základní plus místní úpravy. Ale výše zmíněné panely vám pomohou být kreativnější při zpracování, zejména pokud jde o práci s barvami a tóny.
Panel Tónová křivka
Jedním z účelů panelu Tone Curve je poskytnout vám jiný způsob použití stejných úprav tónů, které můžete provést pomocí posuvníků základního panelu. Pokud jste zvyklí používat křivky ve Photoshopu, panel Tone Curve vám dává možnost provést totéž v Lightroom kromě nebo místo použití posuvníků panelu Základní.
Toto uvidíte, když poprvé otevřete panel Tone Curve.
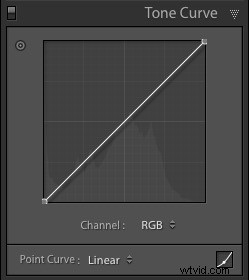
Toto je křivka RGB. Úprava této křivky ovlivní hodnoty jasu, nikoli však barvy fotografie.
Křivku můžete posunout nahoru (jak je znázorněno níže), aby byl obraz světlejší. Chcete-li to provést, klikněte jednou levým tlačítkem na střed křivky a přidejte bod úpravy. Poté kliknutím a přetažením upravte bod nahoru a změňte tvar křivky.
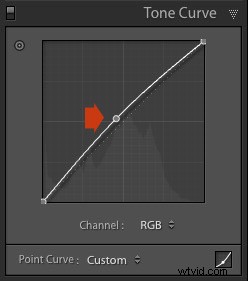
Můžete jej také posunout dolů, aby byl obraz tmavší.
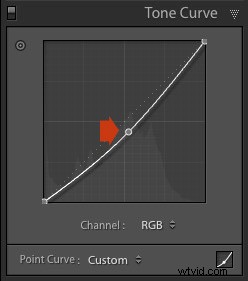
Pro zvýšení kontrastu můžete vytvořit S-křivku jako je tato (nejprve přidejte druhý bod nastavení).
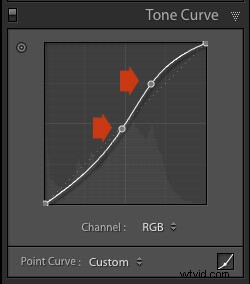
Matný vzhled můžete vytvořit pomocí takové křivky. Přidejte nastavovací bod poblíž spodní části křivky a poté zvedněte levou stranu nahoru. Díky tomu jsou nejtmavší tóny na fotografii spíše tmavě šedé než černé, což napodobuje vzhled tisku na matném papíře.
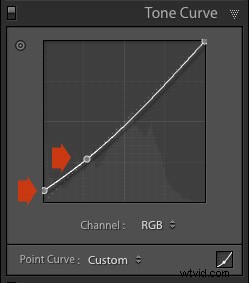
Všimněte si, že se levý spodní bod nedotýká spodní části, což vytváří matný vzhled.
K původní rovné tónové křivce se můžete kdykoli vrátit tak, že přejdete do nabídky Bodová křivka a vyberete Lineární.
Barevné křivky
Pod Tone Curve je nabídka, která vám umožní vybrat křivky červeného, zeleného nebo modrého tónu jednotlivě. Tyto křivky ovlivňují jednotlivé barevné kanály na fotografii. Modrá křivka je zobrazena níže.
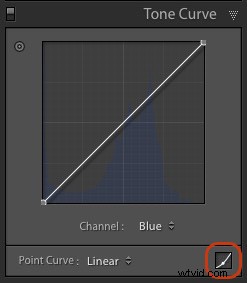
Další možnosti
Pokud kliknete na ikonu v pravém dolním rohu panelu Tónová křivka (v kroužku výše), panel se otevře a zobrazí se čtyři posuvníky nazvané Světla, Světla, Tmavé a Stíny (viz níže).
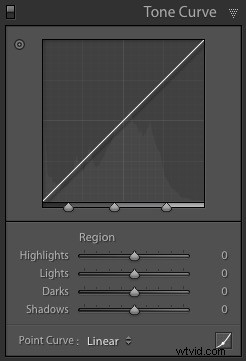
Tyto posuvníky poskytují další způsob, jak upravit tónovou křivku. Když pohnete jedním z posuvníků, zvýrazní se odpovídající oblast tónové křivky, takže můžete vidět, které tóny jsou ovlivněny.
Obrázek níže ukazuje, co se stane, když přesunete posuvník Hlavní body. Vpravo nahoře na tónové křivce je vyznačeno šedě. Tato část křivky se změní, když posunete posuvník Highlights.
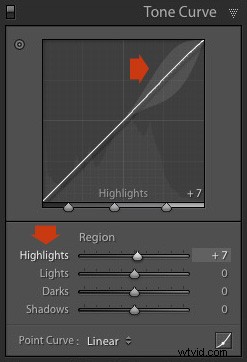
Chcete-li změnit tvar křivky, můžete kliknout a přetáhnout na jeden bod nastavení (ale ne více bodů). Posuvníky mění hodnotu, jak upravujete křivku. Níže uvedený diagram ukazuje účinek jednoduché S-křivky na posuvníky.

Dvojitým kliknutím na libovolný nadpis posuvníku resetujte posuvník na nulu. To pokrývá základy křivek. Pokročilejší techniky se můžete naučit v našem článku Lightroom’s Tone Curve Explained.
HSL / Barva / ČB
Panel HSL / Color / B&W slouží k úpravě hodnot barev. Je také pro převod fotografií do černobílé. To je nad rámec tohoto článku, ale více se můžete dozvědět v mém článku Jak převést fotografie na černobílé v Lightroom.
Panel HSL / Color / B&W je rozdělen do tří záložek. Karty HSL a Color jsou ty, které potřebujete k úpravám barev. Obsahují stejné posuvníky, jen uspořádané v jiném pořadí. Níže uvedené snímky obrazovky jsou převzaty z panelu HSL.
Posuvníky Sytost a Vibrance na panelu Základní ovlivňují všechny barvy na fotografii. Záložky HSL a Color umožňují zacílit na jednotlivé odstíny, aniž by to ovlivnilo ostatní. Můžete cílit na konkrétní barvu a změnit následující:
- Odstín
- Sytost
- Jasnost
Úprava odstínu nahradí vybranou barvu sousední barvou na barevném kole. Můžete například zacílit na červené tóny a vytvořit je více purpurové (růžový tón) nebo oranžové. Nebo můžete zacílit na modré tóny a udělat z nich akvamarínové nebo fialové.
Abyste viděli, jak jsou barvy ovlivněny posuvníky Hue, nepotřebujete barevné kolo. Stačí se podívat na osm posuvníků Hue. Například červený posuvník (nahoře na obrázku níže) je zbarven purpurově vlevo a oranžově vpravo. Přesunutím posuvníku v těchto směrech změníte červené barvy na fotografii buď na purpurovou nebo oranžovou.

Nejjednodušší způsob, jak zjistit, jak to funguje, je vyzkoušet. Níže uvedené příklady ukazují účinek, který má na obrázek posunutí červeného posuvníku na -100 a +100 (nejsilnější dostupná nastavení).
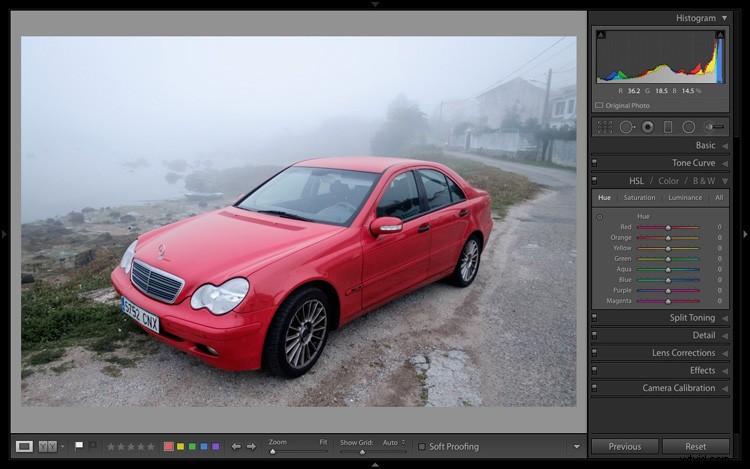
Žádná úprava.
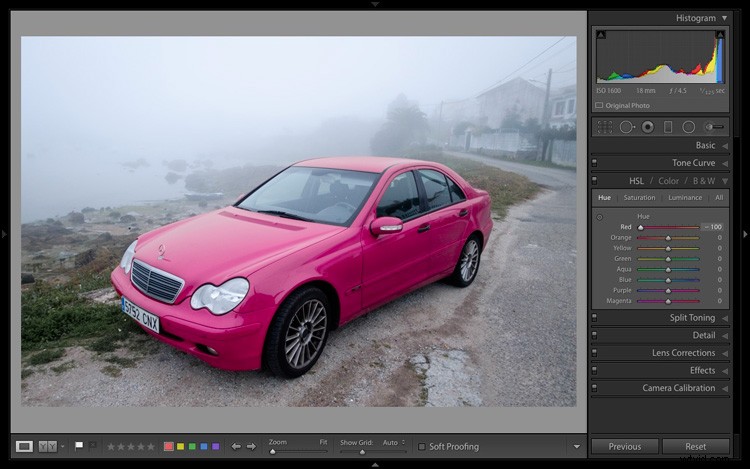
Červená -100.
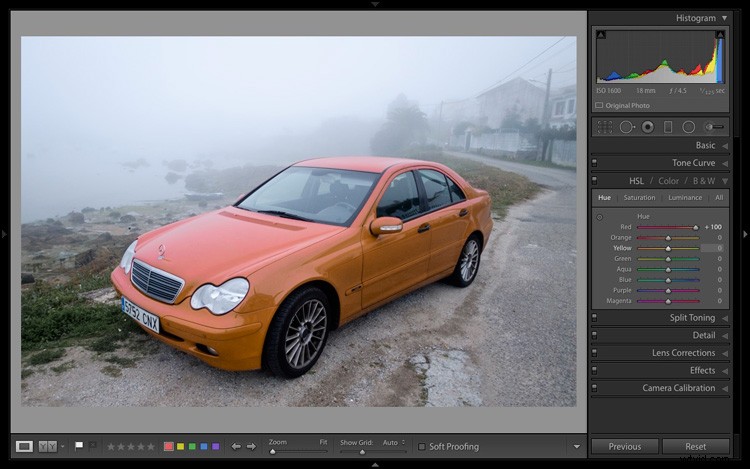
Červená +100
Posuvníky Saturation a Luminance fungují podobným způsobem. Sytost upravuje sytost (intenzitu) konkrétních barev a Luminance upravuje jas.
Nástroj pro cílené úpravy
Nástroj pro cílené úpravy vám poskytuje ještě přesnější způsob úpravy hodnot barev. Chcete-li jej použít, klikněte na ikonu Targeted Adjustment Tool na panelu HSL / Color / B&W (zakroužkované níže).
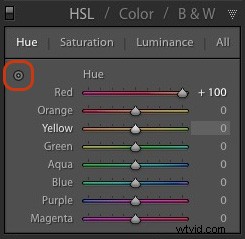
Poté přesuňte kurzor na barvu (oblast) na fotografii, kterou chcete upravit. Klikněte a podržte levé tlačítko myši a táhněte myší směrem dolů, abyste snížili sytost nebo jas barev pod kurzorem nebo upravili odstín.
Pohybem myši nahoru zvýšíte sytost nebo jas, nebo upravíte odstín v opačném směru. Lightroom analyzuje barvy pod kurzorem a podle toho pohybuje posuvníky v panelu HSL / Barva / ČB. Všechny podobné barvy na obrázku budou ovlivněny.
Například na následující fotografii jsem aktivoval nástroj Targeted Adjustment Tool, pak jsem kliknul na lak auta a táhl myší dolů, abych snížil saturaci. Lightroom upravil oba posuvníky Red a Orange a ukázal, že červený lak se skládá z těchto dvou barev. Toto je přesnější výsledek než pouhé posunutí červeného posuvníku.

Nástroj Targeted Adjustment Tool je užitečný nástroj, který se objevuje na jiných panelech modulu Develop.
Přečtěte si můj článek Mastering Color v Lightroom pomocí karty HSL, kde se dozvíte více o panelu HSL / Color / B&W.
Panel Split Toning
Panel Split Toning slouží k tónování fotografií. I když se jedná o techniku tradičně spojovanou s černobílou fotografií, můžete ji použít i s barevnou. Pokud jste začátečník, dělené tónování je pro vás v této fázi trochu pokročilé, takže ty z vás, které to zajímá, nasměruji na články, které se tomu věnují podrobně.
Jak rozdělit tónové černobílé fotografie v Lightroom vám ukáže, jak se to dělá s černobílou fotografií.
Jak vytvořit retro vzhled pomocí Lightroomu ukazuje, jak rozdělit barevné fotografie (také zahrnuje tónové křivky a předvolby Lightroom Develop)
Panel Podrobnosti
Panel Podrobnosti slouží k úpravě výchozího nastavení ostrosti obrazu a redukce šumu. Pro začátečníky je nejjednodušší se jich nedotýkat. Nebudete tak muset dělat, dokud nebudete pokročilejším uživatelem.
Ti z vás, kteří se chtějí dozvědět více, si mohou přečíst naše články Naučte se používat nástroje pro ostření v Lightroom a Jak provést redukci šumu v Lightroom.
Modul Efekty
Pomocí modulu Efekty můžete použít kreativní vinětu, přidat zrno nebo (novinka pouze v Lightroom CC) přidat nebo odstranit atmosférický zákal.
Vinětace umožňuje ztmavit (nebo zesvětlete) okraje vaší fotografie a jemně veďte oko diváka směrem ke středu. Mnoho snímků, zejména portrétů, lze vylepšit přidáním jemné tmavé viněty. Zde je příklad:

Možná se budete muset podívat pozorně, abyste to viděli, protože efekt je jemný, ale portrét vpravo má vinětu. Nejzřetelnější je to v pravém dolním rohu.
Toto jsou nastavení použitá k vytvoření této viněty:
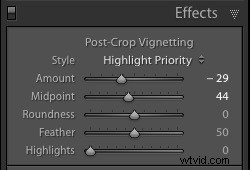
- Posunutím jezdce Množství doleva okraje obrázku ztmavíte, posunutím doprava je zesvětlí.
- Posunutím posuvníku Midpoint doleva oblast pokrytou vinětou zvětšíte, posunutím doprava ji zmenšíte.
- Posunutím posuvníku zaoblení doleva uděláte vinětu čtvercovou nebo doprava, chcete-li ji udělat kruhovější.
- Přesuňte jezdec Feather doleva, chcete-li okraj viněty zpřísnit (jeho přesněji vymezený konec a začátek), nebo doprava, chcete-li okraj změkčit (od tmavé ke světlé přechází pomaleji).
- Přesuňte jezdec Světla doprava, abyste zachovali všechna zvýraznění přítomná v oblasti pokryté vinětou.
Tip: Nejjednodušší způsob, jak zjistit, co tyto posuvníky dělají, je nastavit Množství na -100. Poté posuňte ostatní posuvníky, abyste viděli, jaký mají efekt.
Pomocí posuvníků Zrnitost můžete svým fotografiím přidat zrnitost. To je užitečné pouze v případě, že chcete napodobit vzhled fotografií pořízených na film. Posunutím jezdce Množství doprava přidejte zrno (při nulovém nastavení není žádné zrno) a poté pomocí jezdců Velikost a Hrubost upravte velikost a vzhled zrna. Tento obrázek před a po ukazuje účinek zvýšení Grain na 100, maximální nastavení:

Dehaze je nový posuvník který je k dispozici pouze v Lightroom CC. Použijte jej ke snížení atmosférického zákalu způsobeného světlicí, mlhou nebo znečištěním. Můžete jej také použít ke zvýšení oparu – dobrým příkladem toho jsou fotografie pořízené v mlze.

Fotografie pořízená v mlhavých podmínkách. Dehaze nastaven na nulu (výchozí).

Dehaze nastavte na -10 pro zvýšení efektu mlhy.

Dehaze nastaven na +30 pro snížení efektu mlhy.
V dalším článku vám ukážu, jak navázat na práci provedenou na panelech na pravé straně provedením místních úprav. Mezitím, pokud máte nějaké dotazy ohledně technik v tomto článku, dejte mi prosím vědět v komentářích.
Kolekce Mastering Lightroom 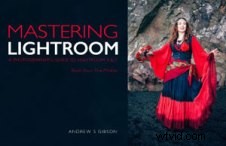
Můj Mastering Lightroom e-knihy vám pomohou využít Lightroom na maximum. Pokrývají všechny aspekty softwaru od modulu Library až po vytváření krásných obrázků v modulu Develop. Kliknutím na odkaz se dozvíte více nebo zakoupíte.
