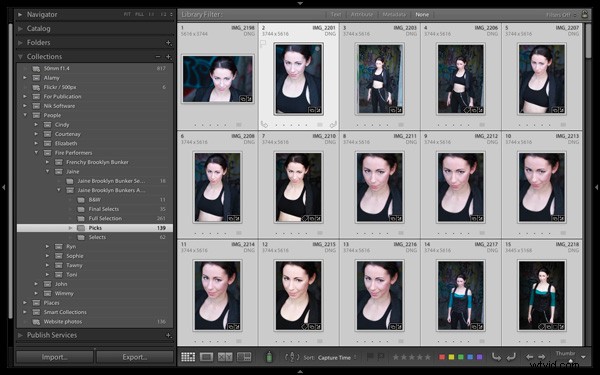
Hlavní výhodou modulu Lightroom Library je, že vám poskytuje nástroje, které potřebujete k uspořádání a urychlení vašeho pracovního postupu. Konečným výsledkem je, že můžete strávit více času v modulu Develop – místě, kde kreativně zpracováváte své fotografie.
Nejlepší způsob, jak si udělat pořádek, je používat kolekce a sady kolekcí. Zdá se, že existuje tolik způsobů, jak používat sbírky, kolik je fotografů. V tomto článku se podívám na dva. První používá kolekce a druhá inteligentní sbírky. Společně vám poskytnou přehled o tom, jak můžete sbírky využít ke zlepšení pracovního postupu.
Proč používat sbírky?
Možná se ptáte, proč byste měli používat kolekce v Lightroom místo panelu Složky. Zde je důvod:
1. Panel Složky je dostupný pouze v modulu Knihovna.
Panel Kolekce je přístupný z každého modulu. Adobe chce, abyste používali panel Kolekce, protože je to nejpraktičtější způsob uspořádání obrázků.
2. Kolekce a sady kolekcí vám poskytují mnohem více svobody než panel Složky.
Obsah panelu Složky zrcadlí strukturu souborů vašeho pevného disku. Řekněme, že vyfotíte kamarádku jménem Amy v Hong Kongu. Na panelu Složky může tato fotografie existovat pouze na jednom místě – ve fyzické složce, do které byla uložena na vašem pevném disku.
Stejný soubor však lze uložit do libovolného počtu sbírek. Mohlo by to být součástí sbírky s názvem „Amy“, další s názvem „Hong Kong“, možná další s názvem „Oblíbené fotografie“. Počet sbírek, do kterých jej můžete přidat, není omezen.
Je to trochu jako používání seznamů skladeb v iTunes. Skladbu můžete přidat do libovolného počtu seznamů skladeb. V Lightroom je to stejné s fotkami a sbírkami.
Uspořádejte si obrázky
Doufejme, že nyní začínáte zjišťovat, jak flexibilní a pohodlné kolekce jsou. Nyní se podívejme, jak je můžete použít k uspořádání obrázků.
Metody jiných fotografů
Když přijde na to, jak se naučit používat Lightroom, nemějte pocit, že na všechno musíte přijít sami. Existuje spousta vynikajících webových stránek, které se věnují používání Lightroom, a spousta fotografů, kteří sdílejí způsob, jakým pracují, pro ostatní. Není třeba znovu vymýšlet kolo – stačí najít způsob, který vám vyhovuje, a vyladit jej tak, aby vyhovoval vašim potřebám.
V tomto duchu se podívám na dvě metody používání sbírek, které jsem se naučil od jiných fotografů.
Technika 1:Použití více kolekcí
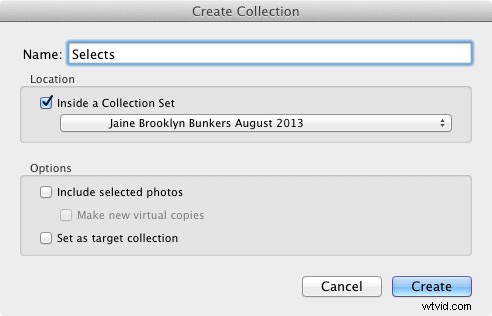
Tato technika je založena na metodě, o které jsem četl na blogu Scotta Kelbyho. Líbí se mi to, protože je to jednoduché a nejjednodušší způsob, který jsem našel, jak zúžit snímky, které natáčíte, na ty, které chcete zpracovat. Čím rychleji to dokážete, tím dříve můžete přejít k modulu Develop. Zde je stručný popis, jak to funguje:
- Vytvořte sadu sbírek a pojmenujte ji relevantní pro natáčení (tj. název místa, kde byly fotografie pořízeny, nebo osoby na fotografiích atd.)
- Vytvořte v této sadě sbírek tři kolekce. Pojmenujte je Full Shoot, Picks and Selects.
- Pošlete všechny fotografie z focení do kolekce Full Shoot Collection.
- Nahlaste své oblíbené fotografie z kolekce Full Shoot Collection a odešlete je do kolekce Picks. V této fázi nemusíte být opravdu selektivní. Spíše odstraňujete nejhorší obrázky, než vybíráte ty nejlepší.
- Pomocí vlajek označte své nejlepší fotografie z kolekce Picks a odešlete je do kolekce Selects. Tady jste opravdu vybíraví – cílem je vybrat z natáčení jen ty nejlepší fotografie, které hodláte zpracovat.
To si samozřejmě můžete přizpůsobit svým potřebám. Pokud během natáčení nepořídíte mnoho fotek, možná budete potřebovat pouze dvě kolekce, abyste je zúžili. Na druhou stranu, pokud chcete převést některé ze svých fotografií na černobílé, můžete vytvořit další sbírku, do které budou tyto obrázky uloženy.
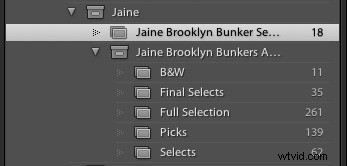
Jak můžete vidět, nakonec jsem pro výše uvedené natáčení vytvořil pět kolekcí.
Celý proces je popsán zde.
Technika 2:Používání inteligentních sbírek
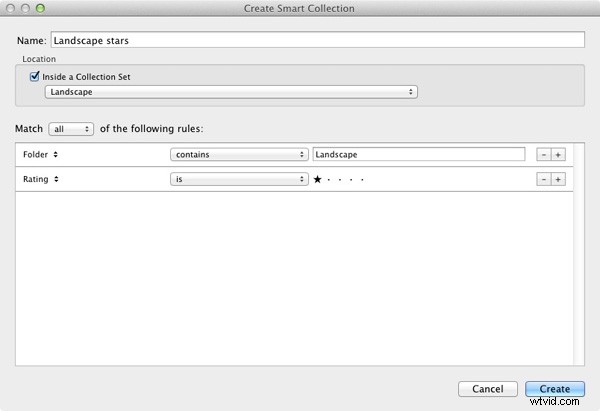
Předchozí technika se opírá o ruční přidávání fotografií do každé kolekce. Ale je také možné použít inteligentní sbírky, které Lightroom naplní automaticky. Fotograf Rob Knight má následující systém:
- Vytvořte sadu kolekcí – dejte jí relevantní název (v Robově příkladu používá „Na šířku“).
- Vytvořte dvě inteligentní sbírky v sadě sbírek. Rob pojmenovává své „Výběry krajiny“ a „Hvězdy krajiny“. Jediné, co zde udělal, je přidat slova „picks“ a „stars“ do názvu své kolekce. Článek (odkaz níže) vysvětluje, jaká pravidla nastavit.
- Přejděte do složky obsahující obrázky a označte nejlepší jako vybrané. Automaticky se odesílají do inteligentní sbírky „Výběry na šířku“.
- Přejděte do chytré kolekce „Výběry krajiny“ a ohodnoťte nejlepší snímky jednou hvězdičkou. Lightroom je přidává do Smart Collection ‚Hvězdy krajiny‘. Tato inteligentní kolekce obsahuje ty nejlepší snímky z natáčení.
Můžete si o tom přečíst zde.
Před vámi
Pokud máte zajímavý způsob, jak sami používat sbírky, proč nezanechat komentář? Byl bych rád, kdyby se čtenáři podělili o některé ze svých nápadů – také mě zajímá, jak ostatní lidé používají sbírky.
Ovládnutí Lightroom Book One:Modul knihovny
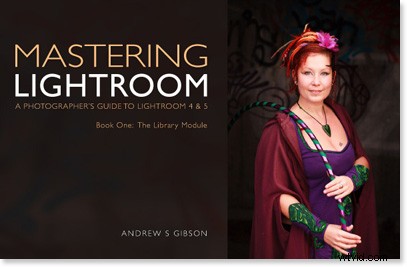
Moje nejnovější e-kniha Mastering Lightroom Book One:The Library Module je kompletní průvodce používáním modulu Library Lightroom k importu, organizování a vyhledávání souborů fotografií. Dozvíte se, jak zkrotit svou rostoucí sbírku fotografií pomocí kolekcí a sad kolekcí a jak ušetřit čas, abyste mohli trávit více času v modulu Develop zpracováním fotek.
