
Úvod
Tento tutoriál je ukázkou systému předvoleb SLR Lounge Lightroom 4 a byl přepsán pro DPS z přiloženého DVD. Systém LR4 Preset System s více než 200 předvolbami byl kriticky hodnocen jako nejvýkonnější a nejintuitivnější systém předvoleb dostupný pro Lightroom 4. Kliknutím na odkaz výše se dozvíte více/zakoupíte.
Přehled
Tento tutoriál představuje postupnou metodu vytvoření umělého HDR vzhledu, který skvěle funguje jak pro krajiny, tak pro portréty z prostředí. Tento efekt jednoduše mapuje tóny obrázku, aby se zvýraznily stíny a stáhla světla, čímž se rozšíří dynamický rozsah obrázku, aniž by to bylo příliš přehnané.
Recept a výukový program mixologie
Pokud vlastníte předvolby LR4, lze tohoto efektu dosáhnout přibližně za 10 sekund a 5 kliknutí (jak je uvedeno níže). Pokud nevlastníte přednastavený systém, přeskočte na „Jak pořídit snímek“, kde se dozvíte, jak to udělat ručně.
1. MOJE MIXOLOGIE> 00 Standardní import
2. ZÁKLADNÍ ÚPRAVY> 16 Heavy HDR (základních tónů)
3. ÚPRAVY ZÁKLADNY> 35 Heavy Boost (kontrast)
4. ÚPRAVY ZÁKLADNY> 62 Světlo (snížení hluku)
5. NEUTRÁLNÍ KŘIVKY> 31 Ivory (Neutral Punches)
Pokračujte ve čtení níže, abyste viděli, co každá z těchto přednastavených úprav dělá, aby vytvořila náš konečný vzhled umělého HDR.
Jak pořídit snímek
Tento efekt funguje nejlépe při použití snímků RAW bez výrazně přepálených světel a oříznutých stínů. Snímky s přepálenými světly a oříznutými stíny ztratily detaily v oblastech, které nelze touto technikou obnovit. Při fotografování se snažíme zachovat co nejvíce detailů „expozicí doprava“. Nyní to neznamená, že svůj obrázek vyfouknete, znamená to jednoduše, že posunete zvýraznění úplně napravo od histogramu, aniž byste sfoukli detaily zvýraznění. Abyste zachovali co nejvíce detailů a dynamického rozsahu, pořiďte také focení na nejnižší nativní ISO.
Pro tento tutoriál jsme vybrali následující RAW obrázek ze souborů cvičení na DVD.

Krok 1. Zvýšení dynamického rozsahu
Chystáme se rozšířit dynamický rozsah v našem obrázku zvednutím našich stínů a černých o +60 každý a snížením světel a bílých o -60 každý. Tím se posune většina našeho tónového rozsahu směrem ke středu histogramu, aby se zachovalo více detailů ve světlech a stínech. Tento proces zvyšování tonálního rozsahu zabíjí celkový kontrast, takže naši úpravu vyvážíme přidáním +75 ke kontrastu.
Chystáme se také zvýšit Čistotu na +15 a Vibrance na +15, abychom zvýšili kontrast středních tónů a detailů obrazu a také mírně zvýšili celkové barvy.
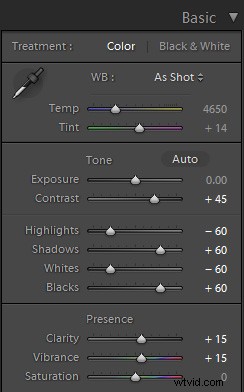
Zvednutí stínů o tuto hodnotu má také tendenci vnášet šum, takže abychom tomu zabránili, přidejte množství světla pomocí redukce šumu. Přejděte na panel Podrobnosti na pravém bočním panelu a přidejte +20 k Luminance v poli Noise Reduction.
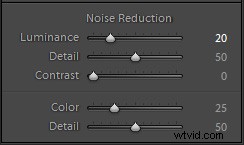
Zde je obrázek s dosud provedenými úpravami:

Krok 2. Další kontrast pomocí křivek
Chceme oddělit světla a stíny trochu více, abychom dodali obrazu trochu extra punc, takže tentokrát použijeme panel Tone Curve k seřazení „složeného kontrastu“. Ujistěte se, že používáte režim Bodová křivka kliknutím na ikonu Křivka v pravém dolním rohu panelu. Budete vědět, zda jste ve správném režimu, protože pod grafem křivky je rozbalovací nabídka pro kanály RGB. V tomto tutoriálu budeme pracovat pouze s hlavní křivkou a ne s jednotlivými barevnými křivkami.
Přidejte dva body ve stínech a dva body ve světlech, pak stáhněte stíny a vyvolejte světla. Můžete experimentovat, abyste viděli, jaké úpravy křivek budete potřebovat, ale měli byste skončit se standardní S-křivkou zvyšující kontrast, která vypadá podobně jako křivka níže:
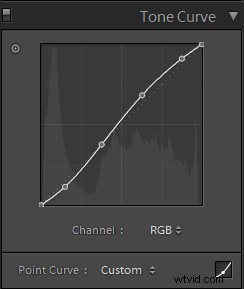
Zde je obrázek po úpravě tónové křivky:

Krok 3. Dokončete expozici + teplota
V tuto chvíli bych rád doladil svou expozici a teplotu, aby mi poskytly konečné barevné tónování a náladu, kterou chci.
U tohoto konkrétního snímku jen snížím expozici o tečku (-1,00), abych do scény dostal nějaké pěkné romantické barvy západu slunce, a nechám teplotu tak, jak byla natočena.
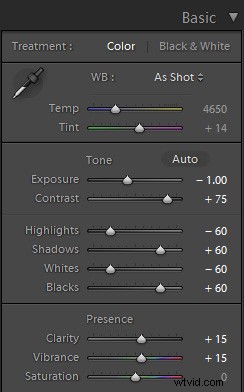
Zde je obrázek po konečné úpravě expozice a teploty:

Krok 4. Odstupňované filtry
Rád používám velmi jemnou předvolbu -1 Graduated Brush v systému LR4 Preset System k tažení dolů po obloze, jen abych dodal obrazu trochu více barev a dramatu, jak je znázorněno níže.
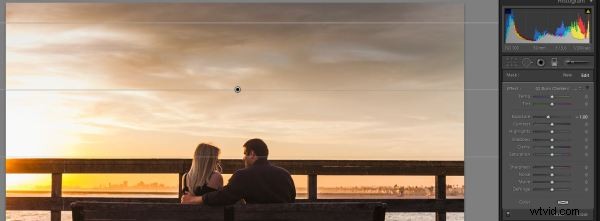
Konečné obrázky před a po
Zde je tedy obrázek před a po s předvolbou Vivid Landscape HDR Light Mixology:
Obrázek RAW

Konečný obrázek

Přednastavený systém Lightroom 4
Efekty vytvořené v rámci předvoleb Lightroom zahrnují základní korekci barev, vintage vyblednutí, černobílé efekty, efekty tilt-shift, umělé HDR, retušování, vylepšení detailů a prakticky jakýkoli jiný vzhled a efekt. Vše pouze v rámci Lightroom 4 a většina do 5 kliknutí.
