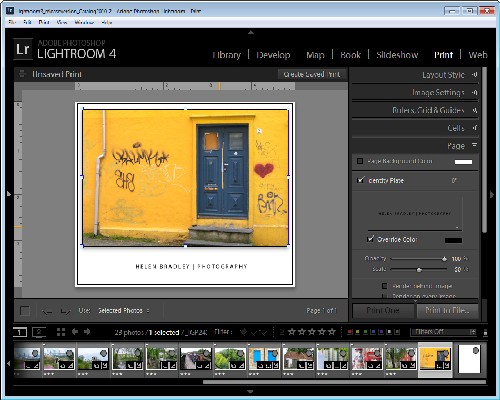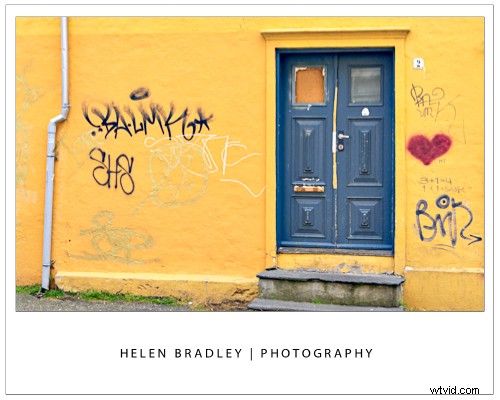
K přípravě obrázků připravených k nahrání na své blogy používám Lightroom, takže je důležité, abych je mohl dostat z Lightroomu všechny připravené k nahrání, aniž bych na nich musel dále pracovat. Na jednom blogu používám zarámované obrázky a v tom je problém – obrázky potřebují tenkou linii, abyste viděli okraj. Bez okraje by obrázek splynul s okolním bílým pozadím stránky blogu.
Zde je návod, jak vytvořit rámový efekt v Lightroom – obrázky budou mít velikost pro web s příslušným rozlišením, budou mít rámeček kolem sebe spolu s mým jménem a kolem obrázku budou mít klíčovou linii a samotnou stránku. A na závěr bude vše uloženo jako opakovaně použitelná šablona.
Začněte mimo Lightroom v jakémkoli grafickém programu nebo programu pro úpravu fotografií a vytvořte obrázek o velikosti 500 x 600 pixelů a vyplněný bílou barvou. Uložte jej jako obrázek ve formátu jpeg a importujte jej do Lightroom – umístěte jej někam, kde jej snadno najdete.
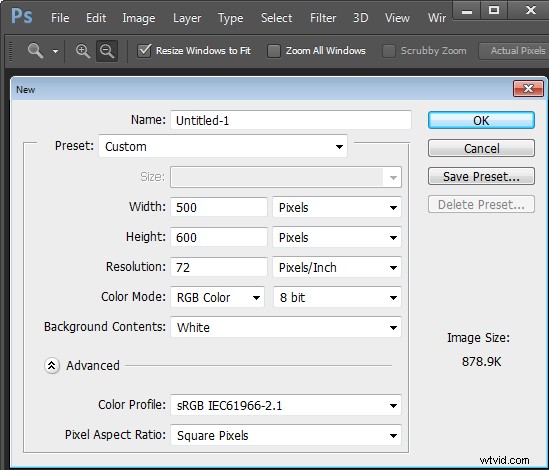
Poté v Lightroom umístěte obrázky pro příspěvek na blogu do kolekce a do stejné kolekce přidejte prázdný obrázek, který jste právě vytvořili. Pro pohodlí používám jednu kolekci pro obrázky určené pro můj blog – usnadňuje to jejich nalezení a zjednodušuje to výstupní proces.
Přepněte se do modulu Tisk a vyberte kolekci. Chcete-li nakonfigurovat velikost dokumentu, na panelu Styl rozvržení vyberte možnost Vlastní balíček a na panelu Tisková úloha nastavte Tisknout do pro čtení souboru JPEG. Nastavte Rozlišení souboru na 100 ppi a vyberte Vlastní rozměry souboru na 5 palců x 4 palce, abyste vytvořili obrázek s orientací na šířku, který bude nakonec vytvořen jako obrázek o velikosti 500 x 400 pixelů. Nastavte Profil správy barev na sRGB.
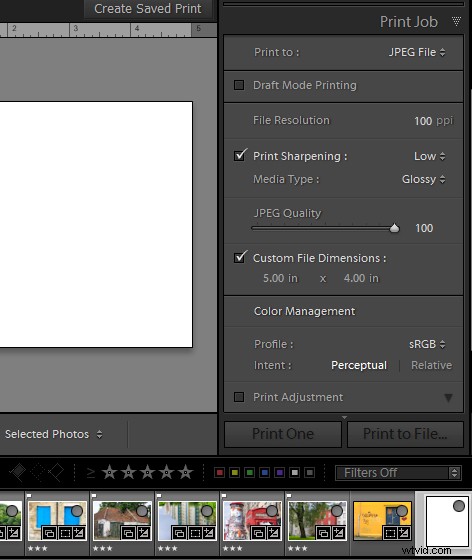
Nyní přetáhněte první obrázek do pracovní oblasti a upravte jeho velikost. Zvolte Nastavení obrázku> Vnitřní tah a poté nastavte šířku na 0,2 bodu černá čára. To se objeví kolem obrázku.
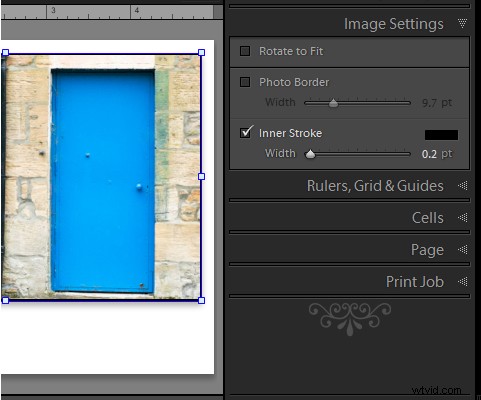
Nyní přetáhněte prázdný bílý obrázek na prázdné místo v pracovní oblasti a poté jej změňte na menší velikost, než je velikost pracovní oblasti. Automaticky bude mít kolem sebe čáru – nastavení Inner Stroke se použije na všechny obrázky. Chcete-li tento obrázek umístit za první obrázek, klikněte na něj pravým tlačítkem a vyberte možnost Odeslat dozadu.
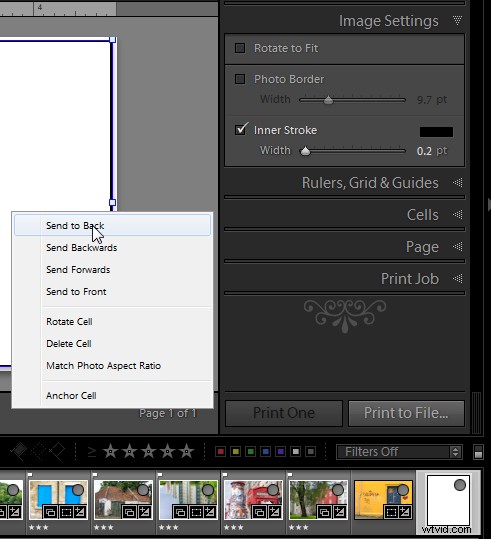
Text je přidán pomocí identifikačního štítku. Chcete-li jej vytvořit, klikněte na panel Stránka a zaškrtněte políčko Identifikační štítek. Klikněte na malý trojúhelník v poli Identifikační štítek a klikněte na Upravit a poté na Použít stylizovaný textový identifikační štítek. Zadejte text identifikačního štítku – můj například zní Helen Bradley | Fotografie – vyberte a naformátujte podle potřeby. Klikněte na tlačítko Vlastní, klikněte na Uložit jako a zadejte jeho název, klikněte na Uložit a poté na Ok pro přidání. Přesuňte jej na místo a upravte velikost tak, aby vyhovovala.
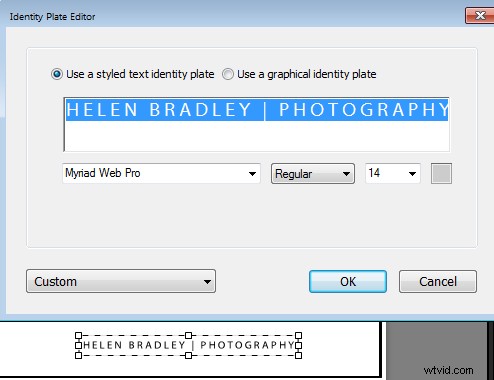
Až budete hotovi, kliknutím na Tisk do souboru obrázek vytisknete.
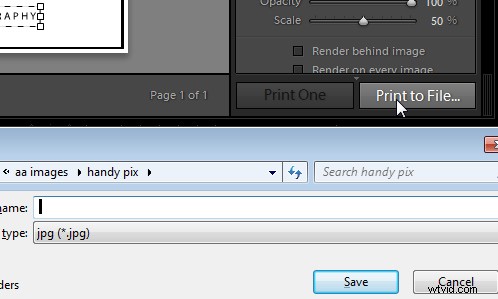
Chcete-li uložit návrh jako šablonu, kterou můžete používat znovu a znovu, klikněte na + naproti Prohlížeč šablon v levém panelu. Zadejte název šablony.
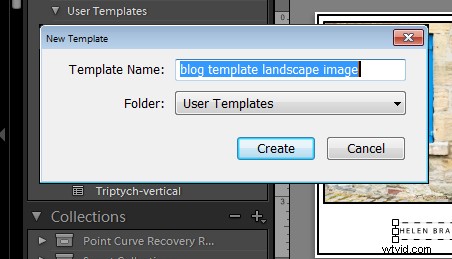
V budoucnu můžete vybrat tuto šablonu a použít ji k tisku dalšího obrázku. Než tak učiníte, budete muset přetáhnout obrázek do zástupného symbolu obrázku a přidat prázdný obrázek do většího zástupného symbolu. Pokud chcete mít možnost tisknout obrázky s orientací na výšku, opakujte tento proces a vytvořte druhou šablonu – můžete znovu použít prázdný obrázek a identifikační štítek.