Úvod
Tento tutoriál je ukázkou systému předvoleb SLR Lounge Lightroom 4. S více než 200 předvolbami byl systém LR4 Preset System kriticky hodnocen jako nejvýkonnější a nejintuitivnější systém předvoleb dostupný pro Lightroom 4. Kliknutím na odkaz výše se dozvíte více/zakoupíte. Uživatelé DPS mohou získat 10% slevu při použití DPS10 kód kupónu.
Přehled
Toto je výukový program krok za krokem, který vám ukáže, jak pořídit portrét a vytvořit tak, abyste vytvořili vysoce kontrastní černobílý portrét a také černobílý portrét podobný filmu.
Přednastavená systémová mixologie Lightroom 4
Pokud vlastníte systém předvoleb SLR Lounge Lightroom 4, lze tohoto efektu dosáhnout přibližně za 10 sekund. Pokud nevlastníte přednastavený systém, přeskočte na krok 1, kde se dozvíte, jak to udělat ručně.
Černobílý portrét s vysokým kontrastem
1. MOJE MIXOLOGIE> 00 Standardní import
2. MOJE MIXOLOGIE> 13 Standardní ČB (Měkký | Na výšku)
3. ÚPRAVY ZÁKLADNY> 45 Střední tmavé (černé)
Filmový černobílý portrét
1. MOJE MIXOLOGIE> 00 Standardní import
2. MOJE MIXOLOGIE> 13 Standardní ČB (Měkký | Na výšku)
3. STAROŽITNÉ KŘIVKY> 41 B&W (Vintage Punch)
4. ÚPRAVY ZÁKLADNY> 42 Neutrální (černé)
5. ÚPRAVY ZÁKLADNY> 33 Light Boost (Kontrast)
6. SPECIÁLNÍ EFEKTY> 23 střední (zrnitost filmu)
Původní obrázek

Krok 1. Odstranění prachu a částic z našeho obrázku
Kdykoli připravujeme snímky k tisku, vždy spouštíme kontrolu křivky korekce prachu, abychom se ujistili, že na snímku nemáme žádný znatelný prach. Skvělá věc na této křivce je, že je také užitečná při detekci lupů na tmavém oblečení kromě jiného rušivého prachu nebo skvrn na scéně. Toho dosáhneme dočasnou aplikací křivky 82 Advanced Dust Correction Curve.
Pro ty, kteří nemají Lightroom 4 Preset System, zde je, jak vypadá křivka.
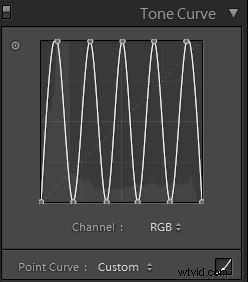
Hroty a prohlubně na křivce vytvářejí super vysoký kontrast (a upřímně řečeno docela nemotorný) vzhled našeho obrázku, který pomáhá při detekci špatně viditelných skvrn, prachu, skvrn a čehokoli jiného, co by mohlo rušit, jak můžete vidět níže:

Odtud vybereme nástroj Spot Removal Tool (Q) odstranit všechny rušivé prvky.
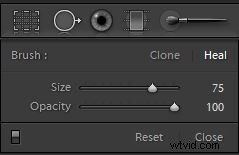
Jakmile skončíme, jednoduše resetujeme křivku (bez resetování úprav Spot Removal, které jsme právě provedli).
Krok 2. Použití našich základních úprav
V tomto okamžiku musíme nejprve převést náš obrázek na černobílý stisknutím „V“ . Protože se jedná o portrét, budeme chtít vyhladit zvýraznění odstínů pleti, přidat kontrast a provést další úpravy základního panelu nezbytné pro náš portrét. Chystáme se vyhladit zvýraznění odstínů pleti snížením našich světlých a bílých tónů a zároveň přidat další kontrast snížením našich stínů a černých odstínů. Kromě toho pro další zvýšení kontrastu upravíme také posuvník Kontrast. Nakonec, abychom ještě více vyhladili pokožku, snižme jasnost. Vaše konečné úpravy základního panelu by měly odrážet následující:
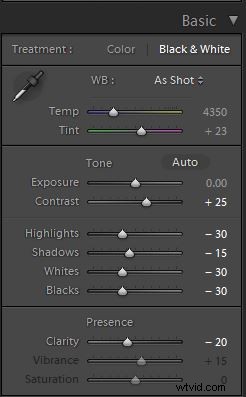
Váš obrázek by nyní měl vypadat takto:

Krok 3. Přidání dalšího kontrastu pomocí křivek
Úpravy provedené za účelem vyhlazení našich světel zanechávají náš obraz trochu plochý. Namísto přidávání dalšího kontrastu pomocí posuvníku Contrast to uděláme pomocí Tone Curve, abychom měli větší kontrolu nad tím, kam se kontrast přidává.
Ujistěte se, že používáte režim Bodové křivky kliknutím na ikonu Křivka v pravém dolním rohu panelu.
Pomocí vlastní tónové křivky vytočíme jemnou křivku „S“ zvyšující kontrast, která vypadá takto:
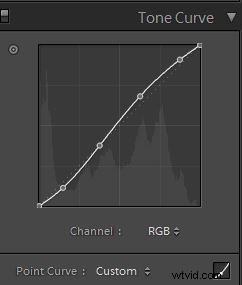
Tato úprava je poměrně jemná, takže přejdeme k dalšímu kroku.
Krok 4. Ostření a redukce šumu
Za normálních okolností, pokud používáte systém předvoleb SLR Lounge, se zaostření použije automaticky. Zde je to, co obvykle aplikujeme na náš obrázek:
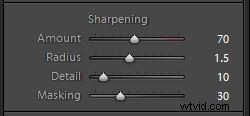
Chceme také přidat redukci šumu, protože jsme možná přidali nějaký šum, když jsme otevřeli Shadows and Blacks. Klíčem je zde vyvážit redukci šumu a ostrost, abyste mohli vyhladit pokožku a zároveň zachovat jemné detaily ve vlasech a očích. Toto nastavení používáme pro redukci šumu:
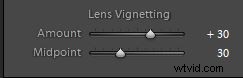
Nakonec přidáme vinětaci objektivu na úrovni +30 a +30 střed, abychom jednoduše vyrovnali jas od okraje k okraji.
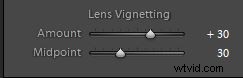
To jsou všechna nastavení, která používáme k vytvoření našeho vysoce kontrastního černobílého portrétu. Váš obrázek by měl vypadat podobně jako obrázek níže:

Nyní vytvoříme černobílý obraz s filmovým vzhledem. V tuto chvíli vytvoříme virtuální kopii našeho obrázku, abychom mohli zachovat černobílou verzi stisknutím CTRL+‘ v systému Windows a CMD+‘ na Macu.
Krok 4. Použití našich základních úprav
Ve srovnání s vysoce kontrastním černobílým portrétem bude mít filmový černobílý portrét menší kontrast. Navíc jsou černí zvednuti vynulováním černých a stínů. Světla, bílá a čistota jsou stále sníženy, aby se vyhladil tón pleti. Chceme také zachovat kontrast na +25, abychom zachovali kontrast v celém tonálním rozsahu.
Vaše úprava základního panelu by měla vypadat takto:
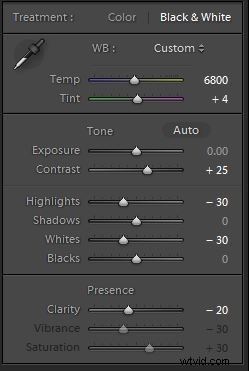
Váš obrázek by měl vypadat takto:

Krok 5. Oříznutí černých a bílých křivkami
Tone Curve je klíčem k dosažení filmového vzhledu, který hledáme. Abychom omezili dynamický rozsah na černé i bílé, ořízneme oba konce. Navíc zvětšíme tvar křivky „S“, abychom posunuli kontrast směrem ven směrem ke stínům a světlům. To také komprimuje světla a stíny. Vaše tónová křivka by měla vypadat podobně jako tato:
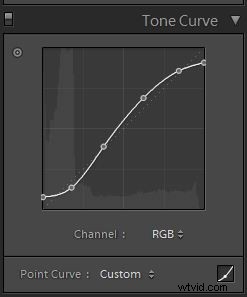
A váš obrázek by měl vypadat následovně:

Krok 6. Ostření a redukce šumu
Doostření a redukce šumu zůstávají stejné jako u vysoce kontrastního černobílého obrázku, takže vaše nastavení by mělo vypadat následovně:
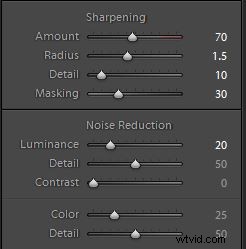
Krok 7. Ztmavení hran pomocí viněty
Místo otevření okrajů přidáním světlejší vinětace objektivu, jako jsme to udělali u vysoce kontrastní černé a bílé, je místo toho ztmavíme. Okraje pouze jemně ztmavujeme, takže vaše viněta by se měla líbit takto:
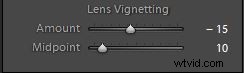
Krok 8. Přidání filmového zrna
Nakonec, abychom dosáhli filmového vzhledu našeho černobílého portrétu, přidáme do obrázku střední množství zrna.
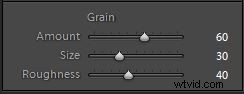
Zde je konečný obrázek po přidání filmového zrna:

Konečné obrázky před a po
Zde jsou snímky před a po, které porovnávají původní snímek s černobílým snímkem s vysokým kontrastem a filmovým černobílým snímkem, které byly vytvořeny pomocí systému předvoleb SLR Lounge Lightroom 4.

Originál

Vysoce kontrastní černá a bílá

Filmová černobílá
Přednastavený systém Lightroom 4
Systém předvoleb SLR Lounge Lightroom 4 je navržen tak, aby uživatelům umožnil dosáhnout prakticky jakéhokoli vzhledu a efektu během 3–5 jednoduchých kliknutí. Od základní korekce barev, vintage vyblednutí, černobílé efekty, tilt-shift efekty, umělé HDR, retušování, vylepšení detailů a mnoho dalšího. Obloha je limitem toho, co bylo nazváno nejvýkonnějším a nejintuitivnějším dostupným přednastaveným systémem. Kliknutím na odkaz výše se dozvíte více/zakoupíte.
