
Práce s vrstvami v Affinity Photo je velmi podobná práci s vrstvami v Adobe Photoshopu. Pokud jste tedy zvyklí na Photoshop, přechod na používání vrstev v Affinity Photo je relativně snadný.
Jste nováčkem v následném zpracování fotografií pomocí softwaru, který vám umožňuje používat vrstvy? Při čtení tohoto článku se určitě dozvíte pár skvělých nových tipů a triků pro úpravy.
Možnost skládat obrázky, text, tvary atd. pomocí vrstev v aplikaci Affinity Photo poskytuje neomezený prostor pro kreativitu. Stejně jako u každého seriózního programu pro zpracování obrazu je křivka učení strmá. Vždy existuje více než jedna série kroků, kterými můžete dosáhnout stejných výsledků.
V tomto článku vám představím používání vrstev v Affinity Photo. Ukážu vám některé ze skvělých způsobů, jak můžete upravovat své fotografie a vytvářet grafiku, která by bez použití vrstev nebyla možná.
Základy vrstvy
Když otevřete obrázek v Affinity Photo, vytvoří se nová vrstva. To se zobrazí na panelu Vrstvy na levé straně monitoru. Když máte jednu vrstvu, můžete přidávat nové vrstvy a také je posouvat nahoru a dolů v panelu Vrstvy.
Do vrstvy lze přidat jakýkoli obrázek, tvar nebo text. Můžete pokračovat ve skládání vrstev jednu na druhou. Vrstvy v Affinity Photo lze změnit velikost a oříznout tak, aby měly jiné rozměry než původní vrstva.
Horní vrstva je viditelná a může skrýt vrstvy pod ní, v závislosti na nastavení, které pro ni zvolíte. Krytí vrstvy lze snížit tak, aby byla odhalena vrstva pod ní.
Existují také možnosti pro změnu režimů prolnutí vrstev. To znamená, že vrstva bude interagovat odlišně s vrstvami pod ní. Pokud tedy přidáte textovou vrstvu, můžete změnit vzhled textu změnou režimu prolnutí.
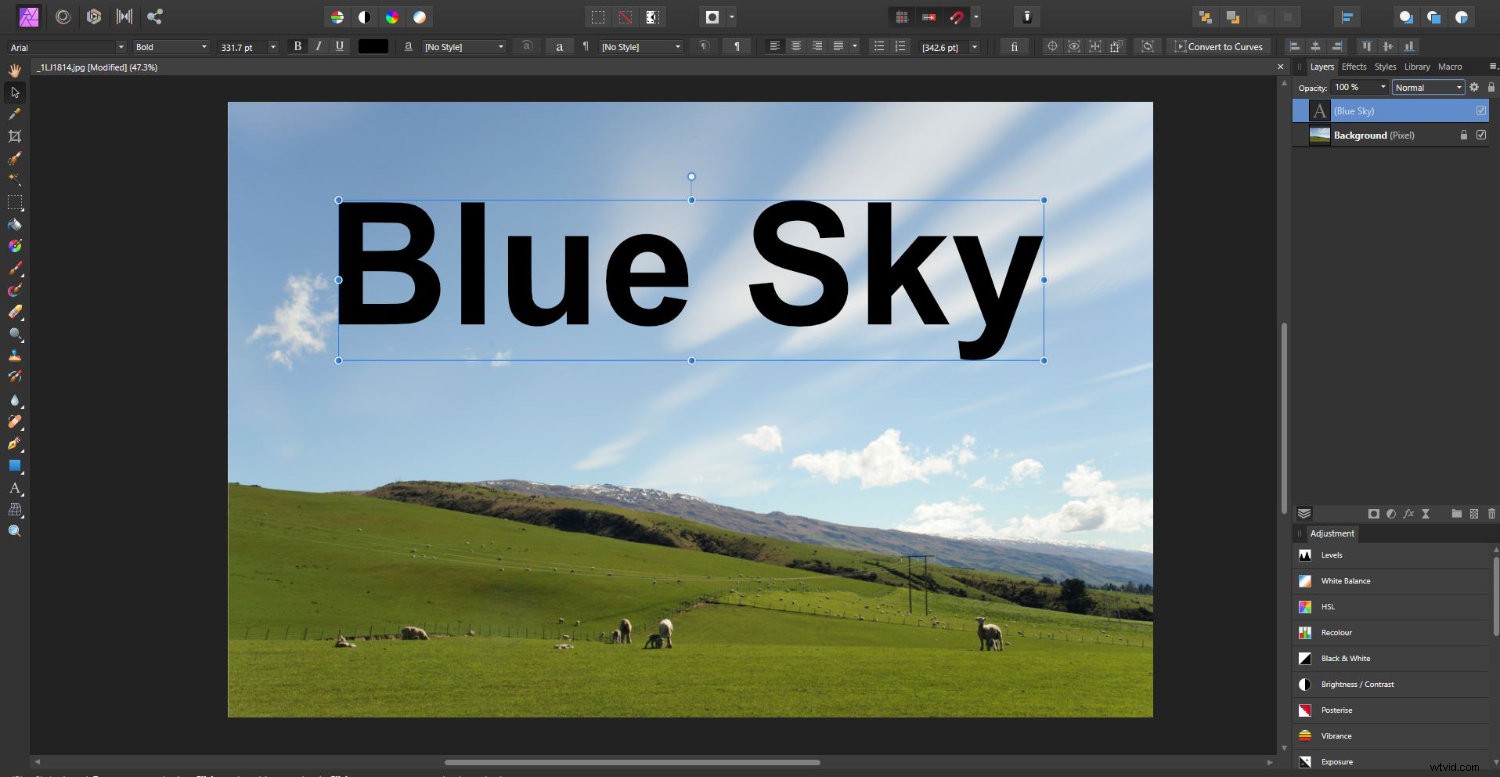
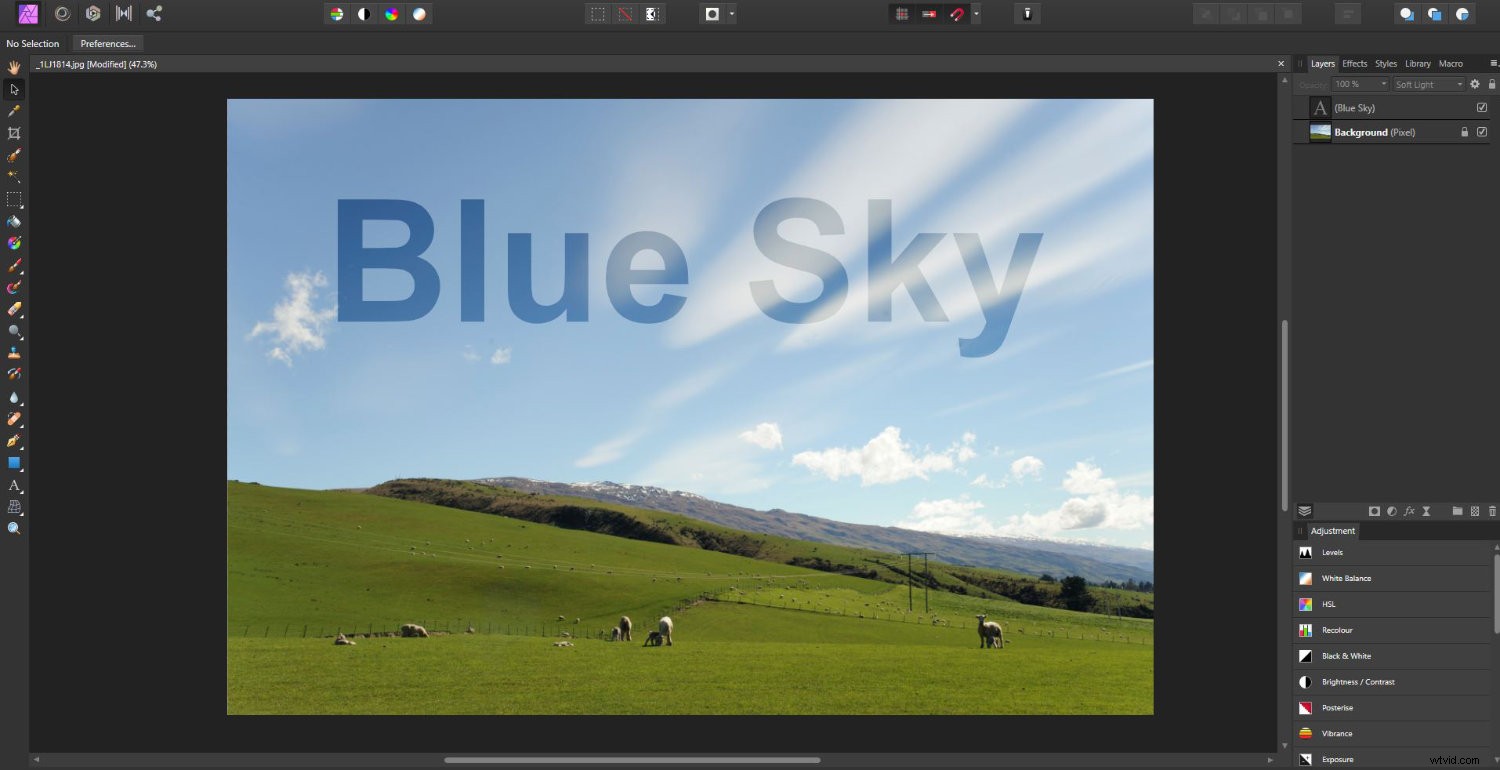
Funguje to velmi podobně jako ve Photoshopu. Ale pokud s tím nejste noví, budete se bavit experimentováním s různými režimy prolnutí a efekty, které s nimi můžete vytvořit.
Vrstvy úprav v Affinity Photo
S panelem Vrstvy je k dispozici také panel s názvem Úpravy . Obsahuje 22 položek, na které po kliknutí přidáte novou vrstvu úprav do souboru, na kterém pracujete.
Přidání vrstvy úprav ovlivní vrstvy pod ní. Můžete vytvořit skupinu vrstev a zahrnout vrstvu úprav s vrstvami, které chcete, aby to ovlivnilo.
Zde jsem přidal úpravu Channel Mixer na začátek hierarchie vrstev:
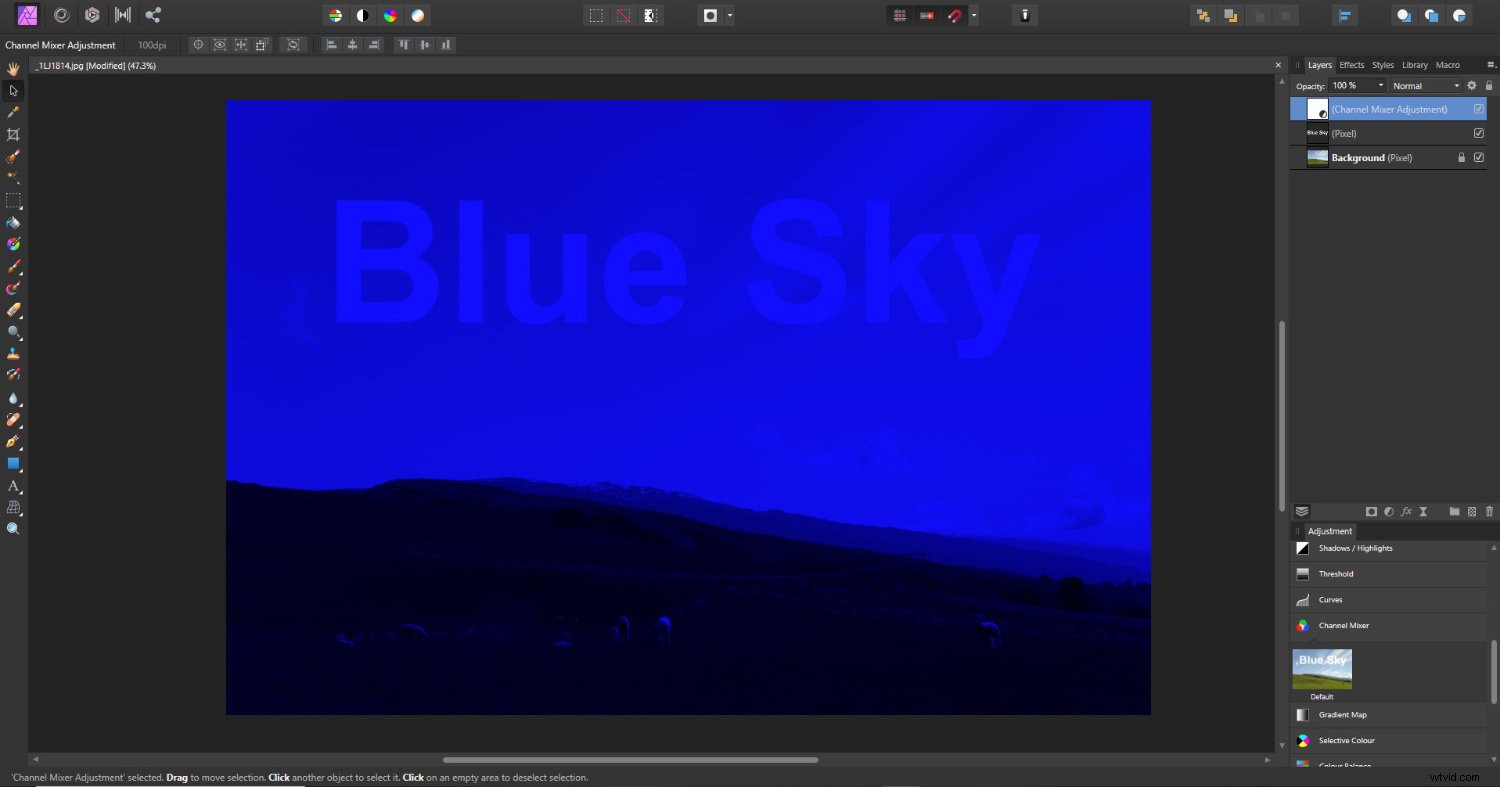
Vrstva úprav ovlivňuje text i fotografii.
Zde jsem přesunul vrstvu úprav, abych ji seskupil s textovou vrstvou:
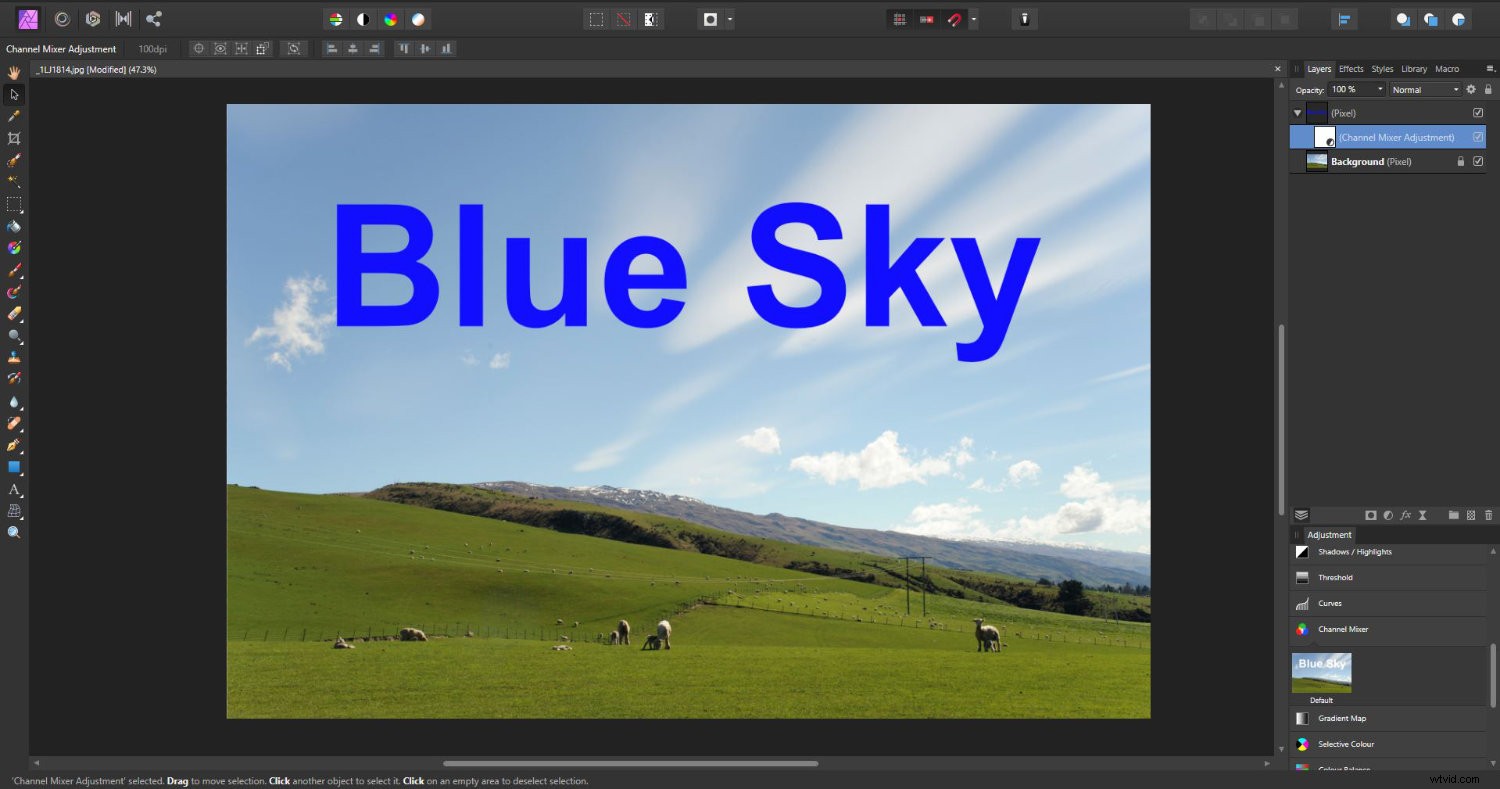
Chcete-li to provést, klikněte na vrstvu úprav a přetáhněte ji na vrstvu, kterou chcete ovlivnit.
Vrstvy úprav jsou nedestruktivní. To znamená, že je můžete zapnout a vypnout a nezmění váš původní obrázek. To vám dává velký prostor k experimentům, aniž byste museli neustále upravovat fotografii nebo jiné umělecké dílo, na kterém pracujete.
V Affinity Photo můžete použít vrstvy úprav k vytvoření neomezeného počtu efektů na vašich fotografiích. Každá vrstva, kterou přidáte, spolupracuje s vrstvami pod ní. Můžete také nezávisle změnit režim prolnutí každé vrstvy úprav.
Masky vrstev
Vrstvu nebo části vrstvy můžete maskovat pomocí masek vrstev. Chcete-li přidat masku vrstvy, klikněte na ikonu, která vypadá jako obdélník s kruhem v dolní části panelu Vrstvy. Tím přidáte masku vrstvy k vrstvě, kterou jste aktuálně vybrali.
Zde jsem duplikoval svou vrstvu s fotografií a namaloval černým štětcem, abych vymazal spodní část fotografie. Pokud při malování uděláte chybu, můžete barvu štětce přepnout na bílou. Poté můžete jednoduše překreslit oblast, kterou chcete obnovit, a obrázek se znovu objeví.
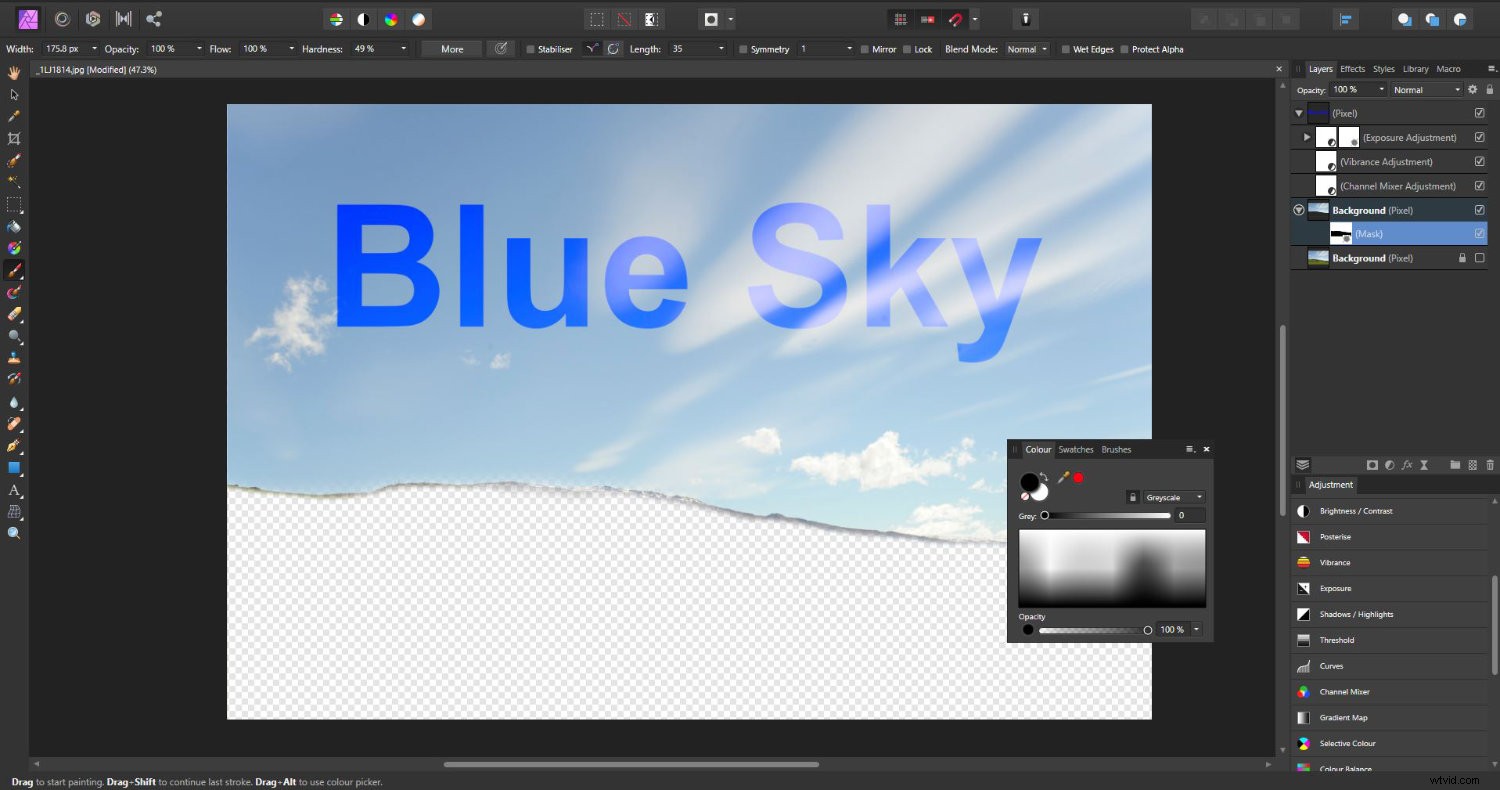
Jakmile přidáte masku, můžete změnit režim prolnutí a dokonce k němu přidat další masky úprav.
Zde jsem změnil režim prolnutí na Násobit a poté dále ztmavil oblohu přidáním úpravy Křivky:

Všimněte si, že tyto změny ovlivní pouze vrstvu, se kterou jsou seskupeny. Takže pouze obloha, kterou jsem nezamaskoval, je změněná.
Textové vrstvy v Affinity Photo
Affinity Photo vám umožňuje dělat některé inovativní a docela skvělé věci s textovými vrstvami.
Chcete-li přidat textovou vrstvu, klikněte na ikonu textu na panelu nástrojů. Kliknutím a tažením na plátně můžete nastavit velikost textu. Jakmile uvolníte tlačítko myši, můžete psát a text se zobrazí ve velikosti, na kterou jste jej nastavili.
Kliknutím a podržením ikony textu na panelu nástrojů můžete vybrat jinou možnost. Tím se otevře nástroj Frame Text. Díky tomu můžete kliknutím a tažením na plátno vytvořit ohraničovací rámeček, do kterého vložíte text. Můžete kliknout pravým tlačítkem do pole a vybrat Vložit výplňový text, abyste vyplnili nové testovací pole.

Můžete to také provést pomocí libovolného z tvarů v nabídce panelu nástrojů.
Závěr
Práce s vrstvami otevírá zcela nové oblasti kreativních možností, co můžete se svými fotografiemi dělat. Pokud jste v následném zpracování fotografií nováčkem nebo jste používali aplikaci jako Lightroom, která nemá žádné vrstvy, máte toho hodně k prozkoumání.
Udělejte si čas na experimentování a seznamte se s mnoha možnostmi, které máte pro práci s vrstvami v Affinity Photo.
Doufám, že vám tento článek poskytl malý náhled na potenciál toho, co můžete dělat s vrstvami. Nyní je na vás, abyste to vzali nad rámec základů a začali vytvářet mistrovská díla.
Až budete cvičit a zkoušet nové věci, dejte nám prosím vědět v komentářích níže, pokud objevíte aspekt práce s vrstvami v Affinity Photo, o kterém si myslíte, že by se o něm mohli rádi dozvědět ostatní čtenáři.
