
S rychle se blížícím podzimem nás brzy obklopí krásně teplé barvy listů a vegetace, které naplní vzduch sladkou vůní podzimu. Toto je ráj fotografů, zejména těch, kteří jsou také odborníky na sociální média sledující umělecké trendy. Ale co když stejně jako já nemáte takové štěstí, že žijete na místě, které má vlastně roční období?! Žiji v jižní Kalifornii a najít stromy, které skutečně mění barvu, je... přinejmenším dost neobvyklé. Co tedy mají osamělí Kaliforňané dělat?! Obraťte se na následné zpracování, aby vaše obrázky měly podzimní atmosféru!
Co definuje podzimní nebo podzimní atmosféru na obrázcích?
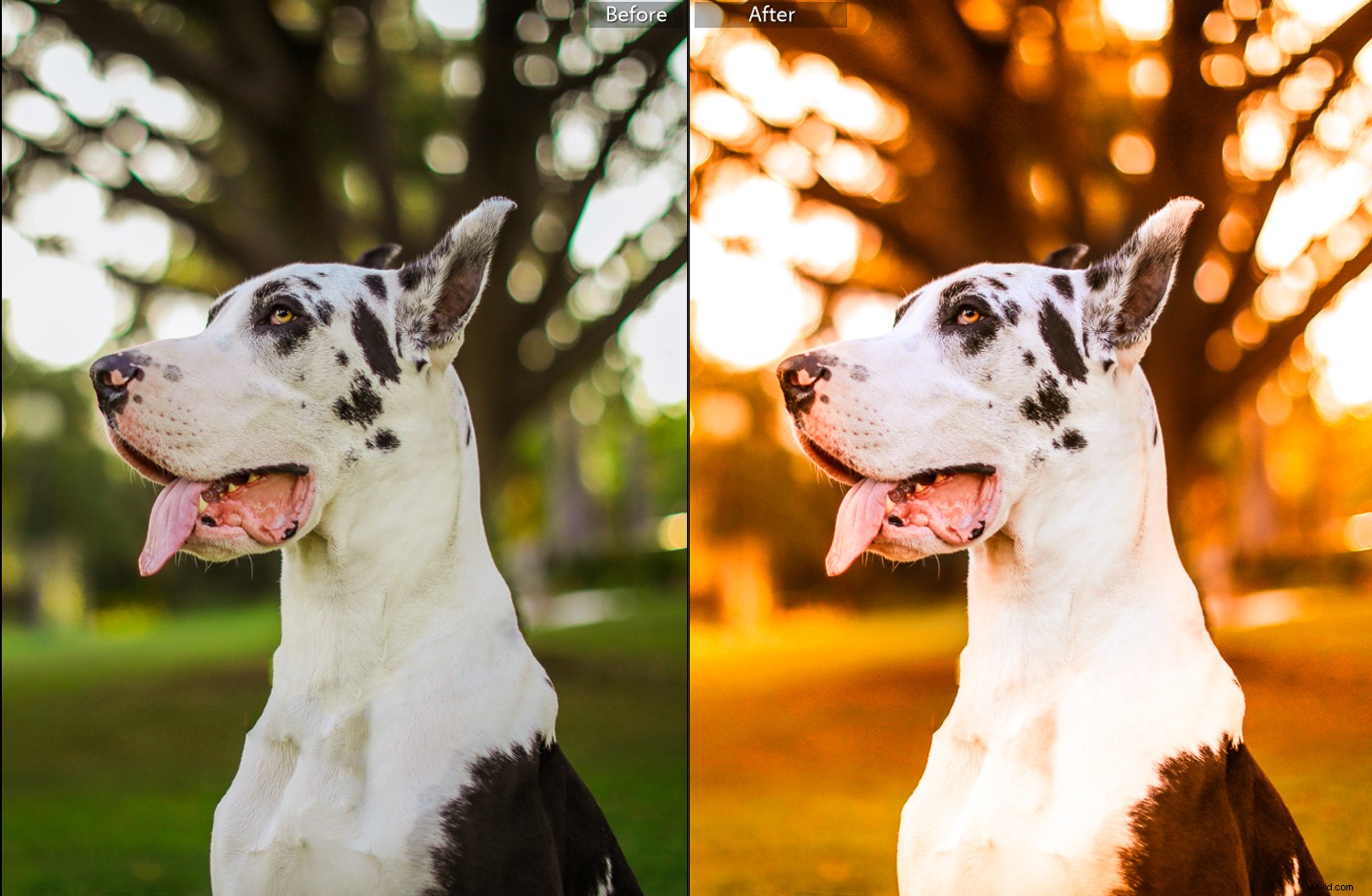
Ke ztvárnění konkrétních myšlenek nebo „vibrací“ stačí pouze barva. Barvy si spojujeme s ročními obdobími, inspirovanými barvami, které nám příroda v těchto dobách dává (v místech, která skutečně mají roční období. Už se projevuje moje rozhořčení nad nedostatkem ročních období v jižní Kalifornii?!). Zima bývá chladná a modrá, jaro je duhové a živé, léto je teplé zelené a podzim je pomerančový, červený a žlutý.
I když tam můžete sedět několik hodin a přebarvit každý list do jiné podzimní barvy, z větší části lze podzimní vibrace dosáhnout hraním a odstraňováním barev, které jsou spojené s ročními obdobími, která se nesnažíme napodobit. Podzim je teplý a plný červené, oranžové, žluté a rustikálnějších tónů.
Jak docílit toho, aby vaše obrázky měly podzimní atmosféru při následném zpracování
Toto je základní obrázek pořízený letos v létě, se kterým budeme pracovat, abychom vám ukázali, jak docílit toho, aby vaše obrázky měly podzimní atmosféru. Zjistil jsem, že s obrázky s velmi malou hloubkou ostrosti (jako je ten níže) se při změně jejich barev pracuje o něco snadněji.

Pro vysvětlení, níže uvedené úpravy jsou docela extrémní. Použijte svůj úsudek a osobní vkus, abyste určili, jak daleko to dotáhnete.
Také výukové programy, které uvádím níže, používají Adobe Lightroom a Adobe Photoshop. Lze je však snadno použít i na jiný software pro úpravy, protože mnoho funkcí nabízí podobné možnosti a posuvníky. Dokonce i bezplatná mobilní verze Photoshopu a Lightroom mají tyto posuvníky.
Adobe Lightroom
Pro tyto druhy úprav barev se obracím na Lightroom, protože je to docela rychlé a jednoduché. Můžete také zkopírovat nastavení a použít je na celou dávku obrázků, aniž byste museli dělat každý jeden po druhém. Náš konečný obrázek bude vypadat takto:

Panel HSL
Panel HSL je první panel, na který jdu, když chci na fotografiích vytvořit letní atmosféru. Pohodlně se jedná o jeden z prvních otevřených panelů v Lightroom.
HSL je zkratka pro „Hue, Saturation, and Luminance, “ a je panelem v Adobe Lightroom (s podobnými panely v jiných programech). Rád říkám, že toto je panel, který upravuje každou z barev individuálně. Každý posuvník je rozdělen podle barev:červená, oranžová, žlutá, zelená, aqua, modrá, fialová a purpurová.
Odstín je barva. Technicky řečeno, odstín je vlnová délka odraženého světla. To popisuje, proč se objekt, který má plnou barvu, jeví odlišně v závislosti na množství světla, které na něj dopadá. Na panelu HSL může posuvník Hue změnit vzhled konkrétních barev. Například červené barvy mohou být více oranžové nebo více červené.
Sytost určuje, jak intenzivní je barva. Potažením posuvníku doleva bude barva více šedá, posunutím posuvníku doprava bude věrnější čistému tónu.
Svítivost zesvětlí nebo ztmaví určitou barvu. Luminance se týká reflexního jasu barev. Tento posuvník používám k vytváření barev, které jsou na fotografiích trochu příliš světlé, mnohem tmavší, aby na očích příliš nevynikly.
Na obrázku výše je naším primárním cílem změnit zelenou na podzimní barvy. V tomto případě udělám zelenou více oranžovou. Dosáhnu toho nastavením posuvníku zelené barvy pod ‚Hue‘ a následnou úpravou barev obklopujících zelenou. Úžasná věc na posuvnících je, že máte plnou kontrolu.
Dále přejdu dolů na sytost a upravím, jak věrný je tón každé barvy, a snížím barvu, kterou chceme úplně odstranit (například zelenou).
Nakonec pomocí posuvníku Luminance zesvětlím veškeré teplo, které jsme do fotografie vložili.
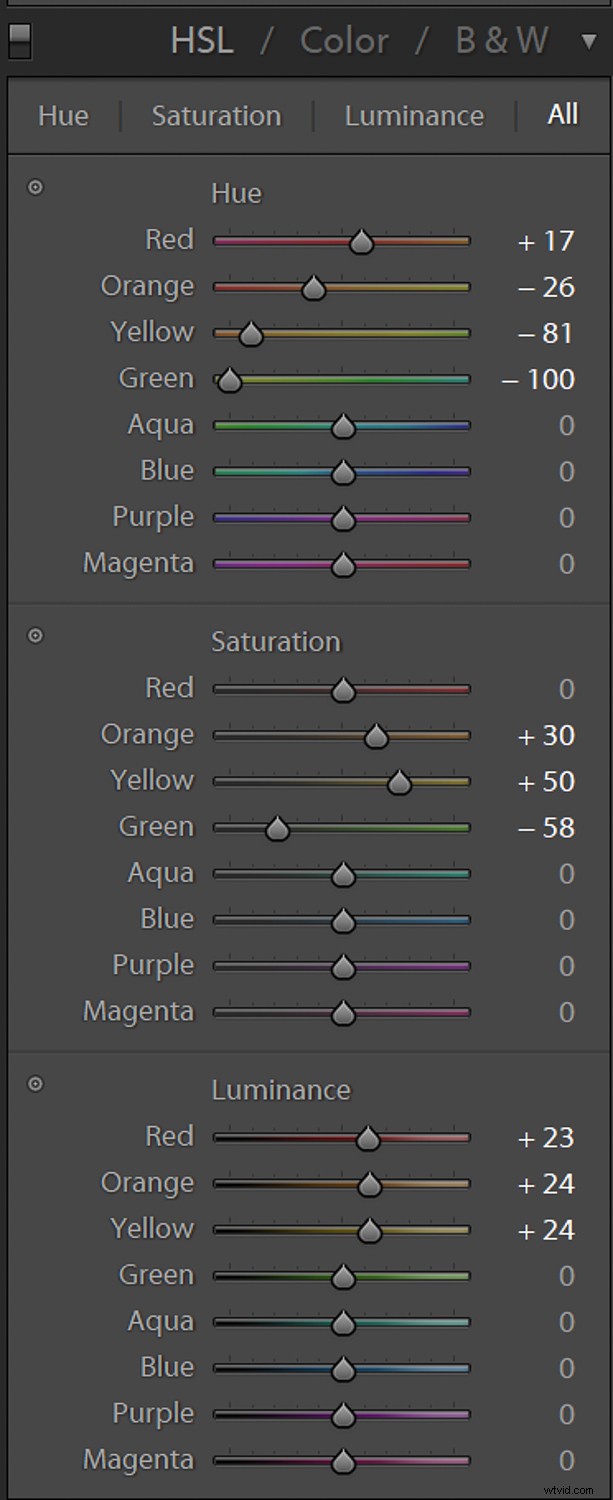
Rozdělené tónování
Pokud zjistíte, že pouze použití posuvníků HSL nestačí, můžete přidat další požadovanou barvu pomocí nabídky Split Toning. Split Toning se nachází přímo pod HSL.
Split Toning je pouze tónování aplikované na různé oblasti jasu. Stíny můžete obarvit jednou barvou a světla jinou. V tomto případě jsem tónoval jak světla, tak stíny, abych do snímku vnesl ještě více tepla.
Když dělám rozdělené tónování, aby bylo dobře vidět, co dělám, zvednu Sytost na maximální hodnotu 100 a poté kliknu na malý barevný obdélník vedle Světla a poté vedle Stíny. Kliknutím na tento obdélník se zobrazí pole pro výběr barvy. Poté vyberu barvu, která mě zajímá, a přistoupím k výraznému snížení posuvníků, dokud nedosáhnu požadovaného zbarvení stínů nebo světel.
Nastavení, která jsem použil pro obrázek výše, jsou tato:
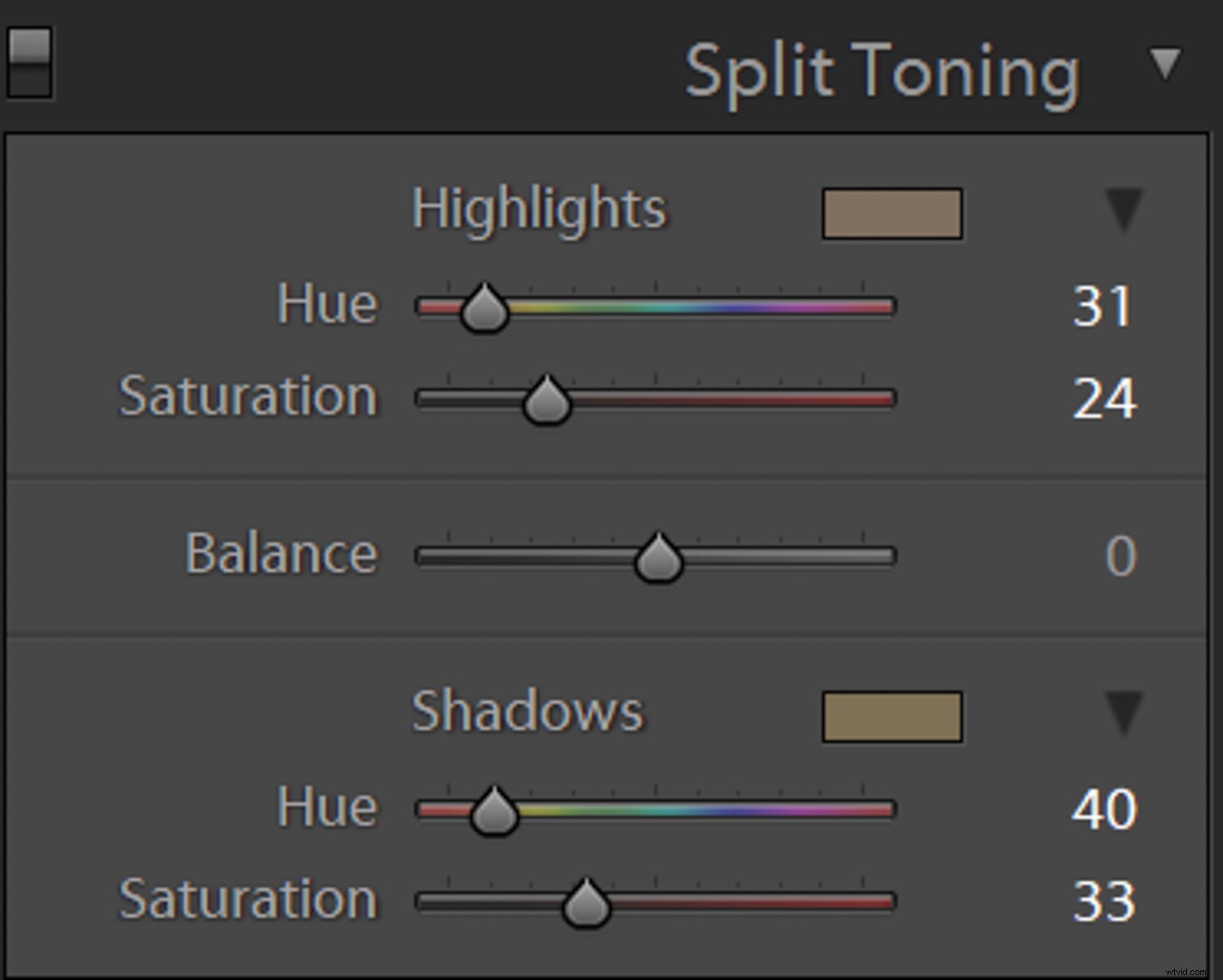
Masky
Pokud postupujete ve svém vlastním editačním programu, možná zjistíte, že provádění všech těchto úprav barev nyní narušilo části našeho obrázku, které možná nebudete chtít, aby byly takto vybarveny. Na mé fotce je bělmo psa na můj vkus až příliš žluté. K nápravě můžete použít masky výběrem částí obrázku, na které nechcete efekt použít.
Po kliknutí na „Vyvinout“ najděte masky úplně nahoře na kartách vpravo. Rád používám štětec pro úpravy, což je dlouhá volitelná čára přímo pod „Histogramem“ na snímcích níže. Poté malujete na obrázek a můžete provádět úpravy na malované části nezávisle na celkovém obrázku. V tomto případě jsem pejskovi ubral hřejivý efekt a trochu pejska rozjasnil. Červený opar vám ukazuje, kde jste masku aplikovali.
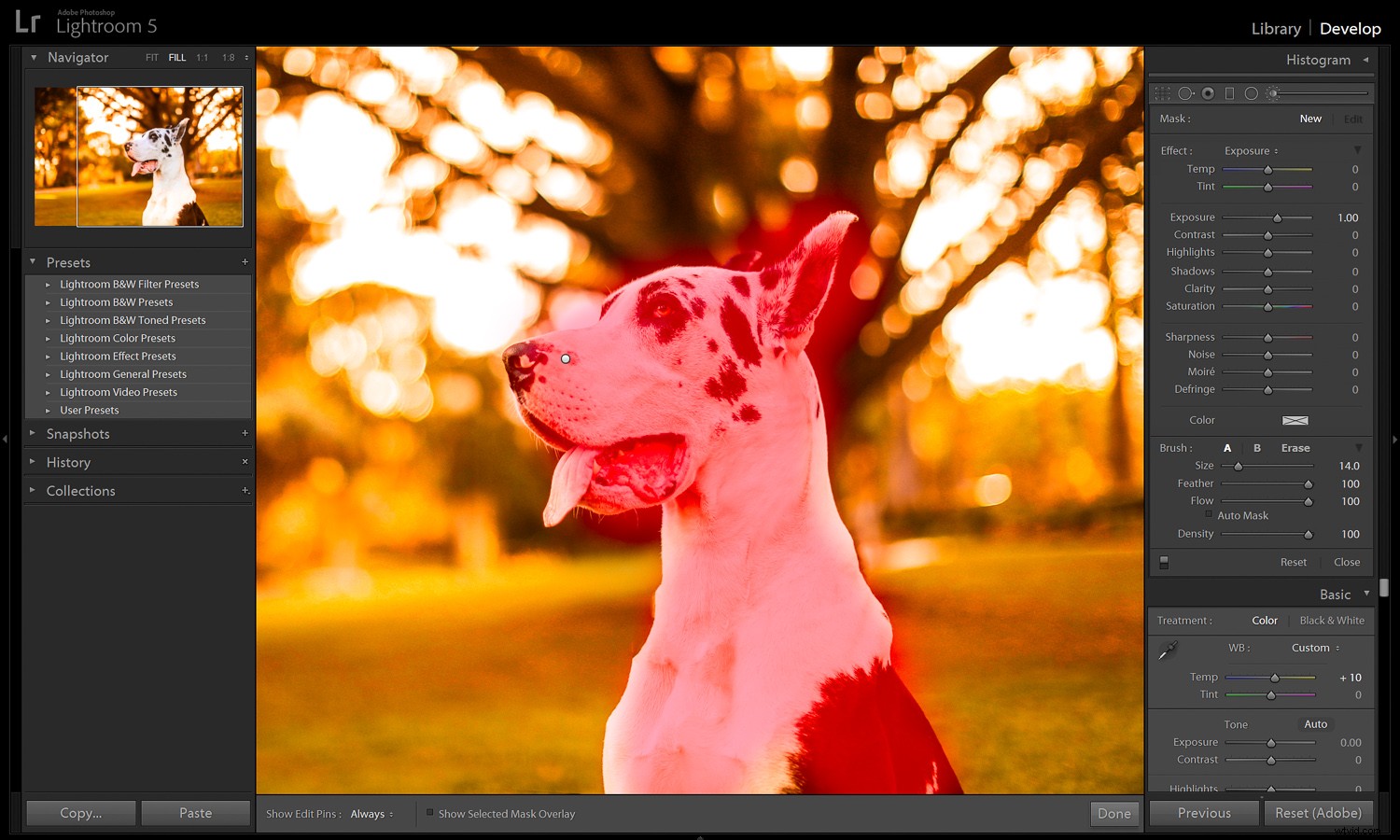
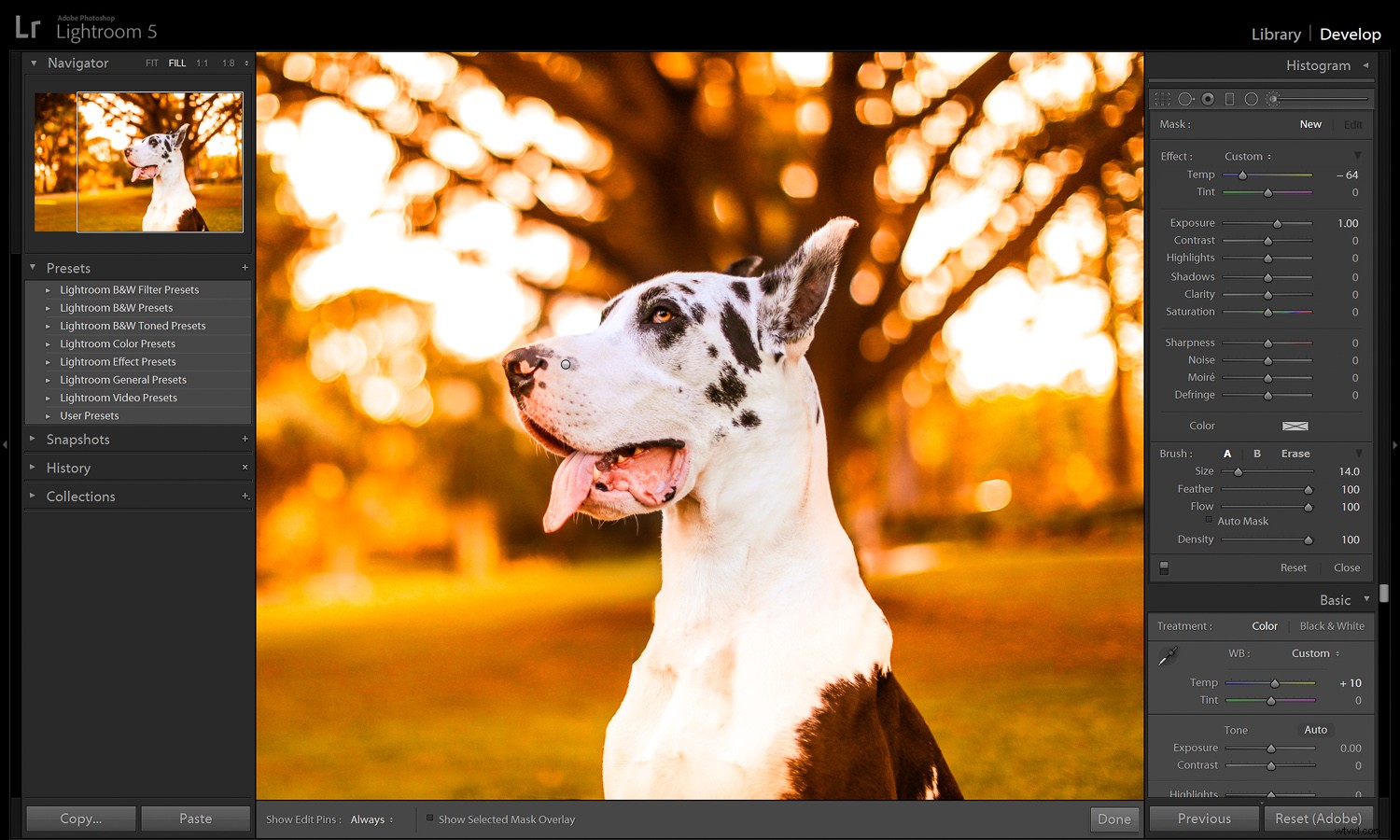
Adobe Photoshop
Existuje mnoho, mnoho, mnoho různých metod, jak dosáhnout stejného konečného výsledku v Adobe Photoshop.
Photoshop je velký a občas složitý program. Aby to bylo jednoduché, vysvětlím své oblíbené metody úpravy barev podobné úpravám v Adobe Lightroom. Jako další příklad Fall-vibe v tlumenějším tónu než výše uvedená úprava zkopírujeme obrázek uvedený níže:

Než vůbec začneme, v panelu Vrstvy duplikujte vrstvu pozadí (hlavní) a pracujte na tom. Obecně platí, že nikdy nepracujte na původní vrstvě a všechny úpravy provádějte na nové vrstvě. To vám pomůže napravit chyby, poskytne vám flexibilitu změnit názor a pomocí masek odstraníte efekt z částí obrázku, na které by se neměl vztahovat!
Odstín/sytost
Termín „saturace“ obecně popisuje úroveň, na které je něco absorbováno. Například houba silně nasycená vodou. Ve fotografii sytost označuje, jak čistá je barva. Jak červená je červená? Jak modrá je modrá? Můžete si představit barvu „absorbovanou“ na fotografii jako houbu, přičemž vyšší sytost vede k výraznější barvě.
Odstín je atribut barvy, který vysvětluje, jak je barva odlišitelná od její skutečné barvy (například jak zelená je zelená?). Odstín je založen na vlnové délce barvy a je zcela nezávislý na světlosti nebo tmavosti a intenzitě barvy.
Můžete použít posuvník Odstín/sytost v okně Obrázek> Úpravy!
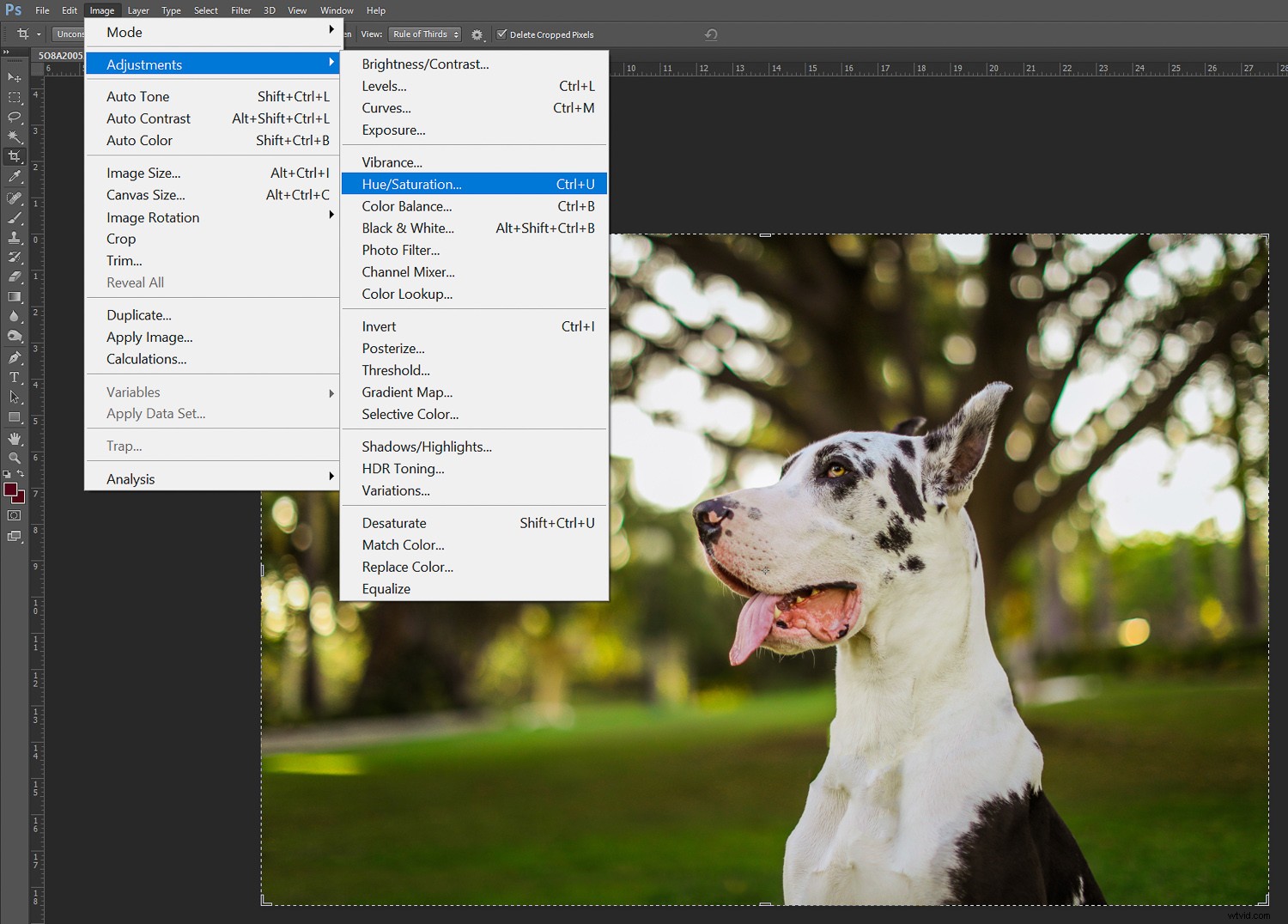
Tam, kde je napsáno „Master“ (který upraví vše současně), můžete vybrat jednotlivé barvy, které chcete upravit. To je skvělé pro použití na obrázcích, které nezahrnují mnoho barevných variací.
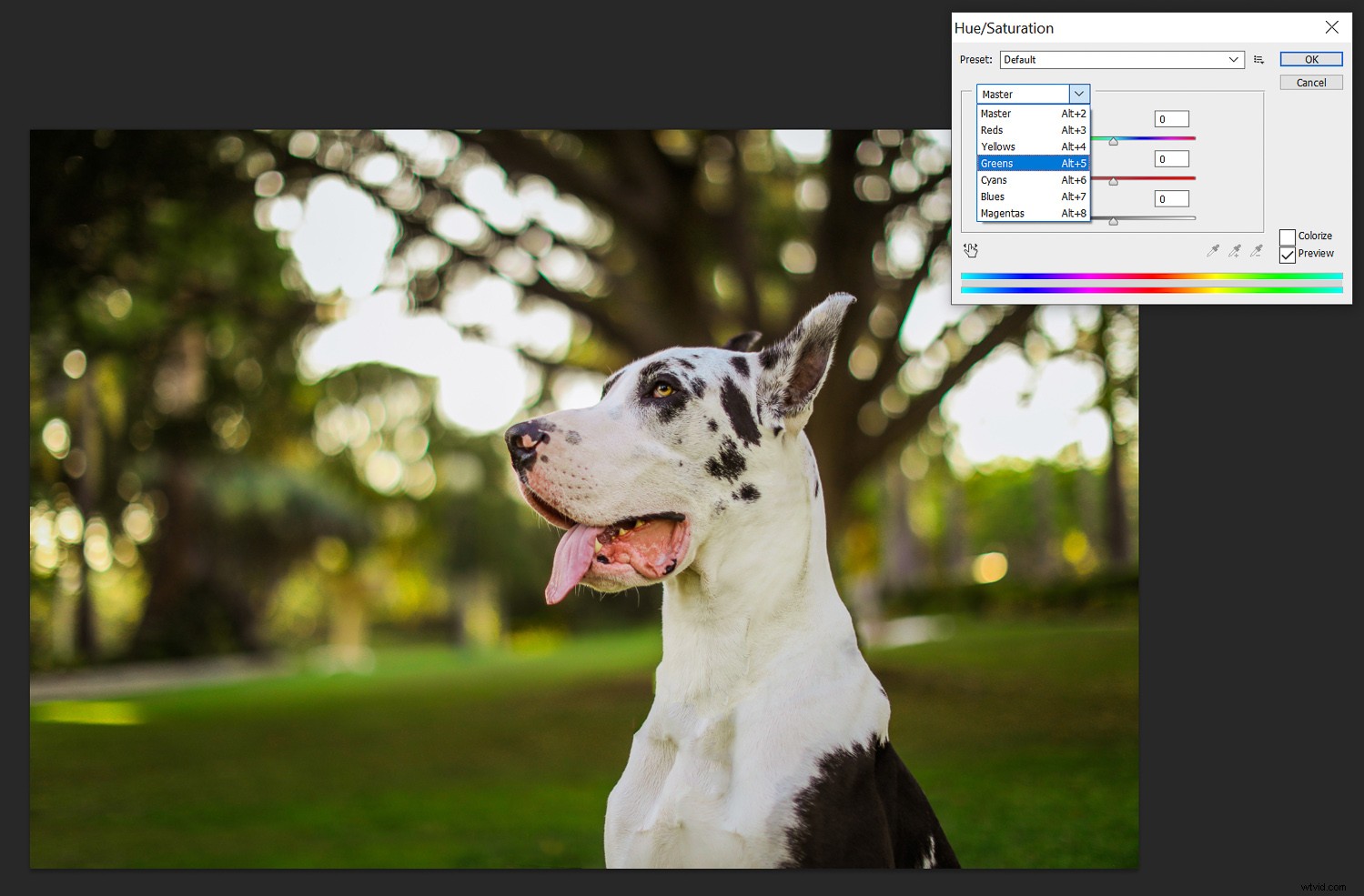
Selektivní barva
Selektivní barva ve Photoshopu (také se nachází v Obrazu -> Úpravy) je podobná posuvníkům HSL v Lightroom. Selektivní barva umožňuje upravit každou barvu (nachází se v rozevírací nabídce pod „Barva“) přidáním nebo snížením barev CMYK (azurová, purpurová, žlutá a černá). CMYK je barevný režim, ve kterém tiskárna pracuje.
Rád používám selektivní barvy u obrázků, které obsahují hodně bílé, protože nechci nutně, aby moje bílá byla tónovaná stejně jako zbytek mého obrázku. Samotnou bílou můžete upravit v Selective Color, což je docela fajn. To mi umožňuje ponechat bílého psa autentičtější vůči originálu, než aby byla německá doga oranžová.
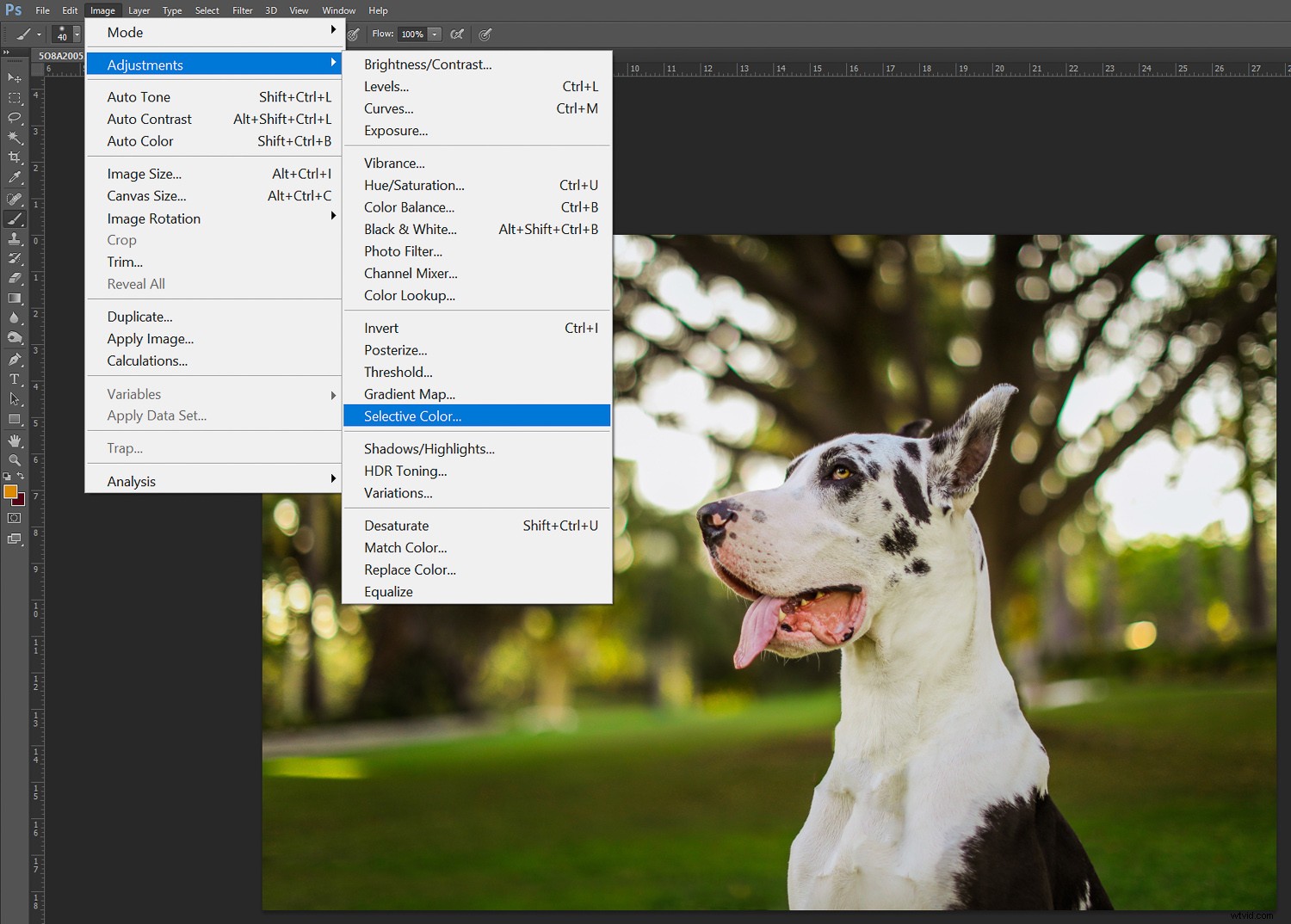
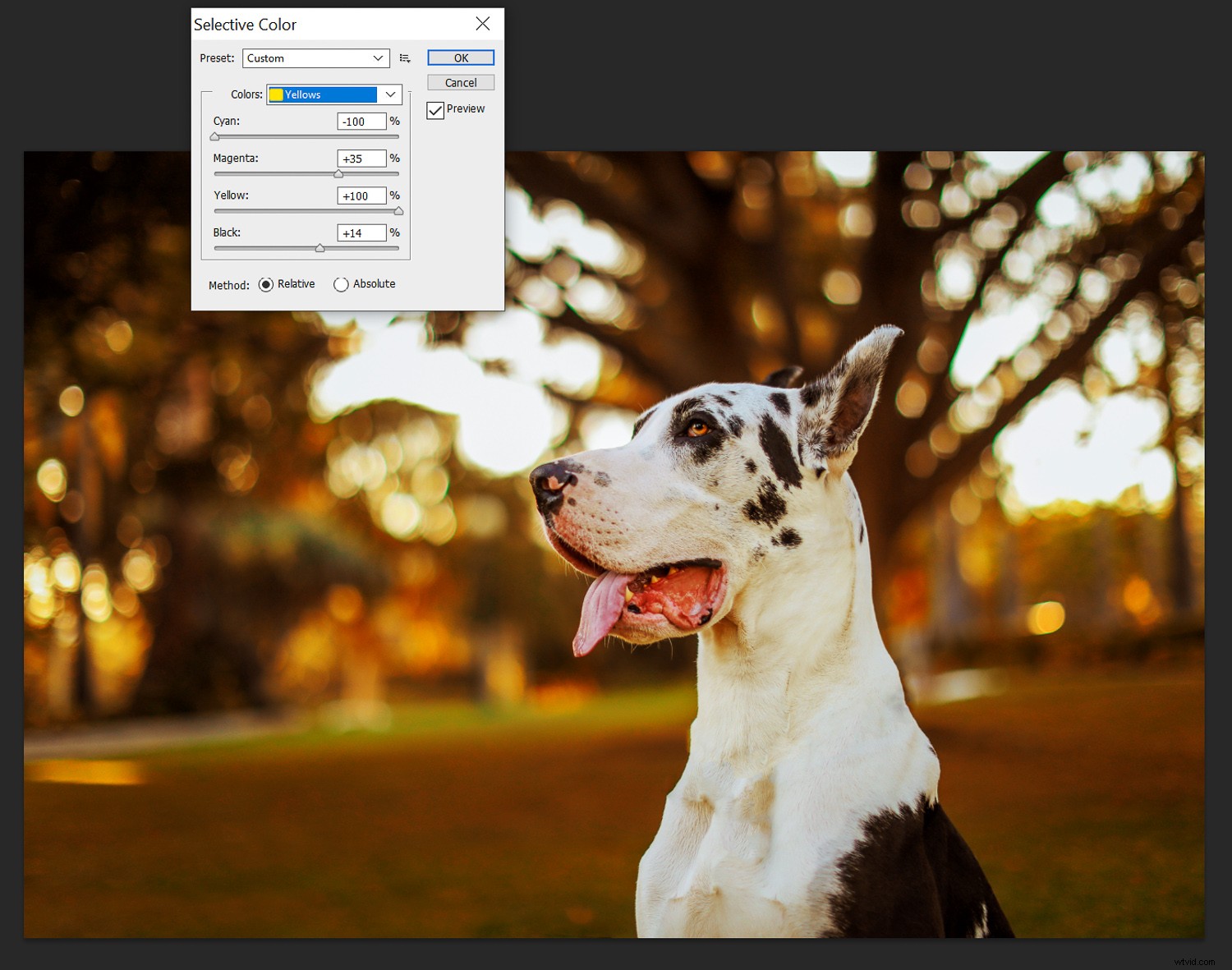
Vyvážení barev
Dalším způsobem, jak upravit barvy v obrázku, je použití posuvníků Vyvážení barev. To lze také nalézt v části Obrázek -> Úpravy. Vyvážení barev je globální nastavení intenzity barev. To používám nejvíce, když se snažím na svých fotografiích vytvořit nějaké podzimní vibrace.
Dávám přednost této metodě, protože je to nejrychlejší posuvná sada, kterou lze použít – ale konečný výsledek má tendenci vypadat hodně jako filtr. Pokud je to vzhled, který hledáte; úžasný! Ale pokud ne, může být pro vás lepší selektivní barva.
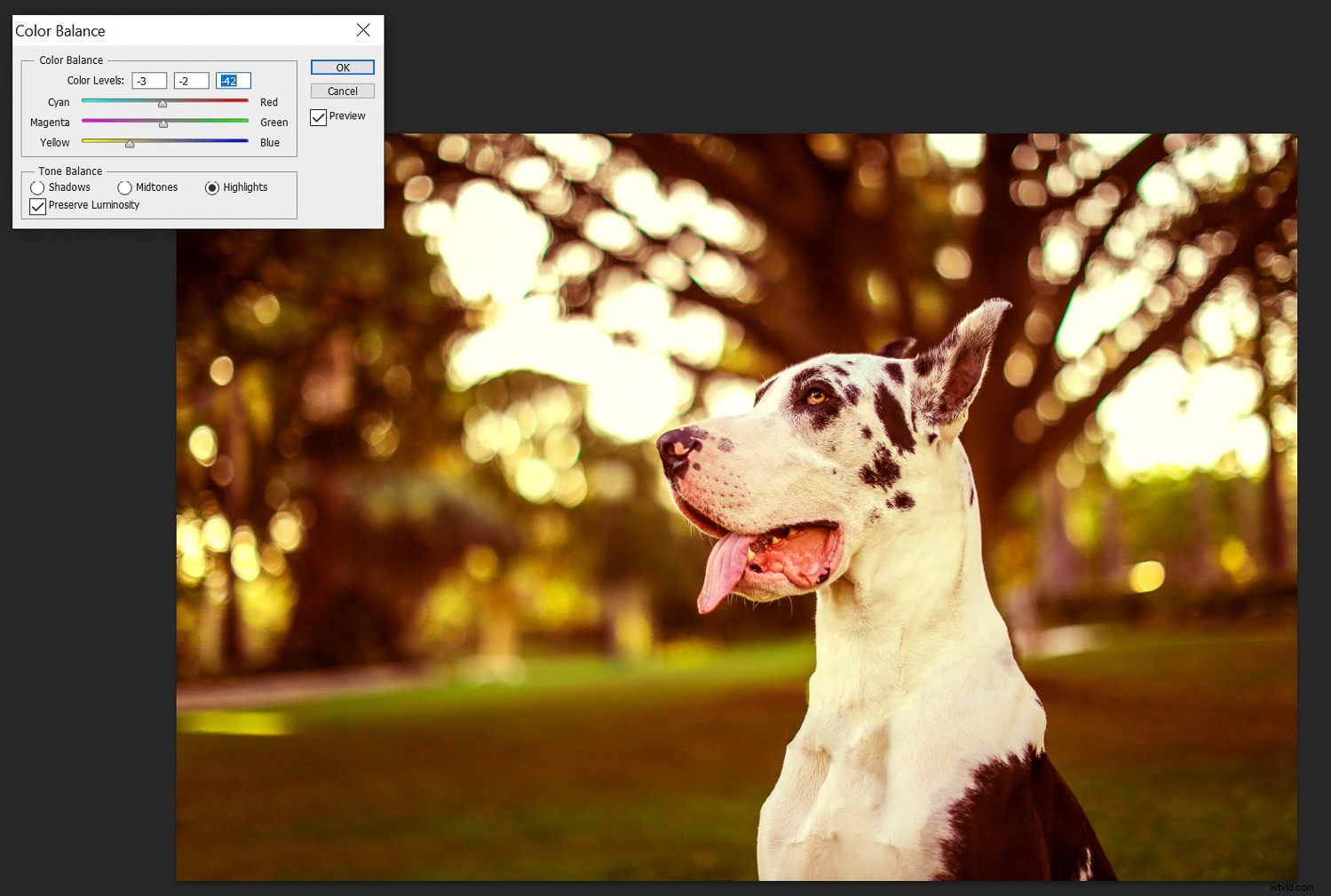
Závěr
Ať už si přejete jakoukoli metodu, aby byly vaše obrázky více orientované na podzim, užijte si teplé podzimní vibrace a rozzáříte instagramový zdroj!
Máte další tipy, jak svým snímkům dodat podzimní atmosféru? Vyzkoušejte tyto metody a podělte se s námi o své obrázky v komentářích níže!
