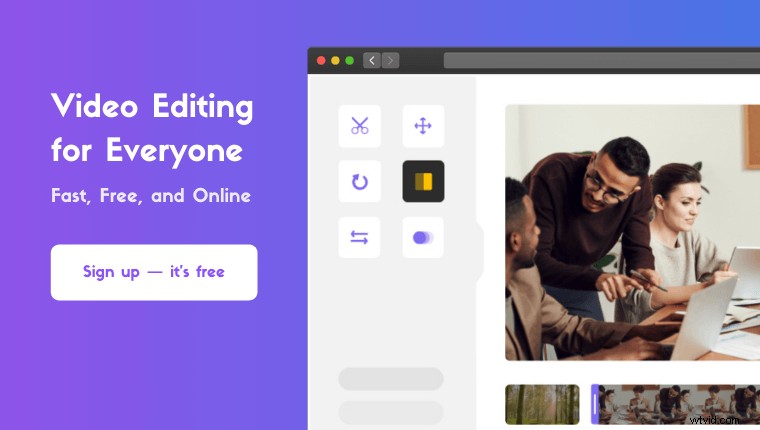Chcete otočit video v iMovie ?
Ukážeme vám, jak otočit video pomocí aplikace iMovie na vašem iPhone a desktopového softwaru iMovie na vašem počítači Mac.
Jako bonus vám také ukážeme mnohem jednodušší způsob otáčení videí na počítači Mac.
Zde je vše, co probereme, neváhejte a skočte:
Jak otočit video v aplikaci iMovie na iPhone a iPad
Jak otočit video v iMovie na počítači Mac
Jak snadno otočit video na Macu
Jak otočit video pomocí aplikace iMovie na iPhonu a iPadu
Pomocí aplikace iMovie můžete svá videa na iPhonu otáčet. Pokud na svém iPhonu nemáte aplikaci iMovie, můžete si stáhnout a nainstalovat iMovie pro iOS.
Jakmile nainstalujete iMovie na svůj iPhone nebo iPad, postupujte takto:
- Otevřete aplikaci iMovie a klepněte na Vytvořit projekt tlačítko.
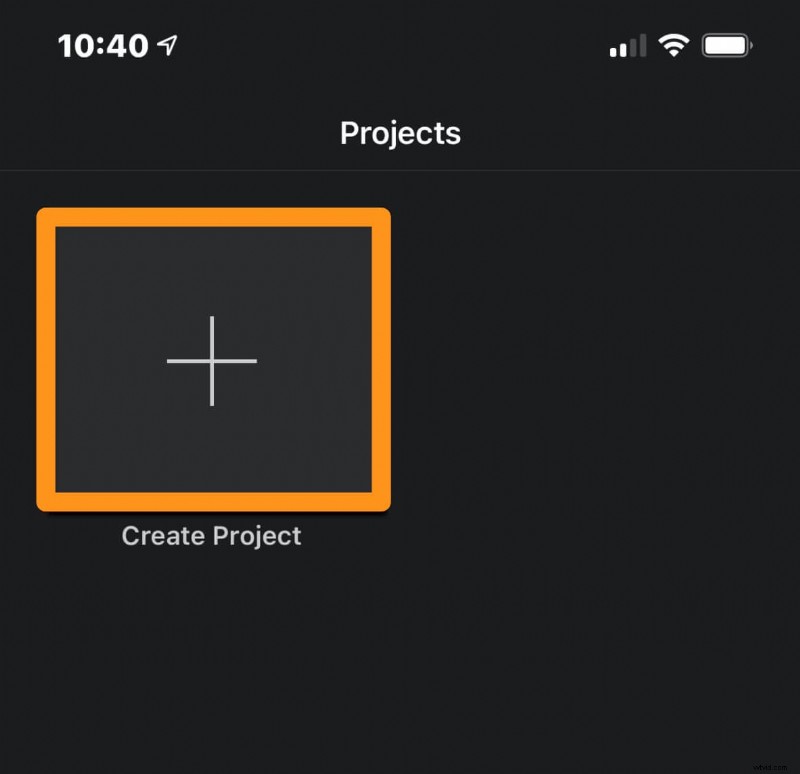
- Nyní z Nového projektu vyskakovacím okně vyberte Film.
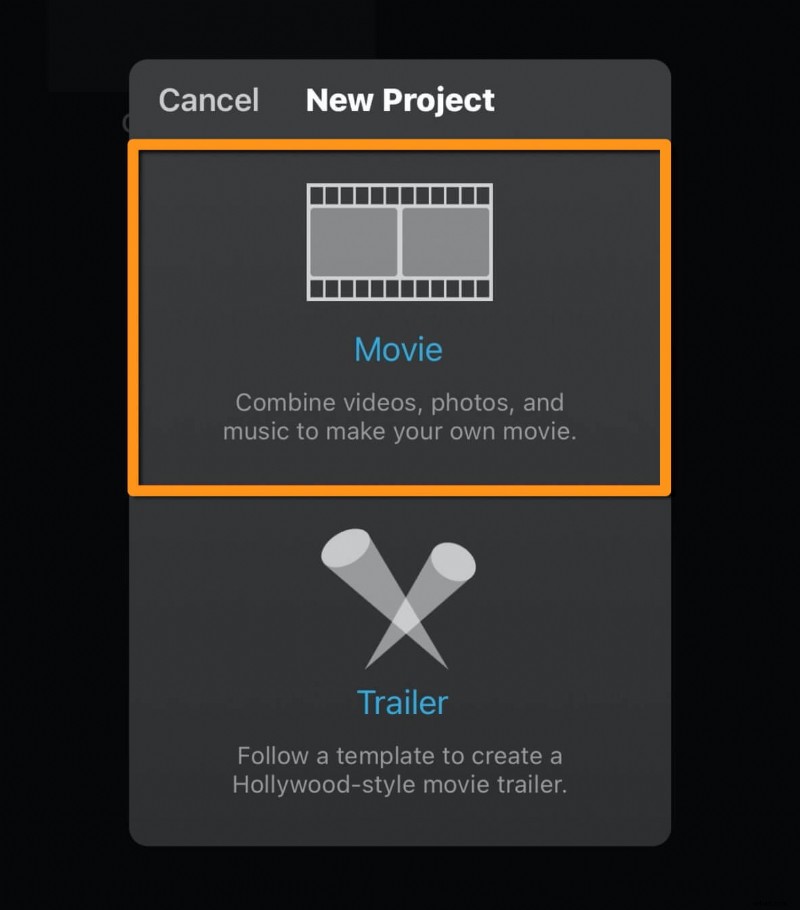
- Poté klepněte na Vytvořit film textové tlačítko ve spodní části okna aplikace.
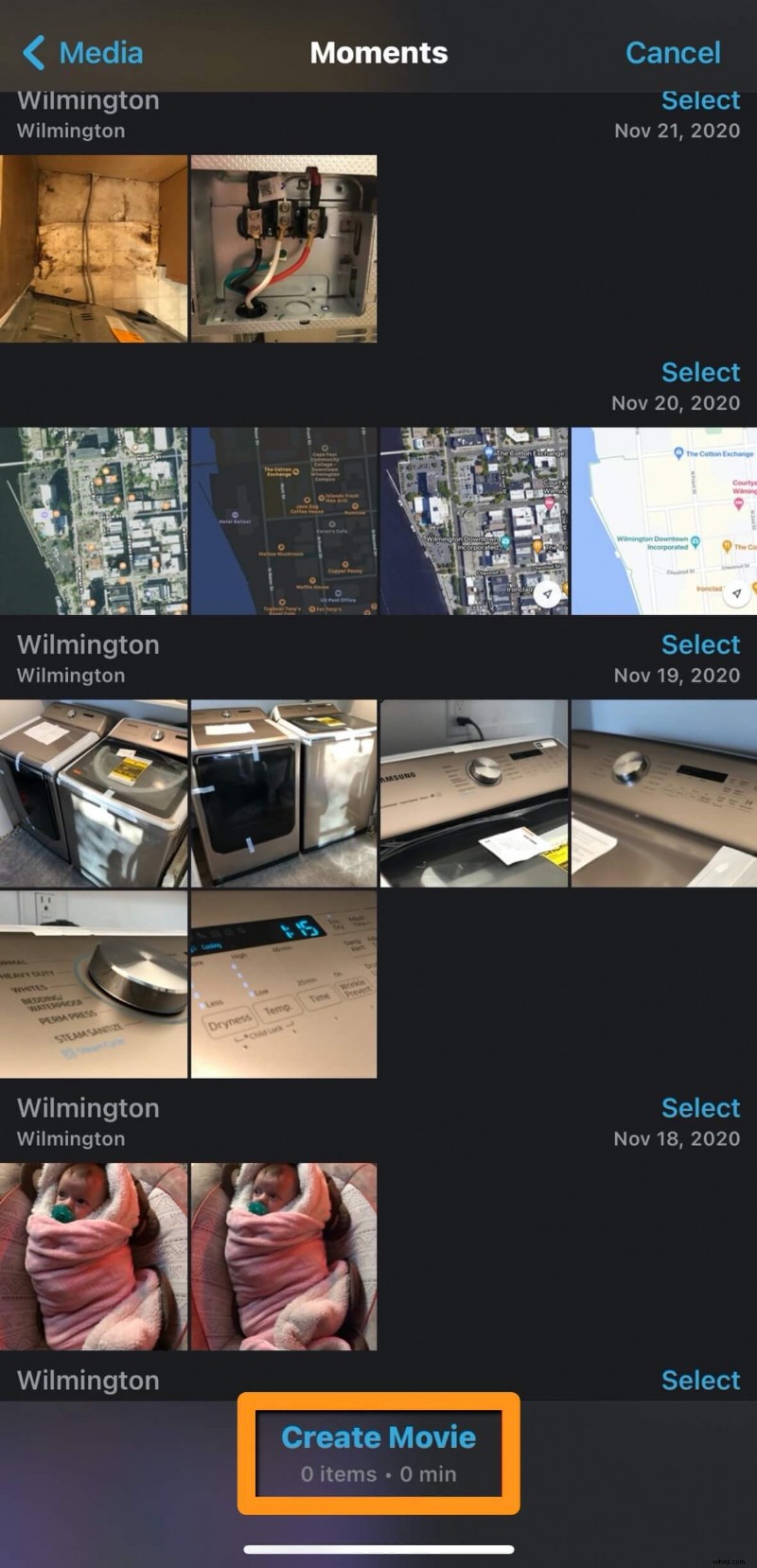
- Poté vyberte video, které chcete otočit, klepnutím na oblast s nápisem Klepnutím na + přidáte videa, fotografie nebo zvuk.
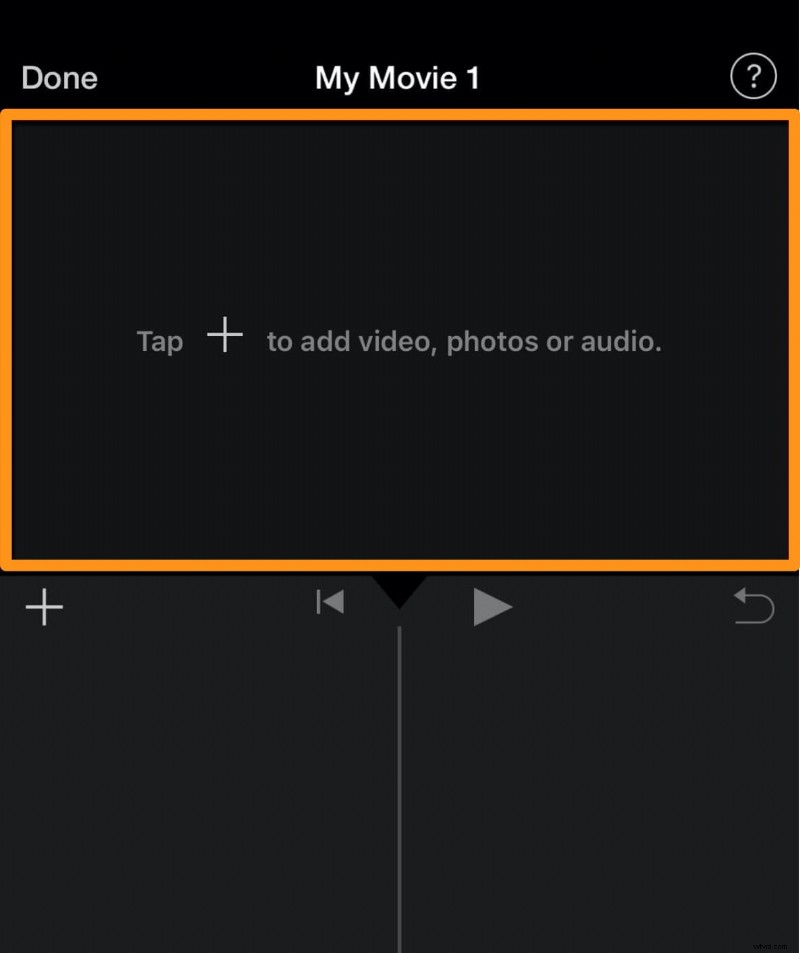
- Nyní v kategorii VIDEA &FOTKY klepněte na Video.
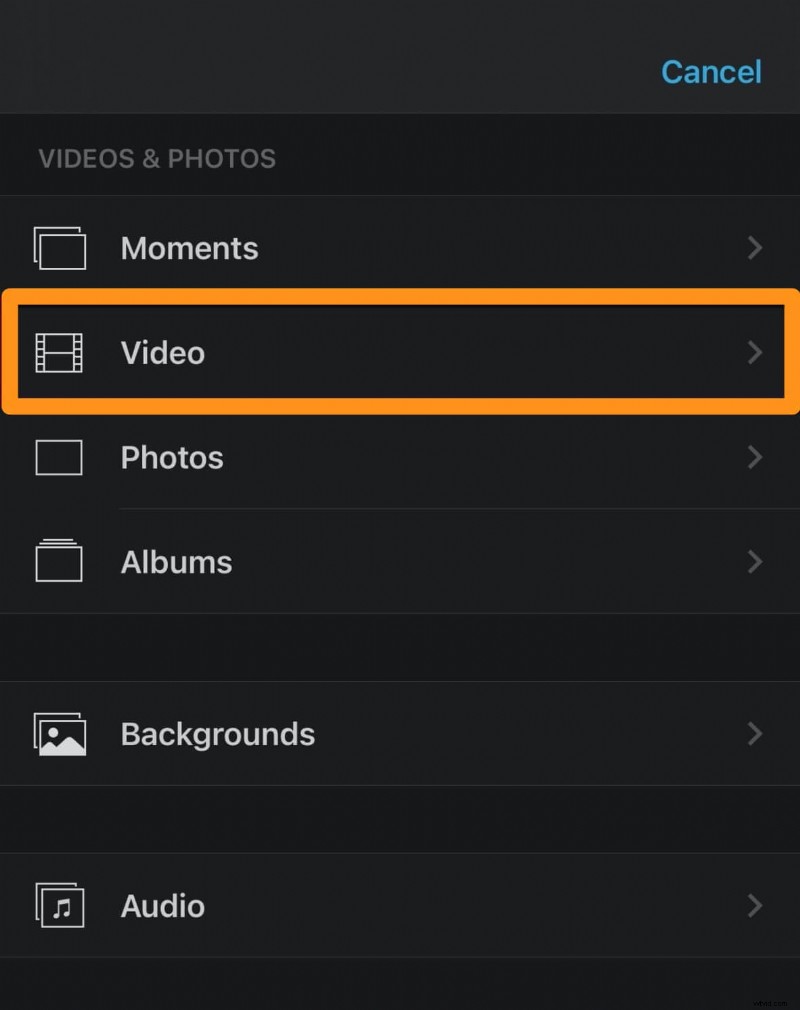
- Poté klepněte na Vše a nakonec klepněte na video, které chcete otočit.
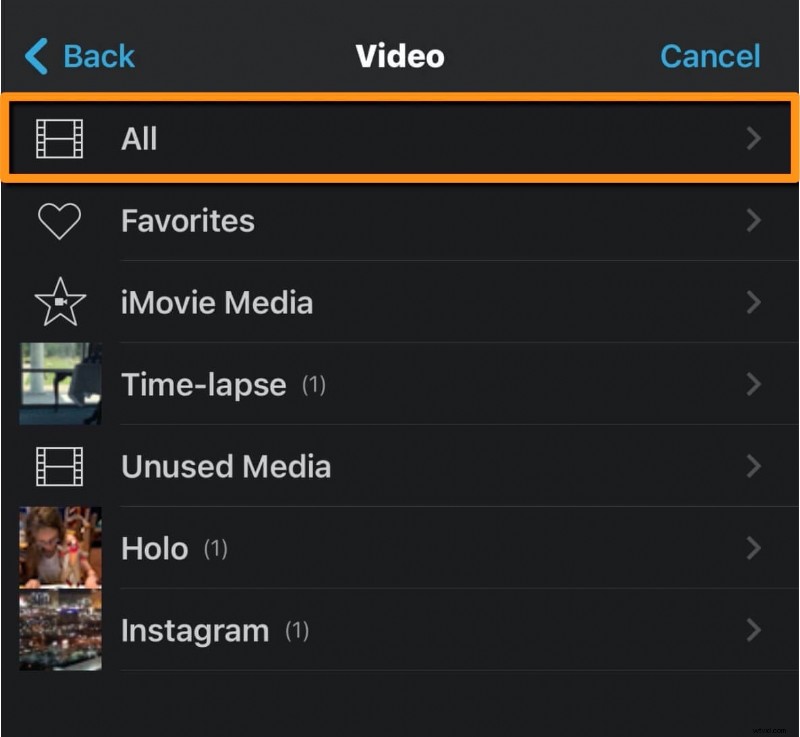
- Nyní klepněte na symbol plus, jak je znázorněno na obrázku níže.
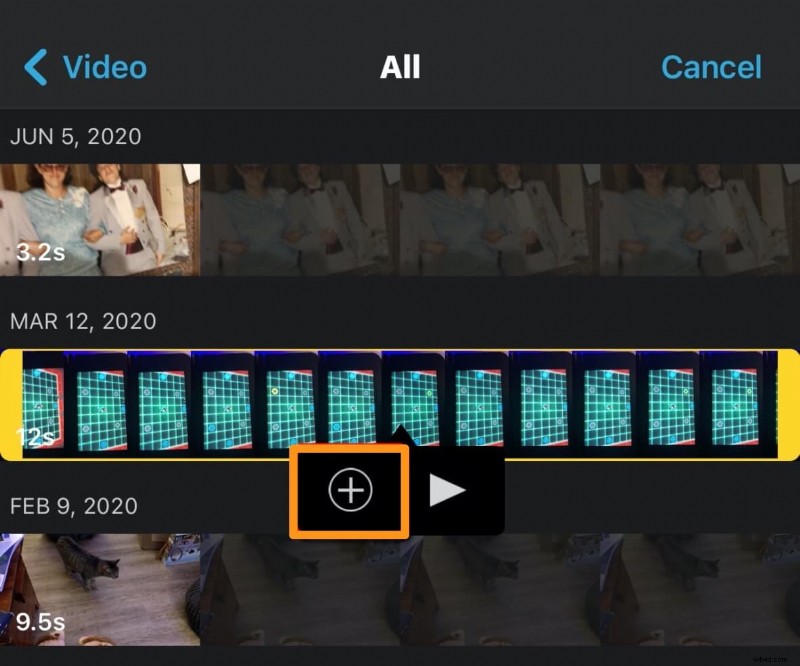
- Nyní pomocí palce a ukazováčku klepněte na video a otočte jej doprava nebo doleva, abyste video otočili ve směru nebo proti směru hodinových ručiček. Když to uděláte, objeví se bílá kruhová šipka označující směr, kterým video otáčíte.
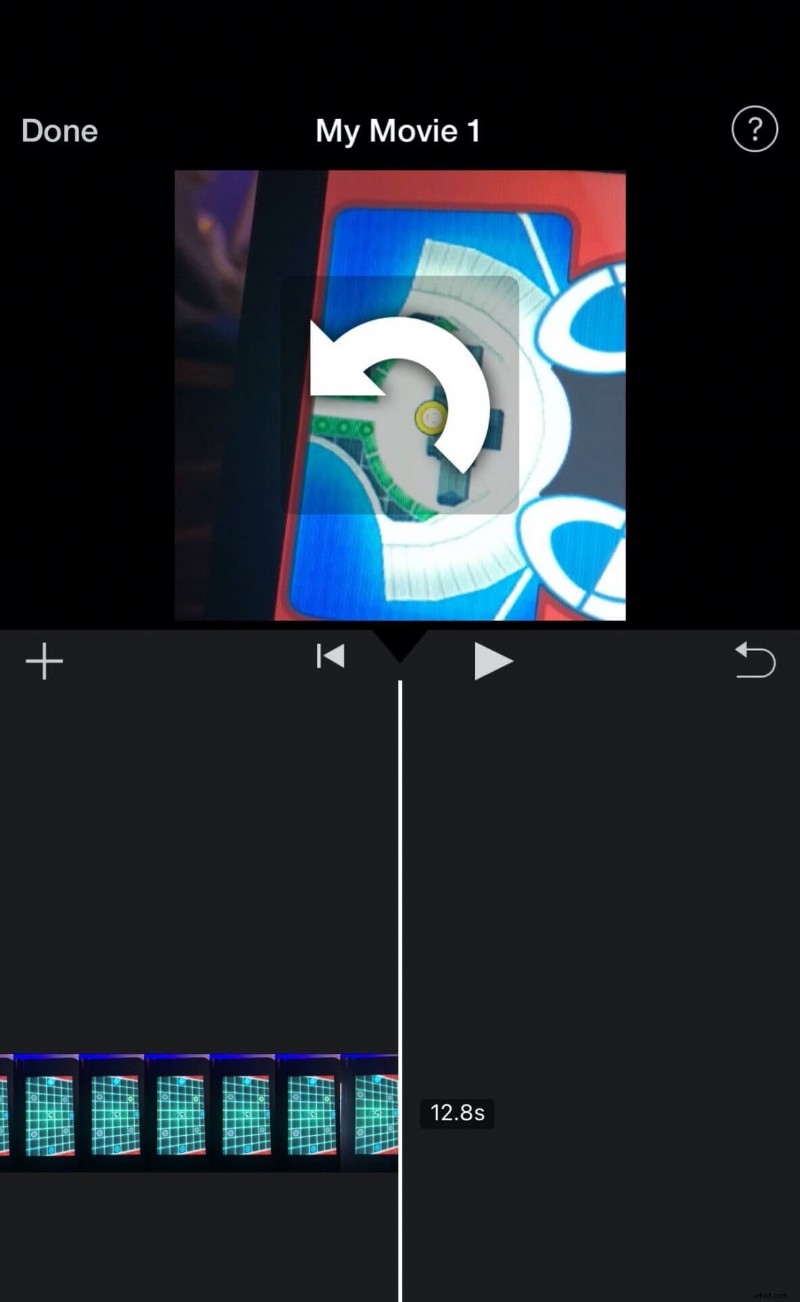
- Až s otočením videa do požadované orientace, klepněte na Hotovo textové tlačítko v levém horním rohu.
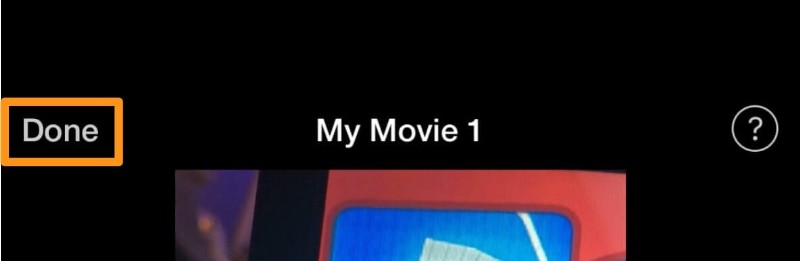
Jak otočit video v iMovie na Macu
iMovie je freeware, který je předinstalován na Mac OS. Chcete-li otočit video pomocí desktopového softwaru iMovie na Macu, postupujte podle následujících kroků:
- Otevřete iMovie a klikněte na Vytvořit nový tlačítko.
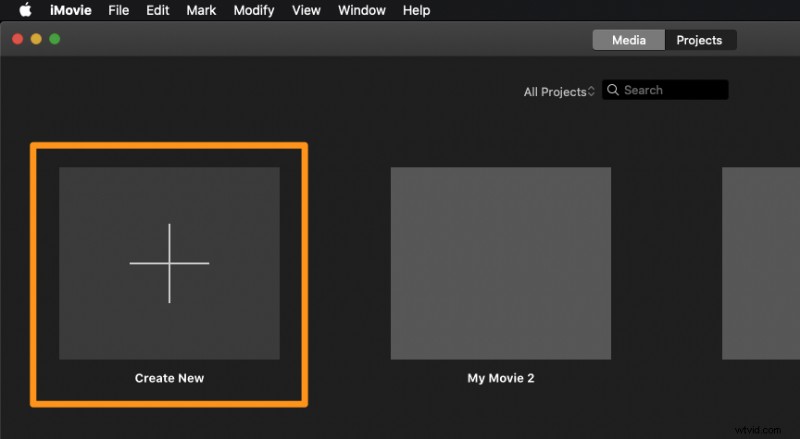
- Nyní vyberte Film z rozbalovací nabídky.
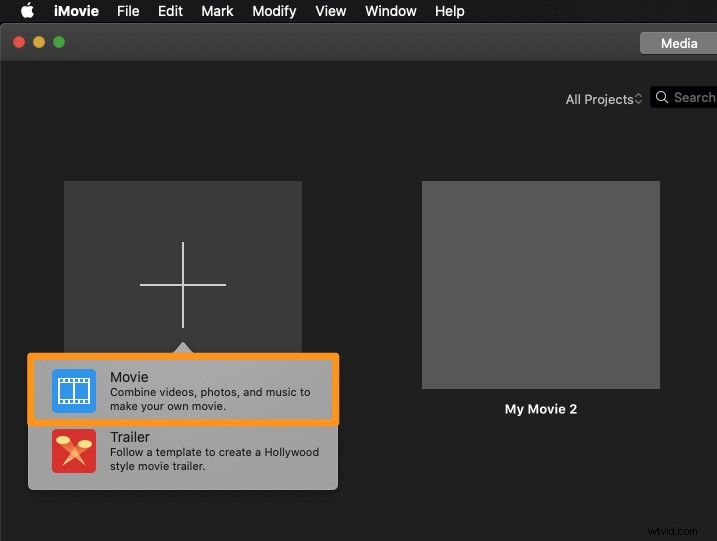
- Klikněte na Importovat média a vyberte video, které chcete otočit.
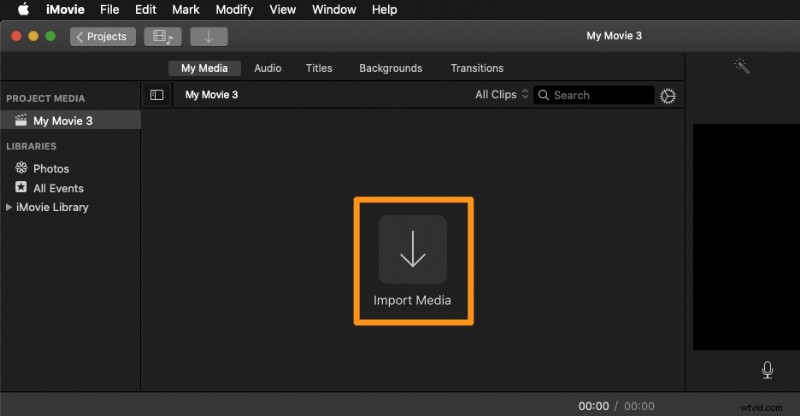
- Jakmile je video importováno, klikněte na něj a vyberte video – video bude zvýrazněno žlutě, což znamená, že bylo vybráno.
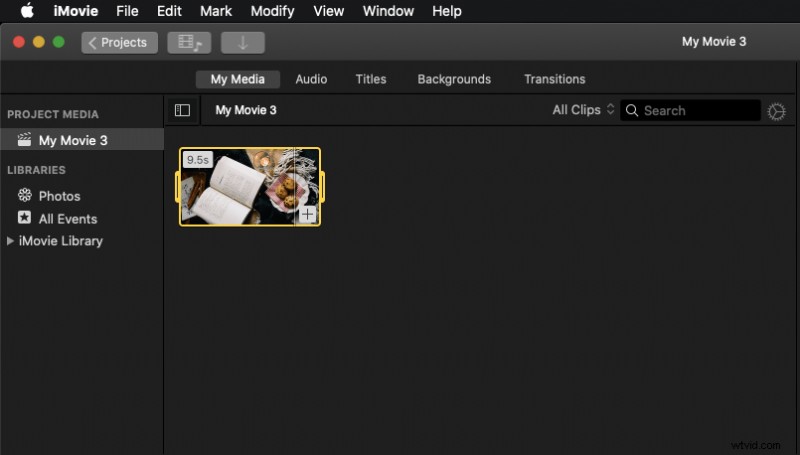
- Klikněte na Oříznutí na panelu nástrojů přímo nad přehrávačem videa. Zobrazí se Otočit klip ve směru hodinových ručiček a Otočte klip proti směru hodinových ručiček tlačítka.
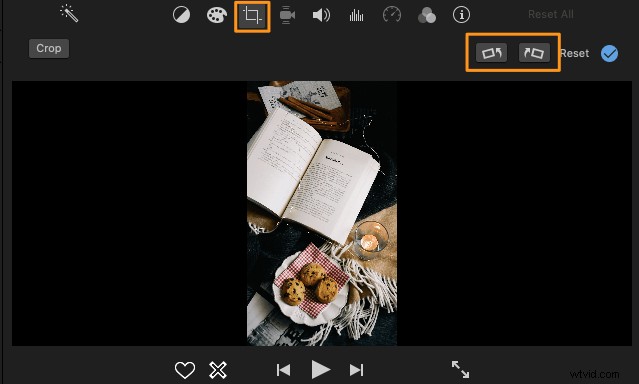
- Upozorňujeme, že pomocí iMovie můžete uložit své video pouze v poměru stran 16:9 (nebo v horizontálních rozměrech). Neexistuje způsob, jak uložit video ve vertikálních rozměrech (nebo v poměru stran 9:16). Jakmile otočíte video na šířku v iMovie na výšku, objeví se na obou stranách videa dva černé pruhy. A budete muset uložit video s těmito černými pruhy. Volitelně můžete také video převrátit pomocí iMovie. jednoduše klikněte na Otočit klip ve směru hodinových ručiček tlačítko dvakrát převrátí video svisle. Chcete-li však video převrátit vodorovně, budete muset použít filtr. Nejprve klikněte na Filtr klipů a zvukové efekty a poté klikněte na Clip Filter a nakonec vyberte Převrácené filtr pro vodorovné převrácení videa.
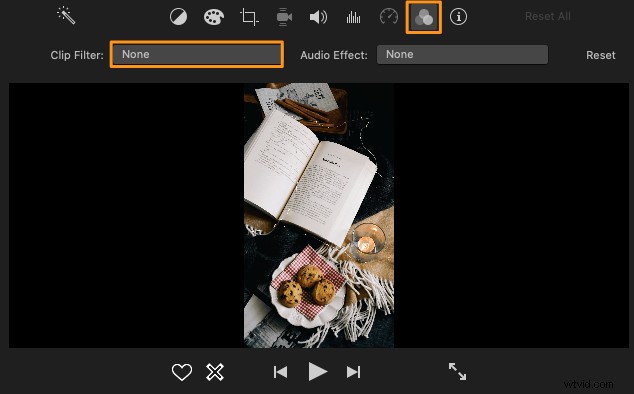
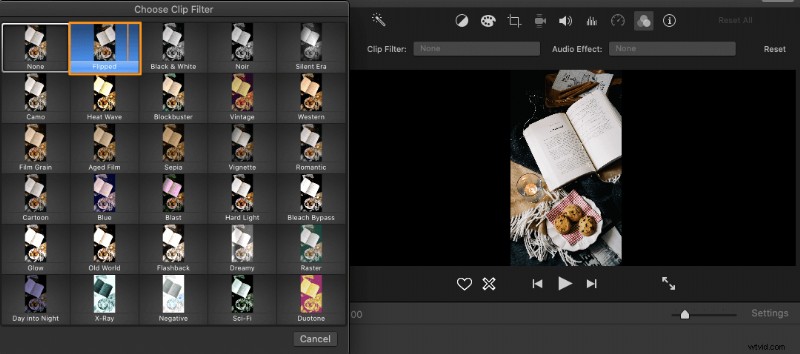
Jak snadno otočit video na Macu
Jak můžete vidět výše, iMovie plácne vaše video dvěma černými pruhy na každé straně, aby se zachoval poměr stran 16:9, i když video otočíte do vertikálních rozměrů. Pokud chcete otočit a stáhnout své video ve svislých rozměrech (9:16) bez černých pruhů, můžete použít nástroj Animaker pro otáčení videa.
Pro ty, kteří o Animakeru nevědí, je to vše v jednom DIY aplikace pro vytváření videí navržená tak, aby pomohla nedesignérům vytvářet videa v profesionální kvalitě z pohodlí svého prohlížeče.
Je to jednoduchý online nástroj, který vám umožní snadno zdarma otočit videa o 90, 180 nebo 270 stupňů! Stačí 3 jednoduché kroky k otočení a stažení videí pomocí našeho super jednoduchého rotátoru videa.
Funguje v prohlížečích Chrome, Firefox, Safari, Internet Explorer atd., a pokud používáte některý z těchto prohlížečů, můžete svá videa snadno otáčet na počítači se systémem Windows nebo Mac.
Pokud chcete svá videa snadno otáčet pro Instagram, YouTube nebo Facebook, pak je rotátor videa Animaker přesně to, co potřebujete. Také můžete otáčet videa v mnoha formátech, jako jsou MP4, MPG, WebM, MOV a další. Chcete-li otočit video pomocí Animakeru, postupujte podle následujících kroků:
Krok 1:Zaregistrujte se/přihlaste se a vyberte rozměry
Přihlaste se ke svému účtu nebo si vytvořte bezplatný účet. Nyní zvolíme rozměry vašeho videa. Chcete převést vertikální video na horizontální? Poté vyberte Horizontální z Vytvořit video sekce na vašem řídicím panelu. Chcete převést horizontální video na vertikální? Poté vyberte Vertikální ze stejné sekce.
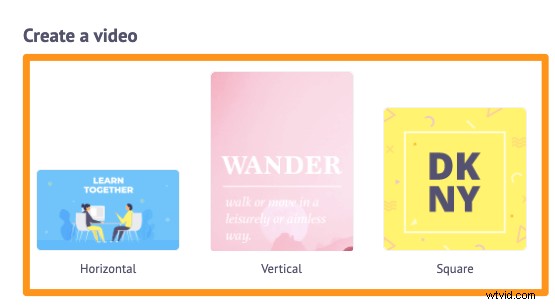
Krok 2:Nahrajte video a otočte jej
Nahrajte své video nyní. Animaker umožňuje nahrávat videa o velikosti až 20 GB. Přejděte na Nahrát na navigační liště a klikněte na Nahrát tlačítko dole.
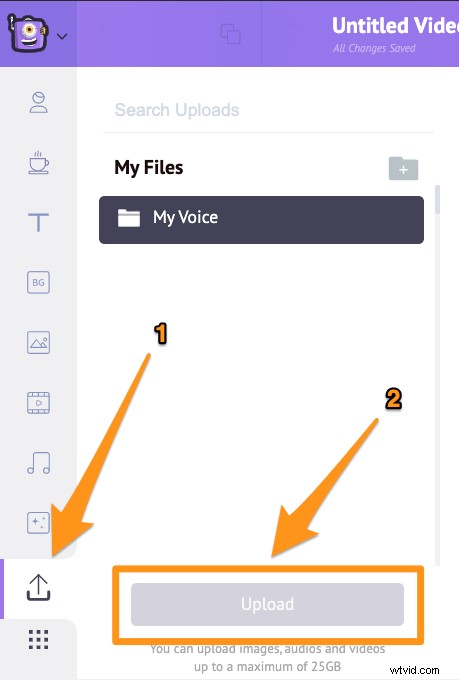
Jakmile je video nahráno, klikněte na video a přidejte jej do svého aktuálního projektu.
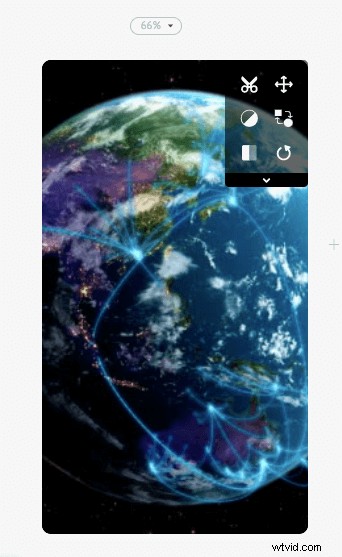
Čas otočit video. Klikněte na Otočit v pravém horním rohu plátna začněte otáčet video. Animaker vám umožňuje otočit video proti směru hodinových ručiček. Chcete-li video otočit o 90 stupňů, klikněte na Otočit tlačítko třikrát. Když poprvé kliknete na tlačítko otočení, vaše video se otočí o úhel 270 stupňů, podruhé o 180 stupňů a potřetí o 90 stupňů.
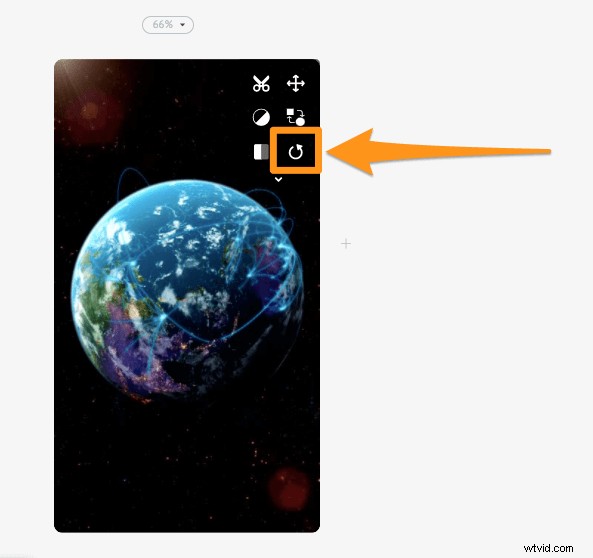
Vaše video bude nastaveno tak, aby vyplnilo celý prostor plátna. Pomocí našeho nástroje pro změnu velikosti videa však získáte možnost přizpůsobit, jak by mělo vaše video těmto rozměrům odpovídat. Jednoduše upravte, jak má vaše video odpovídat rozměrům, kliknutím na Změnit velikost tlačítko.
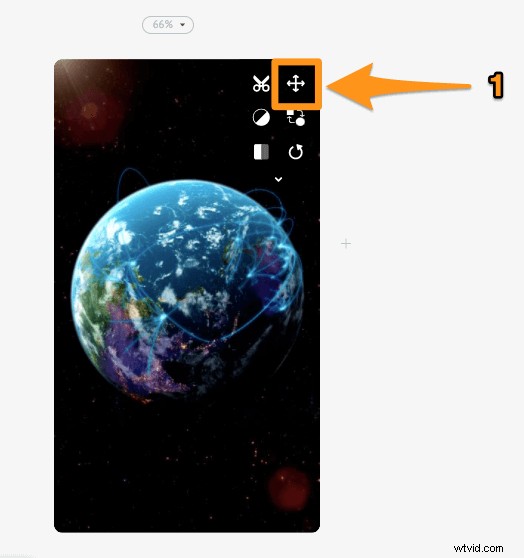
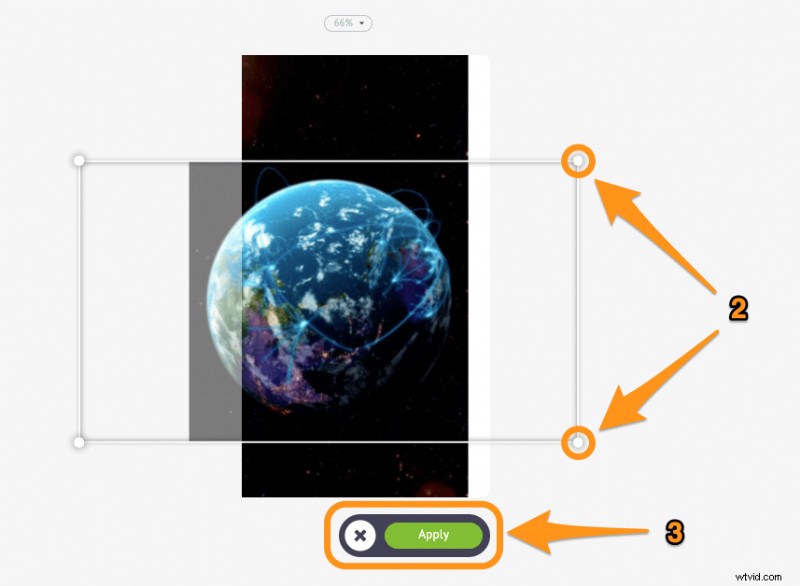
Také získáte možnost převrátit svá videa pomocí našeho softwaru na převrácení videa. Klikněte na Otočit tlačítko pro překlopení videa vodorovně a/nebo svisle.
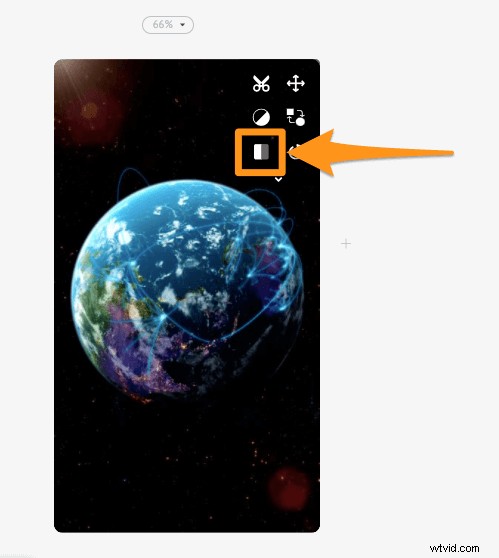
Krok 3:Náhled a stažení videa
Video si můžete prohlédnout pomocí tlačítka přehrávání vedle Publikovat knoflík. Poté si můžete video stáhnout do svého počítače. Jednoduše klikněte na Publikovat a poté vyberte Stáhnout video z rozbalovací nabídky. Nebo jej můžete také přímo sdílet na různé platformy sociálních médií z aplikace.
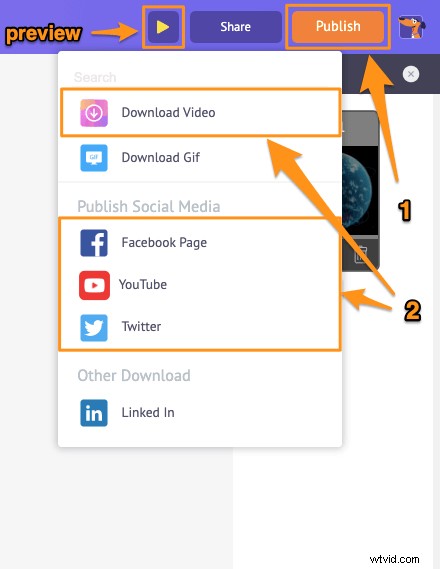
Kromě toho, že vám umožňuje rychle otáčet videa, sada pro úpravu videa Animaker nabízí různé další nástroje pro úpravu videa.
Editor videa Animaker můžete použít k:
- Zkrátit videa
- Otočte videa
- Otočte videa
- Odstranění zvuku z videí
- Upravte jas, kontrast videa atd.
- Přidejte k videím filtry
- Sloučit nebo kombinovat videa
A seznam pokračuje… neváhejte se podívat na tyto nástroje a zjistěte, proč je to oblíbený editor videa pro obchodníky a tvůrce obsahu.
Máte nějaké dotazy ohledně otáčení videí v aplikaci Premiere Pro nebo počítači se systémem Windows? Máte nějaké zajímavé tipy nebo nástroje pro otočení videí, které jsme nepopsali? Dejte nám o nich vědět v sekci komentářů níže.