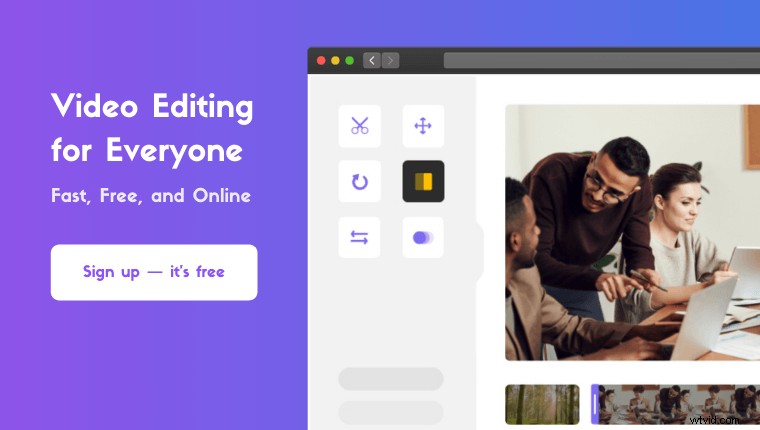Jak otočíte video v Premiere Pro?
Na tuto otázku odpovíme v tomto článku poskytnutím vašich podrobných pokynů a obrázků.
Jako bonus vám také ukážeme snadný způsob, jak otočit videa na počítači se systémem Windows nebo Mac.
Připraveni? Pojďme se ponořit.
Jak otočit video v aplikaci Adobe Premiere Pro
Jste připraveni otočit video tvrdě? Můžete však přejít do této sekce ↓, kde vám ukážeme mnohem jednodušší způsob otáčení videa na počítači se systémem Windows nebo Mac.
Každopádně zde jsou kroky k otočení nebo převrácení videa pomocí Adobe Premiere Pro:
Krok 1:Otevřete Adobe Premiere Pro a vytvořte nový projekt
Na liště hlavní nabídky klikněte na Soubor a vyberte Nový.
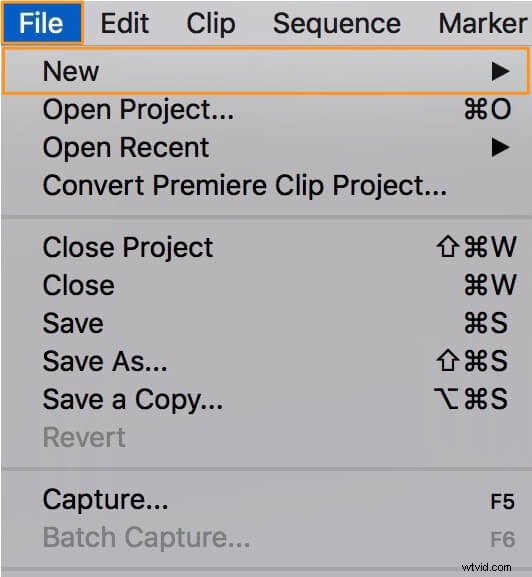
Krok 2:Importujte video, které chcete otočit
Klikněte na Soubor na liště nabídek a vyberte Importovat . Poté vyberte video pomocí prohlížeče souborů a klikněte na Otevřít .
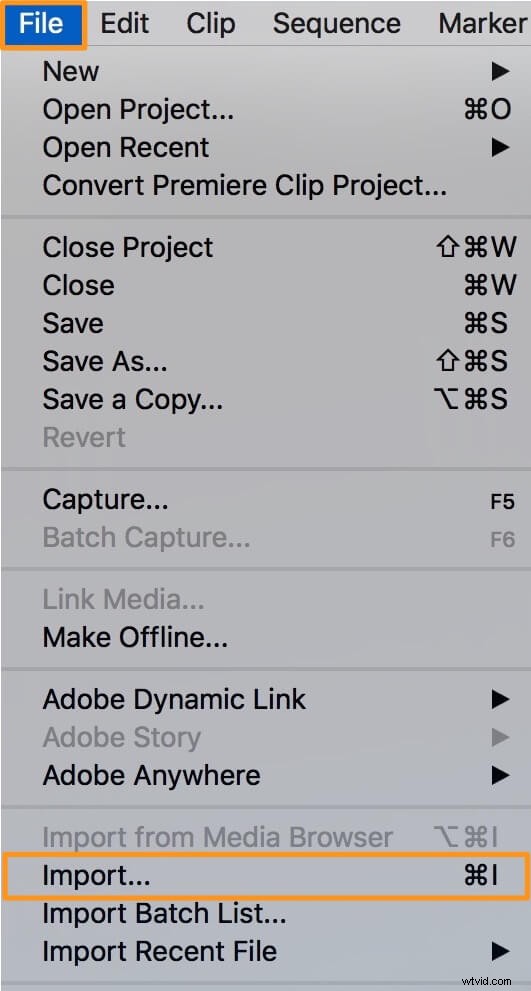
Krok 3:Přidejte video na panel časové osy
Importované video se nyní objeví v Projektu panel. Chcete-li přidat video na časovou osu, jednoduše jej přetáhněte na Časovou osu panel. 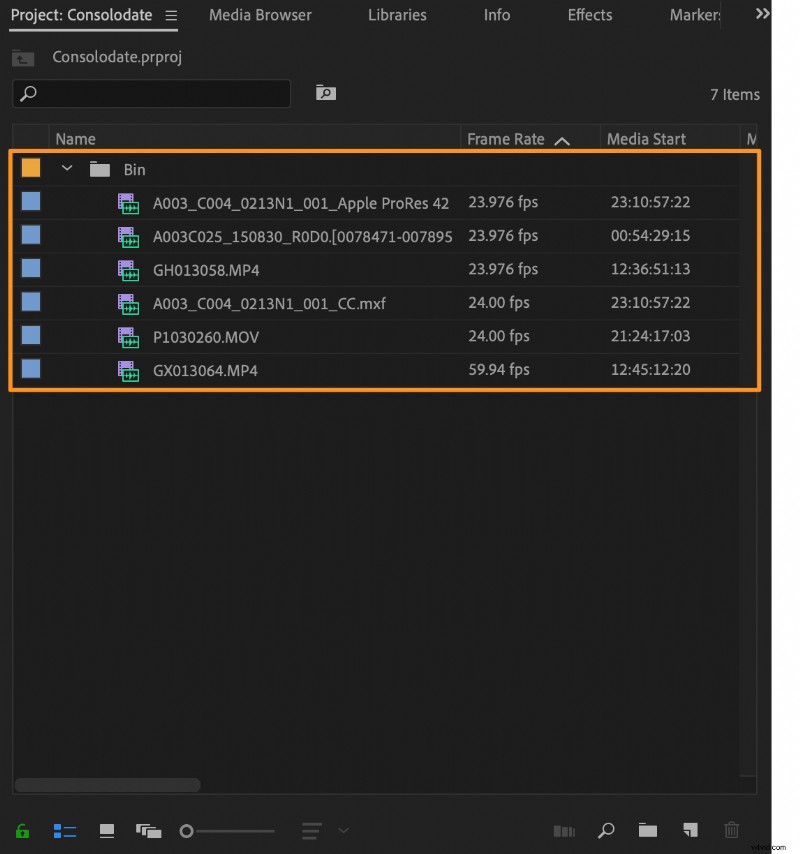
Krok 4:Vyberte video z časové osy
Chcete-li video otočit, musíte jej vybrat. Z Časové osy klikněte na video a vyberte jej.
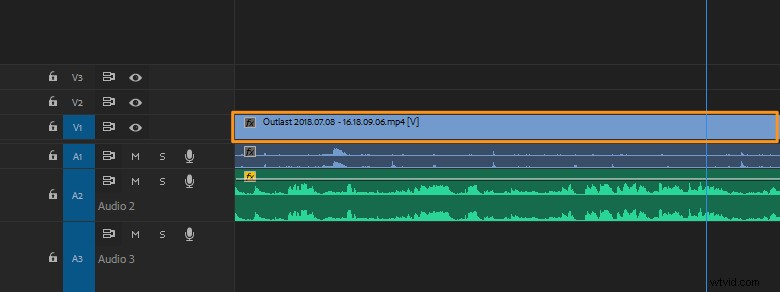
Krok 5:Otočte video
Přejděte na Ovládací prvky efektů a klikněte na Pohyb rozevírací seznam. Tím odhalíte Otáčení rozevírací seznam. Klikněte na číslo (modrý text ve stupních) vedle položky Otočení a zadejte požadované stupně. Video můžete otočit o 90, 180 nebo 270 stupňů.
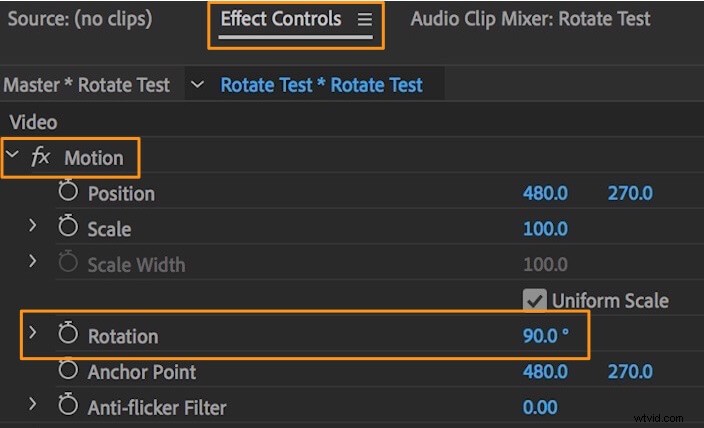
Krok 6:Přetočte video (volitelné)
Ve vašem Projektu přejděte na Efekty klikněte na Deformovat a poklepejte na Transformovat z výsledné rozbalovací nabídky. Poté zrušte zaškrtnutí políčka Uniform Scale zaškrtávací políčko. Nyní změňte číslo vedle položky Šířka měřítka nebo Výška měřítka na -100 pro překlopení videa vodorovně nebo svisle.
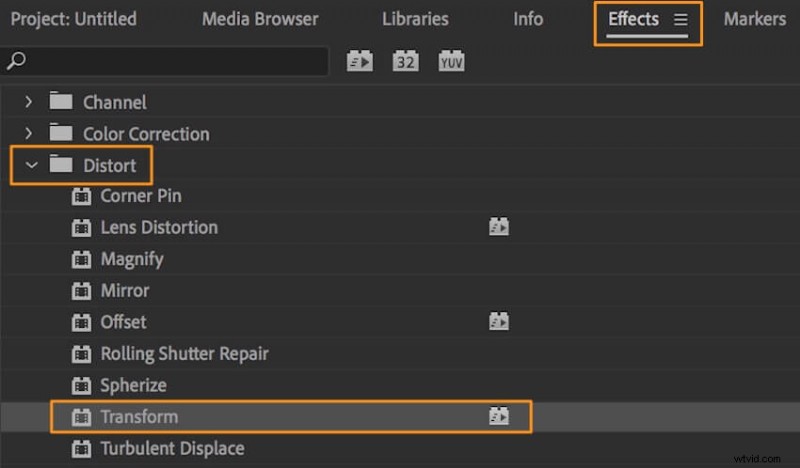
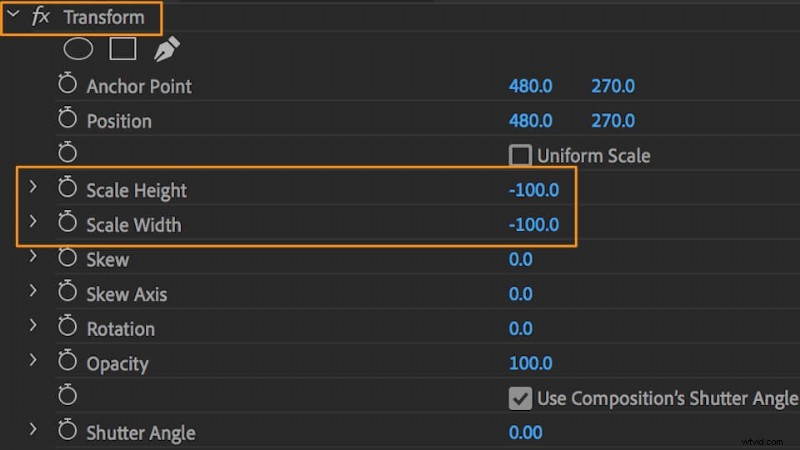
Snazší způsob otáčení videa
Mnohem jednodušším způsobem by bylo použít nástroj Animaker pro otáčení videa. Je to jednoduchý online nástroj, který vám umožní snadno zdarma otočit videa o 90, 180 nebo 270 stupňů! Stačí 3 jednoduché kroky k otočení a stažení videí pomocí našeho super jednoduchého rotátoru videa.
Pro ty, kteří o Animakeru nevědí, je to vše v jednom nástroji pro tvorbu videa pro vlastní potřebu, který pomáhá nedesignérům vytvářet videa v profesionální kvalitě z pohodlí jejich prohlížeče.
Funguje v prohlížečích Chrome, Firefox, Safari, Internet Explorer atd., a pokud používáte některý z těchto prohlížečů, můžete svá videa snadno otáčet na počítači se systémem Windows nebo Mac.
Pokud chcete svá videa snadno otáčet pro Instagram, YouTube nebo Facebook, pak je rotátor videa Animaker ideálním nástrojem. Kromě toho jej můžete použít k otáčení videí ve formátech, jako jsou MP4, MPG, WebM, MOV a další. Chcete-li otočit video pomocí Animakeru, postupujte podle následujících kroků:
Krok 1:Zaregistrujte se/přihlaste se a vyberte rozměry
Přihlaste se ke svému účtu nebo si vytvořte bezplatný účet. Jakmile jste na hlavním panelu, vyberte rozměry videa. Chcete otočit vertikální video vodorovně? Poté vyberte Horizontální z Vytvořit video sekce na vašem řídicím panelu. Chcete otočit vodorovné video na výšku? Poté vyberte Vertikální ze stejné sekce.
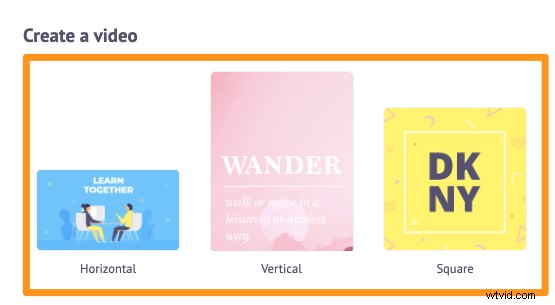
Krok 2:Nahrajte video a otočte jej
Poté nahrajte své video. Animaker umožňuje nahrávat videa o velikosti až 20 GB. Nyní na hlavním navigačním panelu klikněte na Nahrát a poté klikněte na Nahrát ve spodní části okna karty.
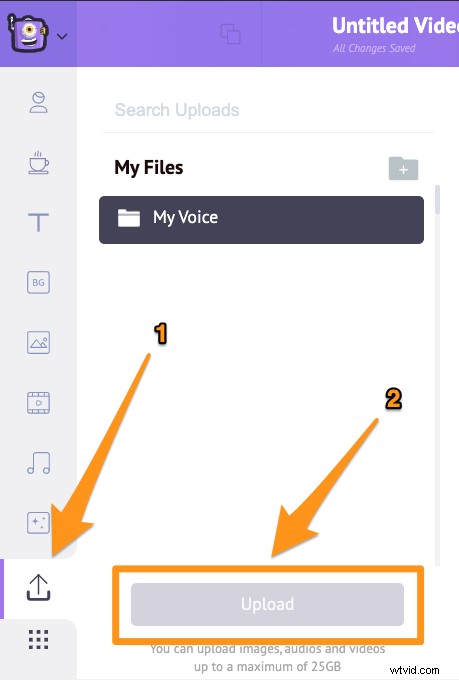
Nyní klikněte na nahrané video a nastavte jej na plátno.
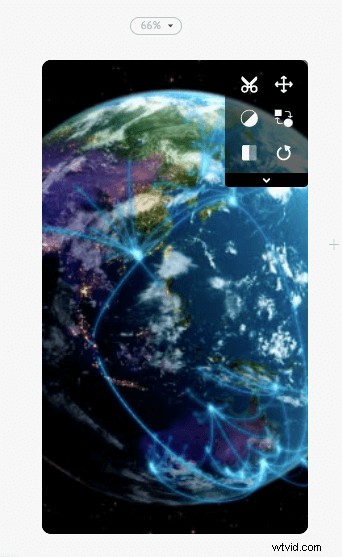
Klikněte na Otočit ikonu v pravém horním rohu plátna. Pokaždé, když na něj kliknete, vaše video se otočí proti směru hodinových ručiček. Chcete-li video otočit o 90 stupňů, klikněte na Otočit tlačítko třikrát. První kliknutí otočí video do úhlu 270 stupňů, druhé kliknutí jej otočí do úhlu 180 stupňů a nakonec třetí kliknutí jej otočí do úhlu 90 stupňů.
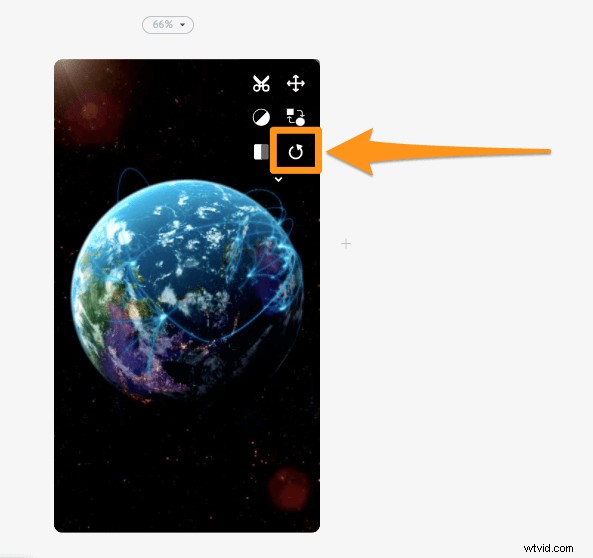
Umístěním videa na plátno vyplní celý prostor plátna. Pomocí našeho nástroje pro změnu velikosti videa můžete změnit, jak se přizpůsobí zvoleným rozměrům. Jednoduše upravte a přizpůsobte plátnu tak, jak chcete, kliknutím na Změnit velikost tlačítko.
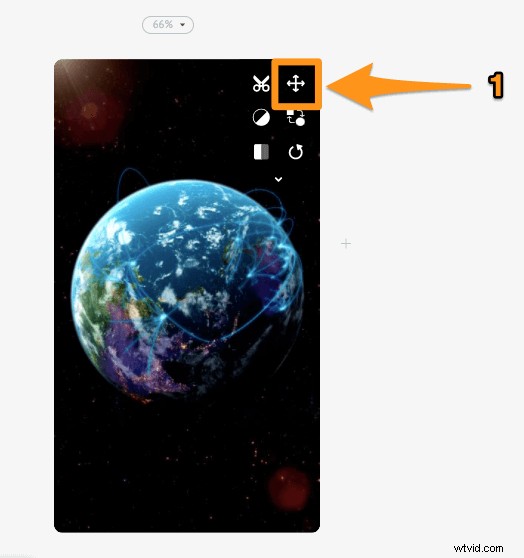
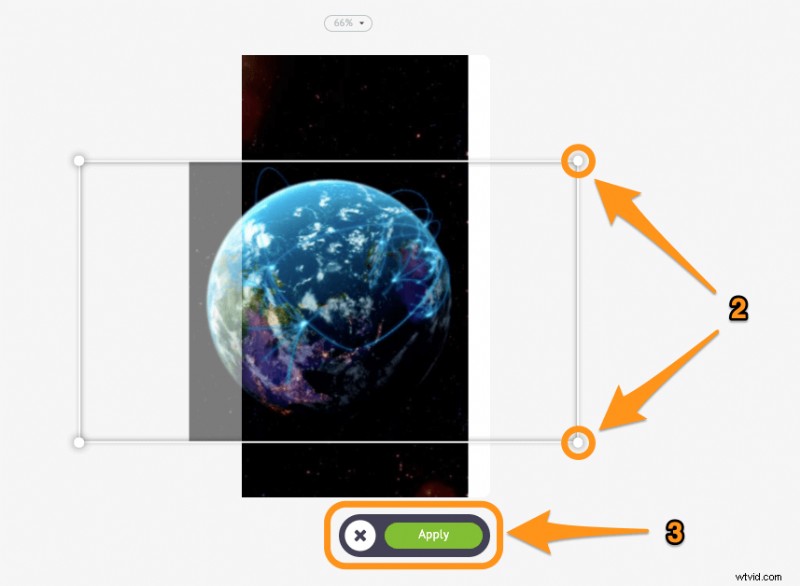
Videa můžete také převrátit (nebo zrcadlit) pomocí naší funkce převrácení videa. Klikněte na Otočit ikonu v pravém horním rohu plátna, chcete-li video převrátit vodorovně a/nebo svisle.
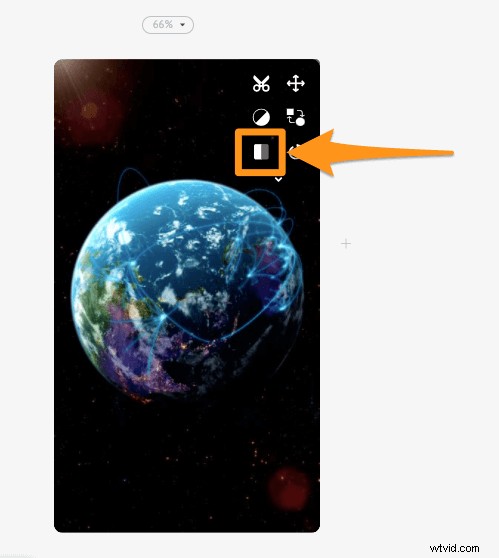
Krok 3:Náhled a stažení videa
Nakonec si zobrazte náhled videa, které jste právě otočili, kliknutím na tlačítko přehrávání vedle položky Publikovat knoflík. Bylo video otočeno do požadované orientace? Pokračujte a stáhněte si video kliknutím na Publikovat a poté výběrem Stáhnout video z rozbalovací nabídky. Nebo jednoduše sdílejte video přímo z aplikace na různé platformy sociálních médií.
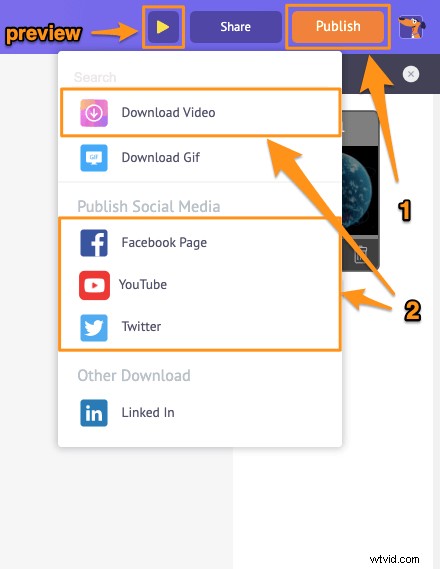
Kromě toho, že vám umožňuje rychle otáčet videa, sada pro úpravu videa Animaker nabízí různé další nástroje pro úpravu videa.
Editor videa Animaker můžete použít k:
- Zkrátit videa
- Otočte videa
- Otočte videa
- Odstranění zvuku z videí
- Upravte jas, kontrast videa atd.
- Přidejte k videím filtry
- Sloučit nebo kombinovat videa
A seznam pokračuje… neváhejte se podívat na tyto nástroje a zjistěte, proč je to oblíbený editor videa pro obchodníky a tvůrce obsahu.
Máte nějaké dotazy ohledně otáčení videí na Premier Pro nebo na počítači se systémem Windows? Máte nějaké zajímavé tipy nebo nástroje pro otočení videí, které jsme nepopsali? Dejte nám o nich vědět v sekci komentářů níže.