Chcete oříznout video ve VLC na počítači se systémem Windows 10 nebo Mac?
Ať už používáte VLC na počítači se systémem Windows nebo Mac, postaráme se o vás.
V tomto článku vám ukážeme, jak oříznout video pomocí VLC na počítačích se systémem Windows i Mac, pomocí jednoduchých pokynů a obrázků krok za krokem.
Jako bonus vám také ukážeme, jak můžete použít nástroj Animaker's Crop Video Tool k oříznutí videa online na počítači se systémem Windows nebo počítači Mac. Pokud neznáte Animaker, je to bezplatný online nástroj pro tvorbu videí pro kutily, který můžete použít pro jednoduché úpravy, jako je ořezávání a ořezávání videí až po vytváření plnohodnotných animovaných a hraných videí přímo z vašeho prohlížeče.
Jak oříznout video pomocí VLC v systému Windows 10 a Mac
Pokud máte na počítači se systémem Windows PC nebo Mac nainstalovaný VLC, můžete jej použít k oříznutí videa. Zde jsou kroky:
- Otevřete VLC a otevřete soubor videa, který chcete oříznout. Chcete-li otevřít video pomocí VLC v systému Windows 10, přejděte na Média> Otevřít soubor .
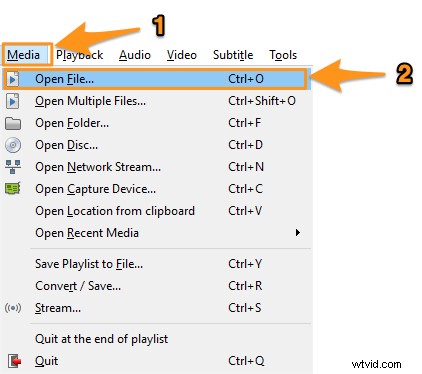
Pokud používáte Mac, přejděte na Soubor> Otevřít soubor.
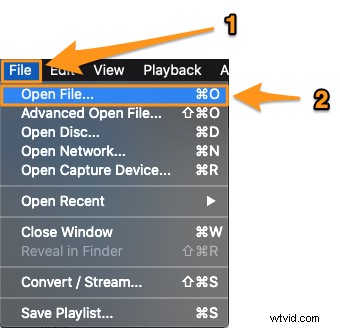
- Jakmile video otevřete, rozhodněte se, které oblasti chcete vyříznout, abyste získali část, kterou můžete použít. Řekněme, že chceme zvýraznit část, kde je obrázek ženy. Za tímto účelem budeme muset oříznout video ze spodní a levé strany.
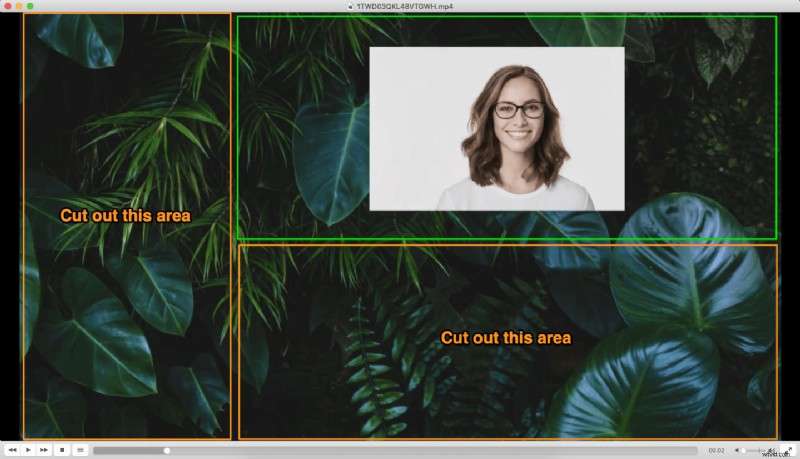
- Až se pro to rozhodnete, přejděte na Nástroje> Efekty a filtry> Videoefekty> Oříznout pokud používáte Windows 10.
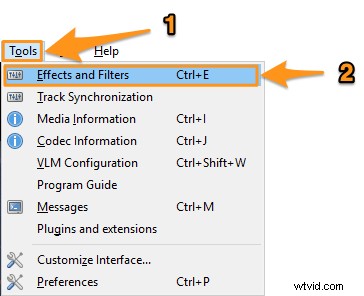
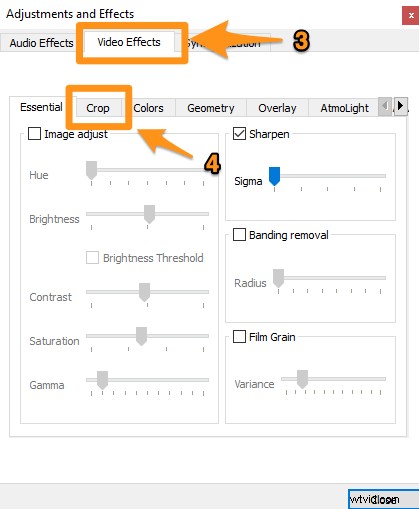
Na Macu přejděte do Okna> Videoefekty> Oříznout
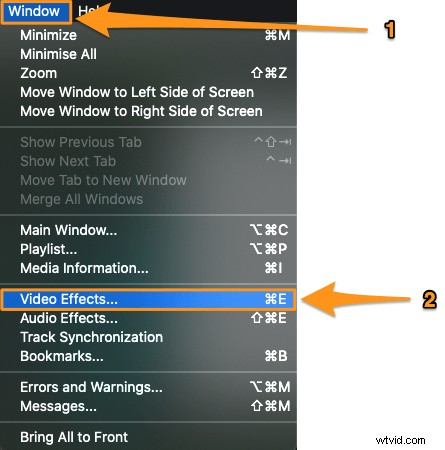
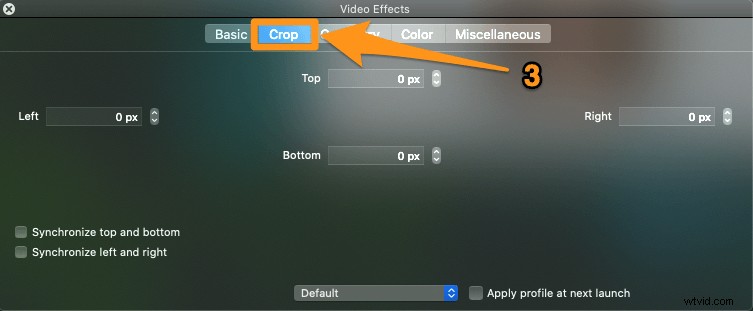
- Nyní vyberte část, kterou chceme použít. Jak jsme řekli dříve, budeme muset vyříznout části vlevo a dole, abychom získali oblast, kterou chceme zvýraznit. Zadejte hodnoty do příslušných polí, abyste ořízli nepotřebné části.
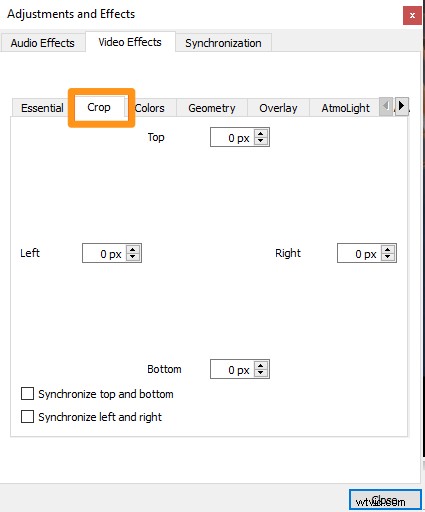
 Jakmile zadáte hodnotu (v pixelech), stiskněte Enter aby se změny projevily. Upravujte hodnoty, dokud nezískáte požadovanou oblast. Jen o pár kroků později budeme potřebovat hodnoty, které jste právě zadali, takže si je někam zapište.
Jakmile zadáte hodnotu (v pixelech), stiskněte Enter aby se změny projevily. Upravujte hodnoty, dokud nezískáte požadovanou oblast. Jen o pár kroků později budeme potřebovat hodnoty, které jste právě zadali, takže si je někam zapište.
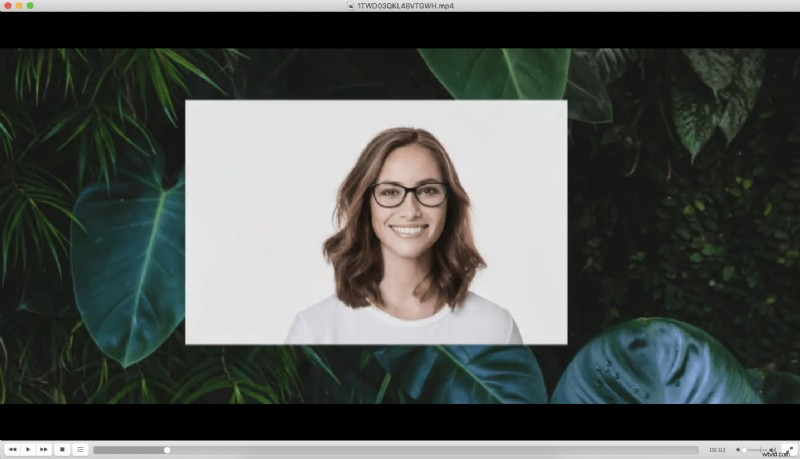
No, ještě jsme neskončili. Zatím nemůžete pokračovat a video uložit. Než to budete moci udělat, zbývá ještě několik kroků. - Jakmile dokončíte zadávání hodnot a úspěšně oříznete pouze oblast, kterou chcete použít, zavřete vyskakovací okno a přejděte na Nástroje> Předvolby pokud používáte Windows.
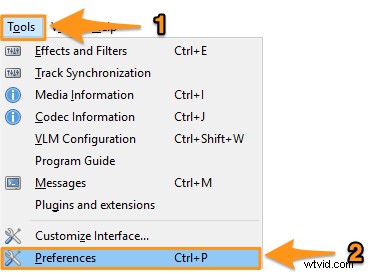
Na Macu přejděte na VLC> Předvolby.
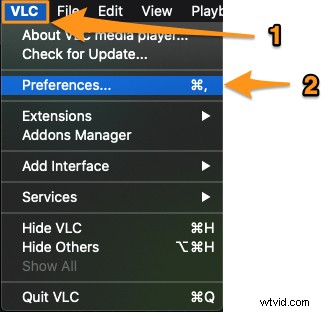
- Dále v systému Windows 10 v části Zobrazit nastavení klikněte na Vše přepínač.
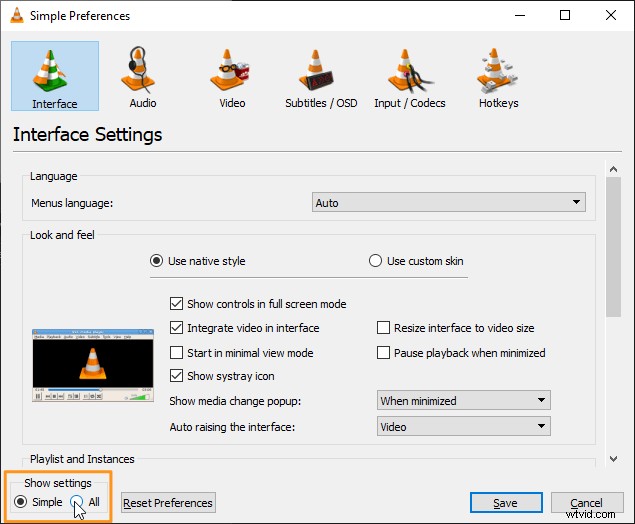
Pokud používáte Mac, klikněte na Zobrazit vše tlačítko v levém dolním rohu.

- Nyní přejděte na Video> Filtry> Croppadd . Tento krok je stejný na počítačích Mac i Windows 10.
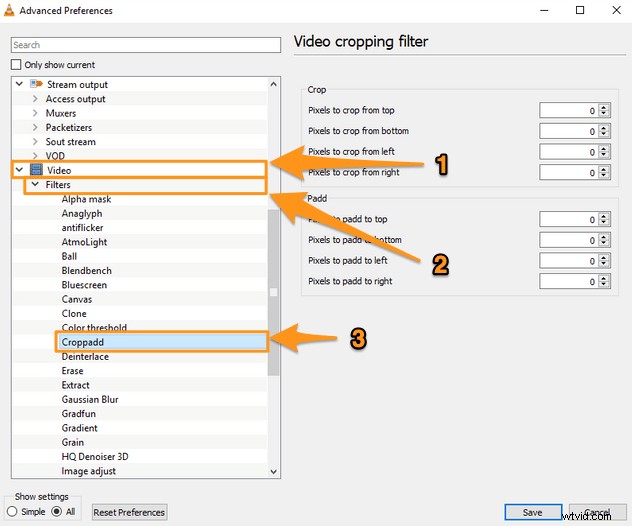
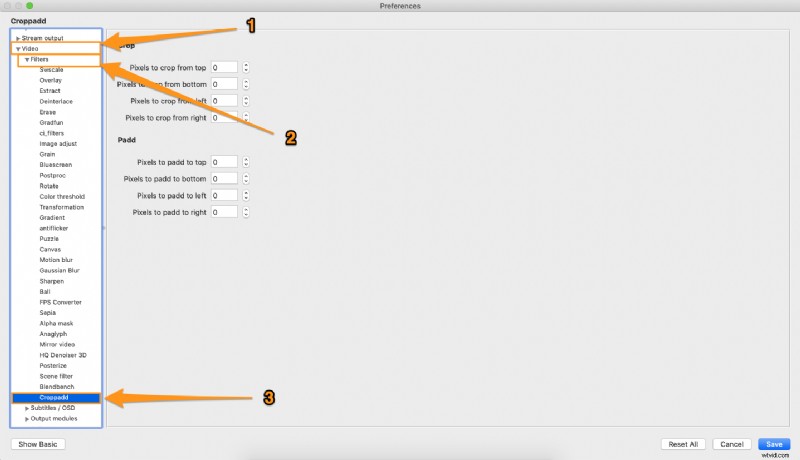
- V části Oříznout zadejte hodnoty, které jste zadali dříve. Tento krok je podobný na Mac i Windows 10.
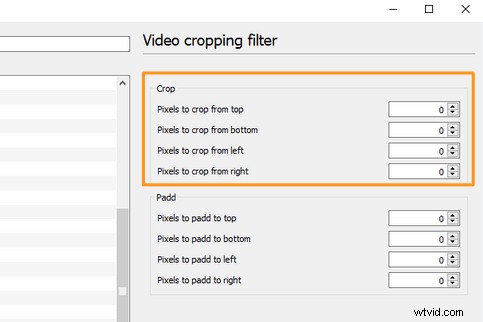
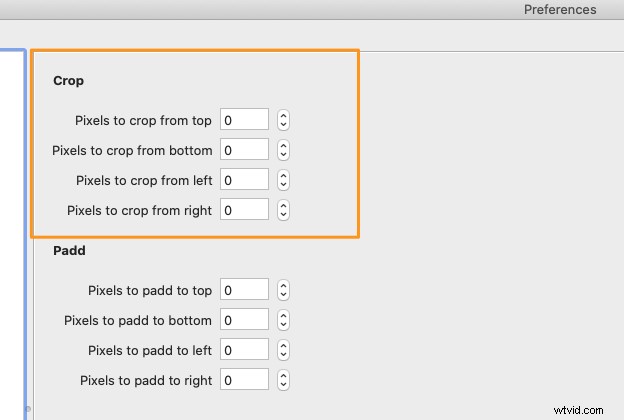
- Jakmile zadáte hodnoty, klikněte na Filtry podnabídku a poté zaškrtněte Filtr změny velikosti videa (Filtr oříznutí videa na Macu) a poté klikněte na Uložit tlačítko v pravém dolním rohu pro použití změn. Nakonec vyberte název souboru pro video a uložte jej na požadované místo.
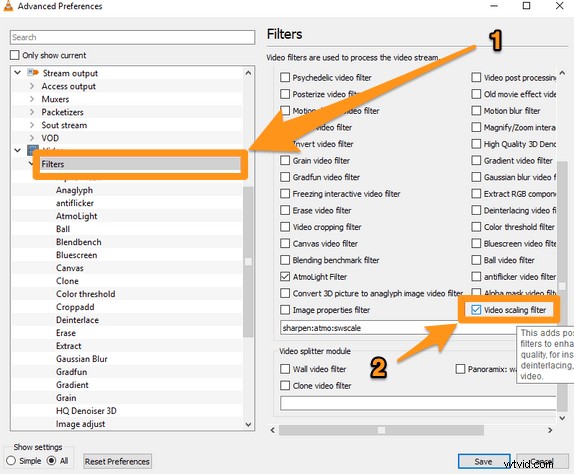
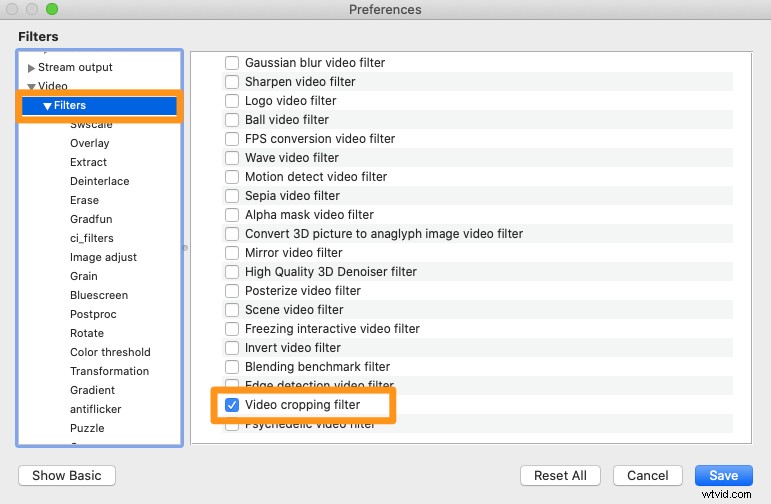
Nyní se podíváme, jak můžete mnohem snadněji oříznout své video online v systému Windows nebo Počítač Mac.
Jak oříznout videoklipy online pomocí Animakeru
Jak můžete vidět výše, je obtížné oříznout video pomocí VLC. Můžete se rozhodnout vyhnout se těmto zbytečným krokům a místo toho použít jednoduchý nástroj k oříznutí videa.
Animaker's Crop Video Tool je lehká aplikace, která funguje ve vašem prohlížeči a umožňuje oříznout videa ve 4 jednoduchých krocích. Zde jsou kroky k oříznutí videa pomocí Animaker:
- Zaregistrujte se nebo se přihlaste do aplikace. Nyní vyberte rozměry, na které chcete video oříznout. Pokud chcete video oříznout na čtvercové rozměry, vyberte Čtverec v části Vytvořit video sekce na hlavním panelu.
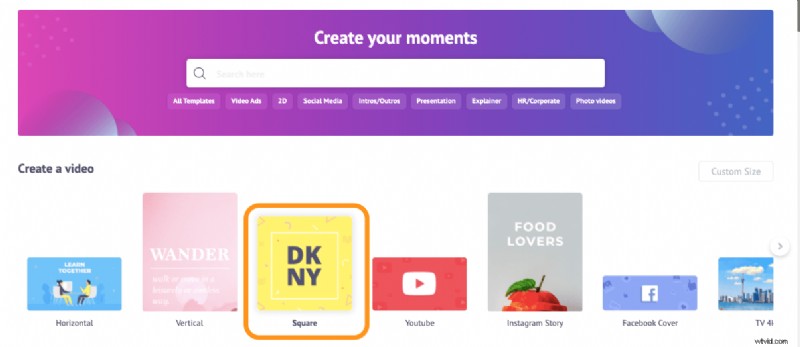
- Nahrajte video, které chcete oříznout; přejděte na Nahrát na hlavní navigační liště a poté klikněte na Nahrát ve spodní části okna karty.
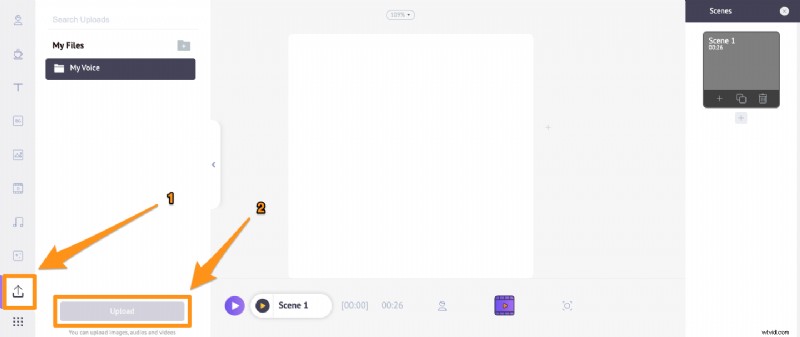
Jakmile je video nahráno, klikněte na něj a nastavte jej na plátno.
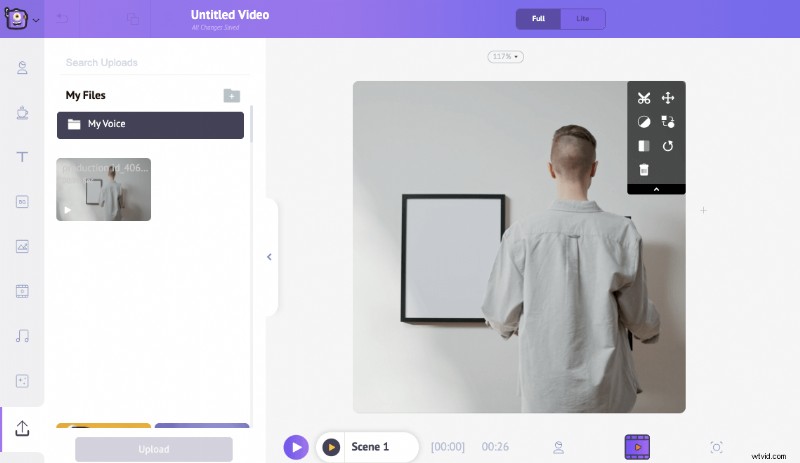
- Nyní klikněte na Oříznout tlačítko pro zahájení oříznutí videa. Podržením a přetažením okrajů jej upravte nebo zmenšete a poté upravte polohu tak, aby dokonale odpovídala rozměrům. Po dokončení úprav klikněte na zelené tlačítko Použít pro uložení provedených změn.
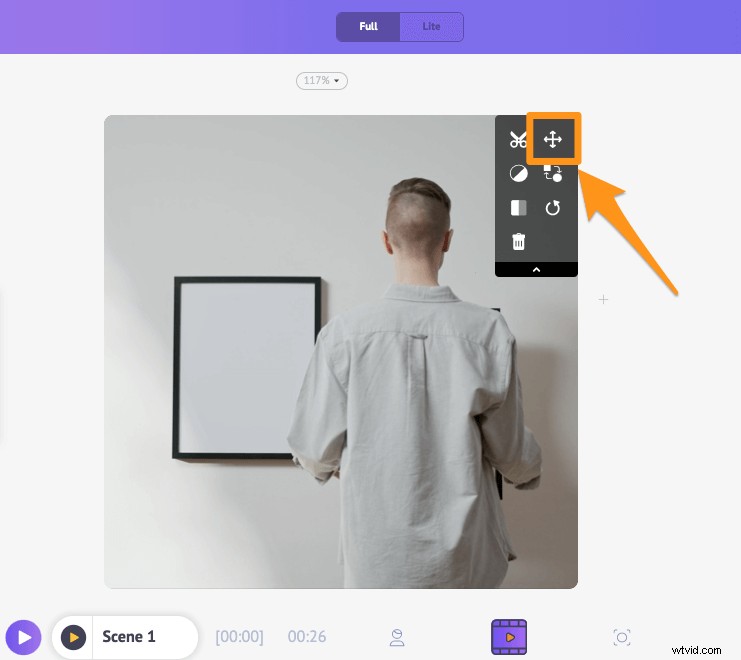
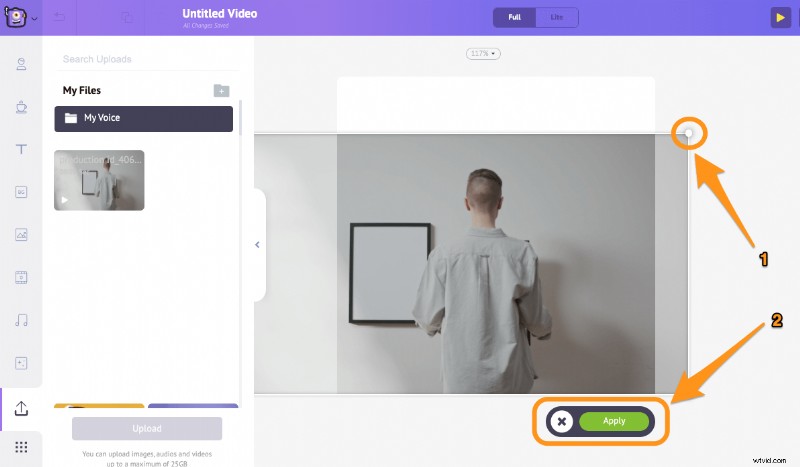
- Chcete-li stáhnout oříznuté video, klikněte na tlačítko Publikovat a poté vyberte Stáhnout video z rozbalovací nabídky.
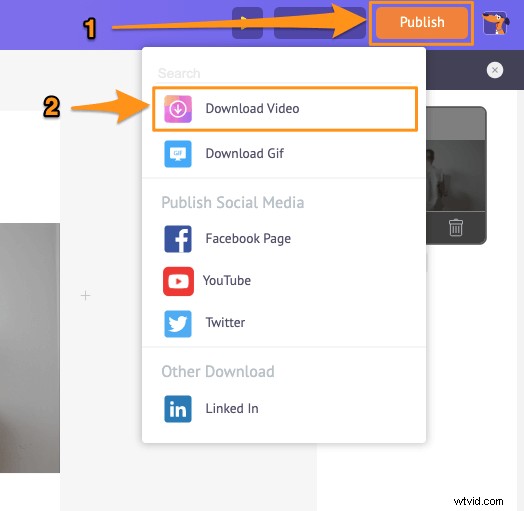
Kromě toho, že vám umožňuje ořezávat videa, umožňuje vám také oříznout, otočit, převrátit, ztlumit, upravit videa a další. Online editor videa Animaker má všechny nástroje, které potřebujete k úpravě videí pro vaše kanály sociálních médií a web. Takže se určitě podívejte na tyto nástroje.
Máte nějaké dotazy ohledně ořezávání videí pomocí Animakeru? Máte nějaké zajímavé tipy nebo nástroje pro oříznutí videa? Dejte nám o nich vědět v sekci komentářů níže.
