Je docela běžné, že se vlogeři snaží ukázat to nejlepší ze svých států. Make-up, počasí a střelecké vybavení však nemusí souhlasit. Jak tedy tento problém vyřešit?

Naštěstí máme nejlepší řešení, jak problém s tónem pleti vyřešit pomocí vestavěných nástrojů FCPX nebo pluginů pro hladký vzhled. Naučíte se, jak strategicky upravit vzhled vašich záběrů pro stylistické účely a zapůsobit na publikum svými dovednostmi v oblasti úpravy videa. Než se naučíme, jak jej přidat do FCPX, pojďme si nyní vysvětlit, co je efekt vyhlazení pleti.
Část 1:Jak přidat efekt vyhlazení pleti bez pluginů ve Final Cut Pro?
Vyhlazení pokožky ve Final Cut Pro je velmi jednoduché. Jednoduše vyberte video, vyberte Video efekty, které chcete použít, a upravte procenta z panelu Inspektor. Získáte pleť bez vrásek s úžasným vzhledem. I když je k dispozici několik pluginů pro aplikaci efektu vyhlazení pleti, můžete použít vestavěné funkce Final Cut Pro k vyhlazení pleti a snížení množství kontrastu.
Můžete to udělat takto:
krok1Vyberte úvodní obrázek a upravte klip na časové ose. Stiskněte Option a vytvořte připojenou kopii klipu přetažením nahoru. Počáteční a koncové body by se měly pro synchronizaci shodovat. V prohlížeči efektů přetáhněte Rozostření> Gaussovské rozostření a použijte efekt rozostření na horní klip.
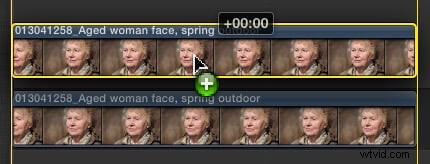
step2Otevřete inspektor a v jeho spodní části vyberte Compositing. Přepněte režim prolnutí na zesvětlení a nastavte posuvník Krytí podle požadované záře. Obvykle je ideálních 40 až 45 %.
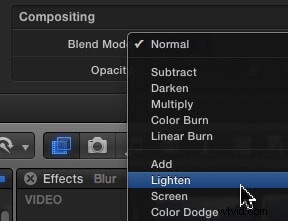
step3Nyní přejděte do horní části Inspektora a zapněte modré zaškrtávací políčko vedle Gaussian. Upravte efekt rozmazání, dokud nedosáhnete požadované úrovně změkčení pokožky. Důrazně se doporučuje rozostřit pomocí horizontálního nastavení, abyste zjemnili pokožku a zároveň zachovali ostré oči. Zde je záře řízena Opacity, zatímco změkčení pleti je řízeno Modrým množstvím.
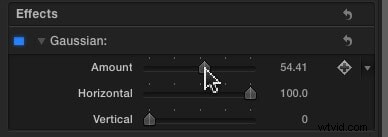
Pro lepší výsledky přidejte vinětu výběrem a spojením dvou klipů do složeného klipu. V prohlížeči efektů vyberte Stylizovat> Viněta a upravte přetažení viněty. Nyní upravujte nastavení složeného klipu v podokně Inspektor, dokud nedosáhnete požadovaného vzhledu. Porovnejte výsledky mezi dvěma obrázky před a po úpravě
Část 2:Kde najít dobré pluginy pro vyhlazení pleti?
Zásuvné moduly usnadňují začátečníkům a uživatelům s omezenými odbornými znalostmi přidat efekt vyhlazení pokožky ve Final Cut Pro X. Na internetu můžete najít bezplatné i placené zásuvné moduly pro vyhlazení pokožky pro FCPX. Níže jsou uvedeny některé oblíbené pluginy pro vyhlazení pleti pro Final Cut Pro X.
- Skin Smoother 2
Skin Smoother 2 je výkonný a snadno použitelný plugin, který vám umožní vyhladit nežádoucí detaily pleti a vylepšit vzhled vašeho obličeje.
Cena: 19,99 $ (jednorázové poplatky)
Softwarové požadavky: FCP 10.2 nebo novější
Funkce:
- Lepší kontrola nad úpravami obličeje s jemným doladěním poskytující přirozenější výsledky;
- Přesné vzorkování barev bez nutnosti sladit se s aktuálními odstíny pleti; a
- 3krát až 5krát rychlejší vykreslování.
- Finále barev
Color Finale je uživatelsky přívětivý, vyladěný a plně vybavený profesionální doplněk pro vyhlazení pleti pro FCP.
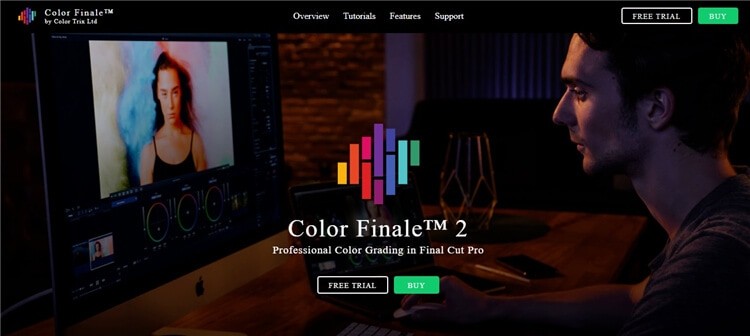
Cena: 152 $
Softwarové požadavky: FCP 10.4.8 – 10.5.1
Funkce:
- Barevná kola, křivky a nástroje LUT;
- Kompletní profesionální sada barevných nástrojů pro tvůrce videa, koloristy a editory; a
- Umožňuje osobní preference v rozhraní.
- Vesmír
Komplexní nástroj FCP s 89 jednotlivými zásuvnými moduly pro aplikaci efektů vyhlazení pleti a zlepšení obličeje nové generace.
Cena: 199 $/rok
Softwarové požadavky: FCPX 10.5 nebo novější
Funkce:
- Pokročilé přechody a efekty a nástroje pohyblivé grafiky;
- Různé skvělé dárky a textové generátory; a
- Počítadla čísel, chromatická aberace, vzhled VHS, chvění kamery, efekty závad.
Část 3:Jak zavést pluginy pro vyhlazování pleti do FCPX?
Chcete-li použít plugin Skin Smooth 2 pro Final Cut Pro X, postupujte takto:
- Zakupte a stáhněte si plugin Skin Smoother 2. Přejděte na soubory ke stažení, rozbalte složku obsahující plugin a nainstalujte jej do počítače.
- Otevřete FCPX, přejděte na Efekty a klikněte na Skin Smoother 2. Zobrazí se seznam možností. Importujte obrázek nebo video, které chcete upravit.
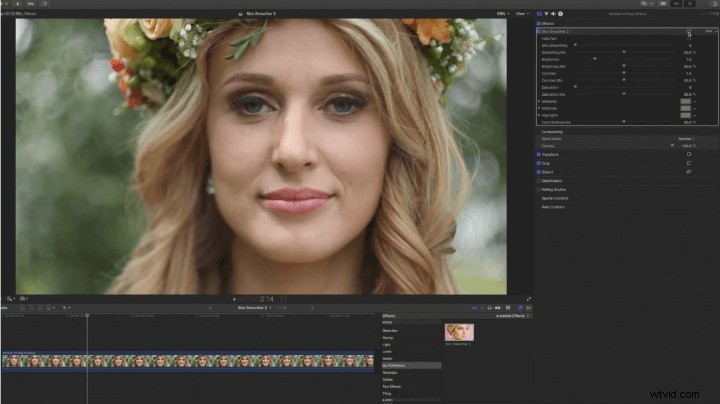
- Chcete-li použít efekt vyhlazení pleti, klikněte na Přidat barevnou masku a vyberte oblasti obličeje, kam chcete přidat barevnou masku.
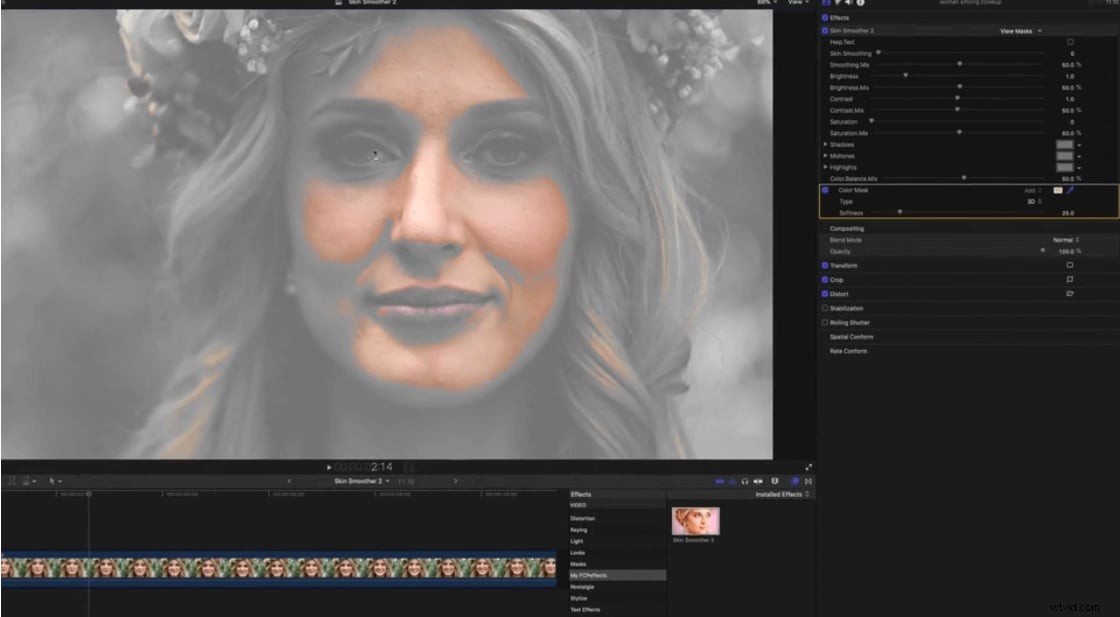
- Upravte Skin Smoothing, Smoothing Mix a Softness barevné masky podle svých požadavků.
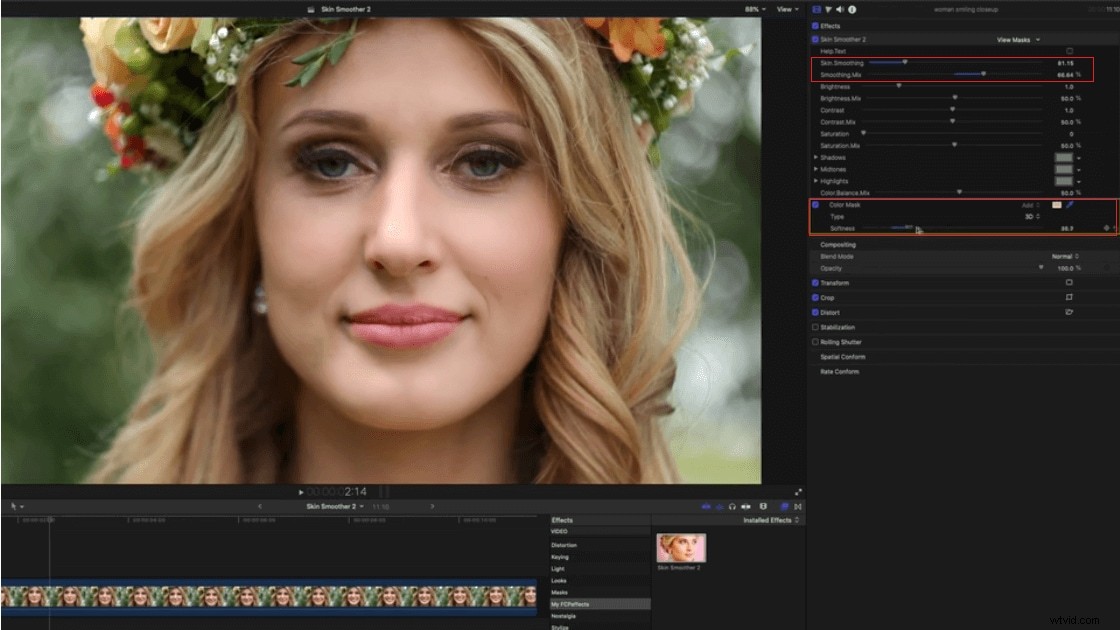
- Nakonec klikněte na Přidat masku tvaru a na obrázku se objeví dva kruhy. Upravte krycí oblast obou kruhů pro masku tvaru 1 a přidejte usměvavou tvář.
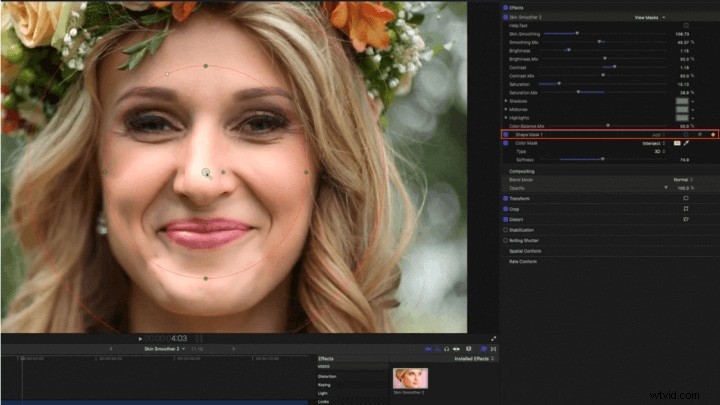
Část 4:Jak vyhladit pleť ve Filmoře?
Wondershare Filmora obsahuje pokročilé nástroje pro ladění a různé video filtry a překryvy. Naučte se ve videu vyhladit pokožku nebo zkrášlit obličej pomocí tohoto pokročilého softwaru pro úpravu videa.
- Otevřete Filmora, otevřete Nový projekt a kliknutím na Importovat načtěte svá videa na časovou osu.
- Dvojitým kliknutím na video otevřete okno pro úpravy. Otevřete panel Barva a upravte parametry podle svých preferencí, jako je vyvážení bílé, tón a 3D LUT atd.
- Otevřete panel nástrojů, klikněte na ikonu Pokročilé ladění barev, přejděte do okna pokročilého ladění barev a upravte vyvážení bílé, barevný odstín a teplotu, HSL, 3D LUT, vinětu a světlo. Pokud jste začátečník, zkuste použít současné šablony.
- Chcete-li nastavit konkrétní tón nebo zkrášlit své video, otevřete kartu Nástroje a kliknutím na možnost Korekce barev změňte barevné tóny.
- Otevřete Efekty a přechody a vyberte filtr vyhlazení pokožky. Umístěte kurzor na filtr a kliknutím na ikonu plus uprostřed přidejte tento efekt. Efekt můžete také použít na celý klip přetažením přímo do videoklipu.
Část 5:Jak vyhladit pokožku v Adobe Pro?
Níže jsou uvedeny jednoduché kroky k vytvoření obličejové hmoty, ovládání vyhlazení pleti, úpravě korekce barev a korekci lesku pleti v Adobe Pro pomocí efektu Beauty Studio:
- Použití efektu Beauty Studio vyhladí všechny části obrázku včetně pozadí. Vaše záběry však budou vypadat uměle, což není žádoucí. Proto zapněte Pixel Chooser a vyberte dvě barvy pomocí nástroje kapátko. Barva A pro tmavší oblast a Barva B pro světlejší oblast.
- Pod vrstvou Mocha Matte použijte nástroj kapátko k výběru barev na kůži objektu ve vašich záběrech.
- Nyní klikněte na View Matte/Mask a zobrazte si oblasti obrázku, kde aplikujete efekt vyhlazení pleti. Beauty Studio ovlivní efekt vyhlazení v bílé oblasti, zatímco černá oblast zůstane nevyhlazená.
- Upravte Sytost, Odstín a Měkkost, abyste zlepšili vzhled pokožky, očí a úst.
- Chcete-li zabránit ovlivnění zbytku obrázku, vytvořte kolem obličeje mocha masku kliknutím na logo Mocha a nakreslením masky pomocí nástroje X-Spline. Ujistěte se, že se maska pohybuje, když se objekt pohybuje po vaší trase dopředu a dozadu.
- Beauty Studio nabízí čtyři úrovně vyhlazení pleti. Tyto úrovně můžete upravit podle své situace snížením míry vyhlazování pro každou úroveň. Pro lepší výsledky upravte úrovně na 70 nebo méně.
- Pro poslední úpravu upravte doostření mezi 10–20 body, přidejte sytost mezi 3 až 8 body pro korekci barev a přidejte 5 až 10 bodů záře. Váš obrázek je připraven, porovnejte výsledky před a po aplikaci efektu.
Závěr
Hladká pokožka s jasnou mimikou přitahuje každého. Pomocí pokročilých nástrojů pro úpravu videa, jako je Final Cut Pro, Adobe Premium a Wondershare Filmora, můžete ve svém videu použít efekt vyhlazení pokožky.
Existují dva způsoby, jak přidat efekt vyhlazení pokožky pomocí FCPX:Pomocí vestavěných nastavení softwaru nebo pomocí zásuvných modulů, jako je Skin Smoother 2, Color Finale a Universe. Použijte Beauty Studio Effect v Adobe Pro k vyhlazení pokožky a zlepšení vzhledu obličeje. Nakonec můžete ve svém videu zkrášlit obličej přidáním přechodů, úpravou barev a aplikací různých efektů pomocí Wondershare Filmora.
