Zdá se, že v dnešní době je v módě nostalgie po devadesátých letech. Efekty VHS patří mezi nejoblíbenější, jak je vidět na internetových fotografiích a mobilních aplikacích. Pokud víte, jak vytvořit efekty VHS, můžete se k tomuto trendu připojit vytvářením videí ve stylu vintage.
Naštěstí nemusíte znovu natáčet video pomocí analogové kamery a přenášet film do video formátu videorekordéru, abyste dosáhli efektu starého záznamu (s datem na obrazovce, sledovacími čarami a dalšími výmluvnými indikacemi). Skládá se z několika podobných vrstev s mírně odlišnými efekty a zábavnou překryvnou vrstvou, která jí dodává tubulární, radikální atmosféru 90. let.
V tomto článku se dozvíte, jak přidat efekty VHS do videa ve Final Cut Pro X, jak používat videoefekty VHS a některé běžné možnosti filtrů VHS, které můžete použít v dalším projektu, takže pokračujte ve čtení:
Část 1:Jak udělat efekt VHS v FCPX?
Efekt VHS je texturovaný, pokřivený efekt, který vypadá jako zastaralý záznam z analogové videokazety. Přidání tohoto antického efektu k úpravě přidá fantastický nesoulad ze staré školy. Jak často byste měli používat tyto glitchy a vintage efekty? Když nálada, kterou se snažíte vytvořit, vyžaduje nějaké vizuální nebo sluchové zkreslení. Možná potřebujete znovu vytvořit vzhled objeveného filmu nebo vyjádřit dramatický flashback do historie postavy. V každém případě jsou VHS kazety a glitch efekty právě teď docela trendy.

Pokud chcete vědět, jak přidat efekt VHS do vašich videí bez jakýchkoli pluginů ve Final Cut Pro X, postupujte takto:
Otevřete Final Cut Pro a klikněte na Nový projekt.
Pojmenujte svůj projekt jako efekt VHS v části Název projektu. Změňte formát videa na NTSC SD a obnovovací kmitočet na 29,97p. Klikněte na OK.
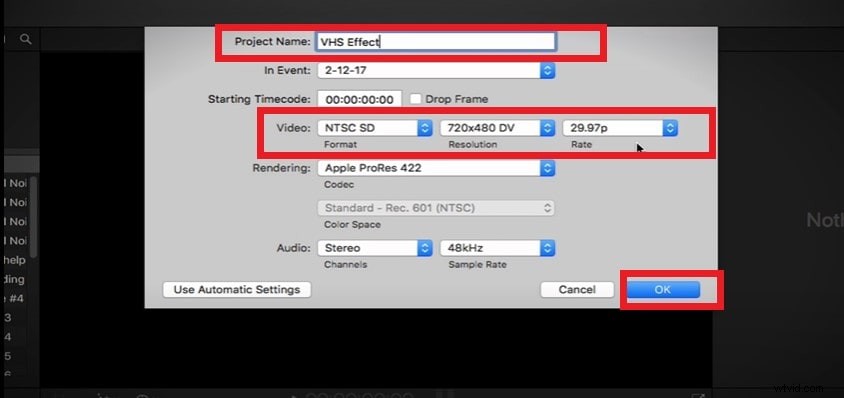
Přetáhněte záběry na časovou osu FCPX. Poté upravte měřítko projektu tak, aby se vešel do rámu.
Otevřete Efekty a do vyhledávacího pole zadejte Přidat šum. Vyberte efekt Přidat šum a umístěte jej na záznam.
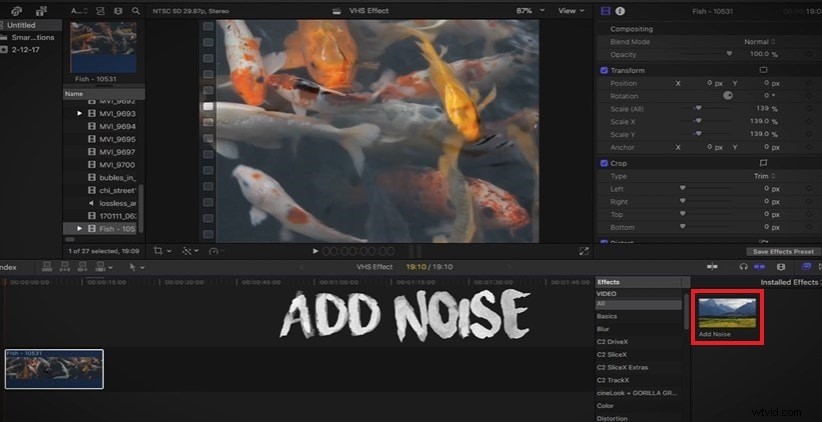
Přejděte na možnost Blend Mode a vyberte Color Dodge. Nyní klikněte na Type a vyberte Gaussian Noise (Film Grain). V části Částka přidejte částku mezi 0,23–0,32.
Nyní se vraťte do vyhledávacího pole a zadejte Gaussian Blur. Vyberte to a přesuňte to do svého záznamu v FCPX.
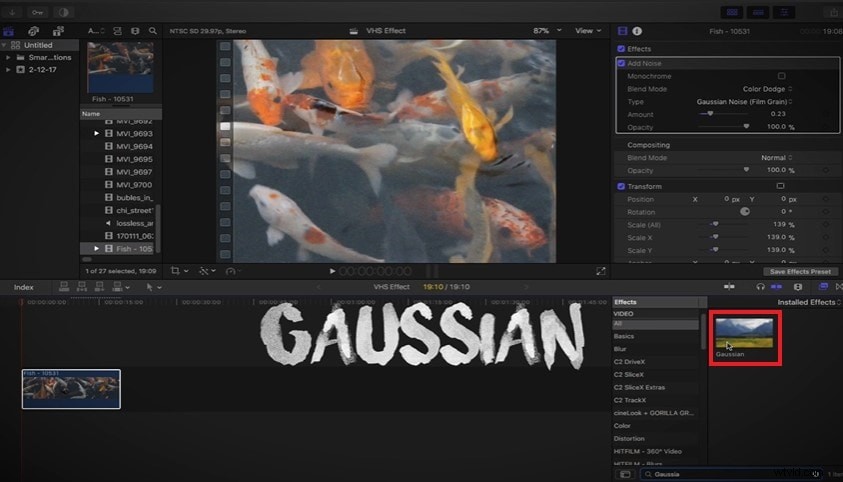
Přejděte do Gaussova nastavení a nastavte množství na zhruba 2,0-3,0.
Vraťte se do vyhledávacího pole v FCPX a zadejte Sharpen. Vyberte efekt Zostřit a přesuňte jej do záběru ve Final Cut Pro.
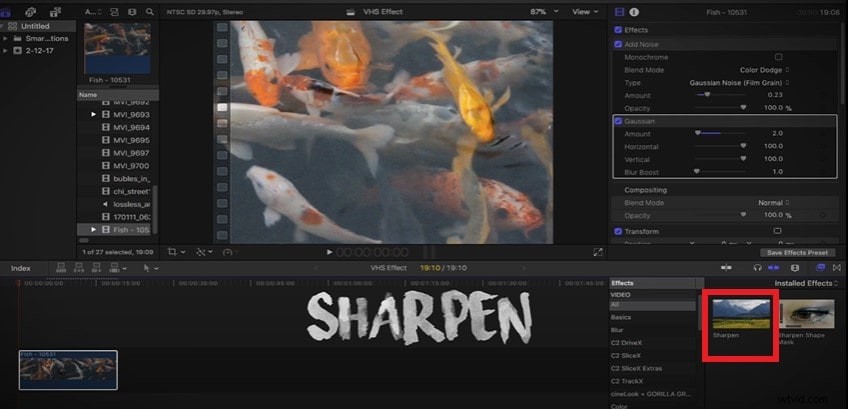
Nastavte míru ostrosti na přibližně 8,0-9,0.
Nyní do vyhledávacího pole zadejte Bad TV effect. Vyberte jej a umístěte jej na svůj záznam v FCPX.

Nastavte množství efektu zhruba na 8,0-9,0. V možnosti Statický typ vyberte Gaussův šum (zrno filmu). Vyberte možnost Měkké světlo v režimu statického prolnutí.
Nyní přejděte znovu do vyhledávacího pole a zadejte Prism. Vyberte hranolový efekt a umístěte jej na své záběry ve Final Cut Pro. To přidá vašemu záznamu nějaký 3D efekt.
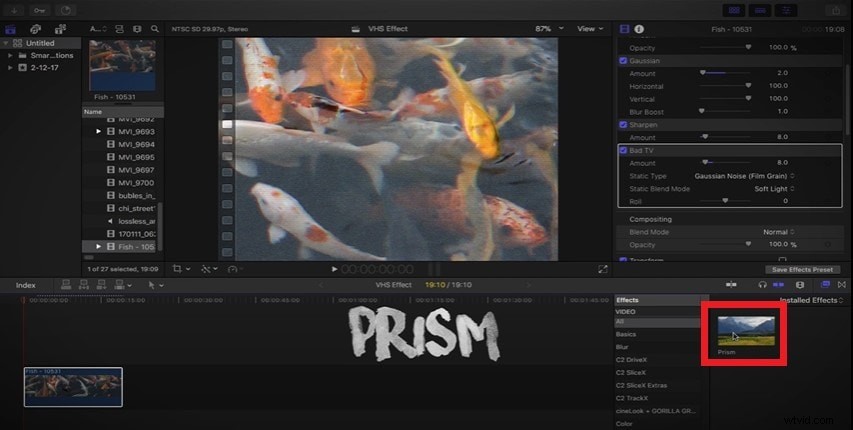
Nastavte částku na přibližně 13,0-14,0.
Vraťte se do vyhledávacího pole a zadejte Color Correction. Přetáhněte tento efekt na své záběry ve Final Cut Pro.
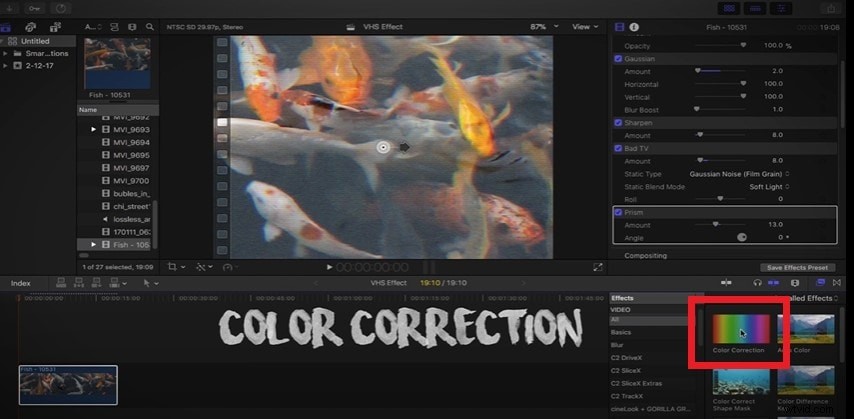
Klikněte na Expozice a upravte Světla, Střední tóny a Stín. Přejděte na možnost Sytost a snižte ji. Nyní přejděte do části Barva a upravte odstín svého videa změnou možnosti Globální. Upravte také Světla, Střední tóny a Stíny. Počkejte několik minut, než se vykreslí.
Po vykreslení videa získáte konečné výsledky pomocí filtru VHS ve Final Cut Pro. Vaše video bude vypadat, jako by bylo vytvořeno ve formátu VCR Video.

Část 2:Jak udělat VHS efekt v jednoduchých krocích?
Chcete-li do videa rychle přidat efekt VHS, můžete použít Filmora X. Pro získání konečných výsledků budete muset přidat různé efekty a hodnoty. Efekty VHS můžete použít ve svém videu s textem, intru, outru nebo jakémkoli jiném videu, které se vám líbí, a to stejným postupem.
Za prvé, pokud nemáte Filmoru, klikněte sem a stáhněte si ji zdarma!
Chcete-li rychle vytvořit efekty VHS, postupujte takto:
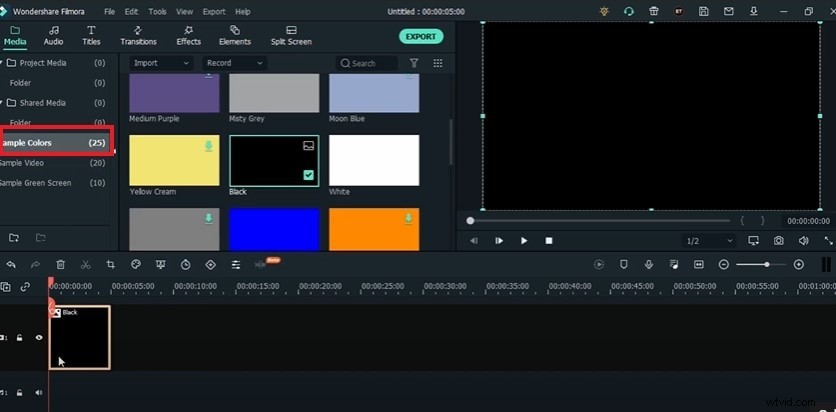
- V zařízení otevřete Wondershare Filmora.
- Přejděte na kartu Média a vyberte možnost Ukázkové barvy.
- Vyberte černou barvu.
- Přetáhněte jej na časovou osu projektu a upravte jeho trvání.
- Klikněte na kartu Titulky a vyberte Závěrečné poděkování.
- Přetáhněte kredit 1 na časovou osu projektu a přesuňte jej nad černý obrázek.
- Roztáhněte jej až na černý obrázek. Změňte veškerý text v něm, jak chcete.
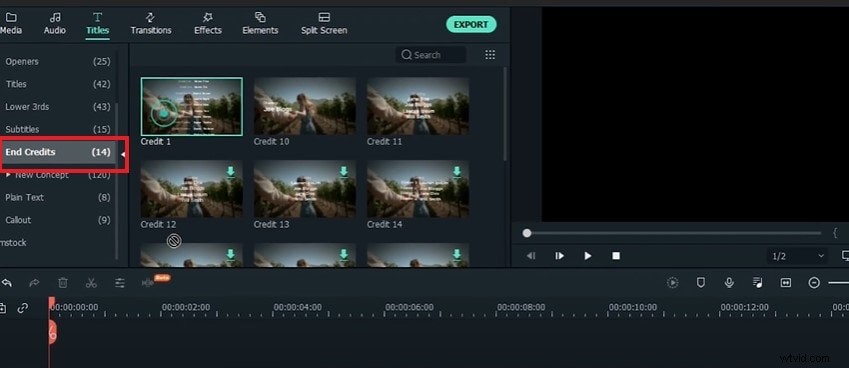
Přejděte na Efekt a do vyhledávacího pole zadejte VHS .
- Přetáhněte efekt VHS Distortion Bad na časovou osu nad vrstvou textu.
- Dvakrát na něj klikněte, změňte hodnotu alfa na 25 a klikněte na tlačítko OK.
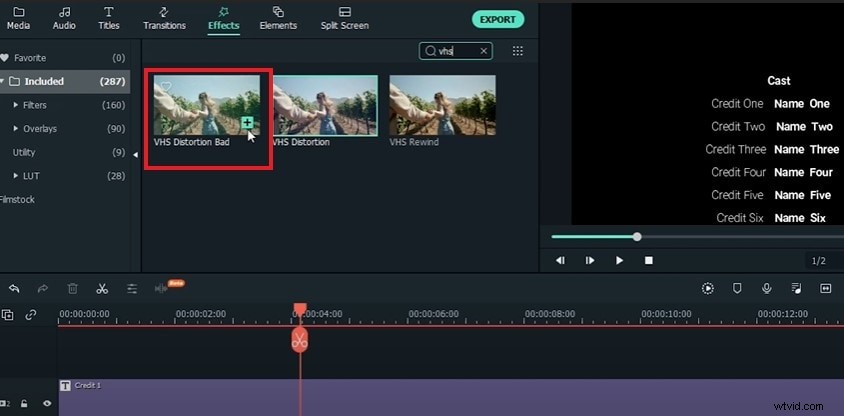
- Nyní přetáhněte efekt zkreslení VHS a umístěte jej nad předchozí.
- Dvakrát na něj klikněte a změňte jeho hodnotu alfa na 35 a klikněte na tlačítko OK.
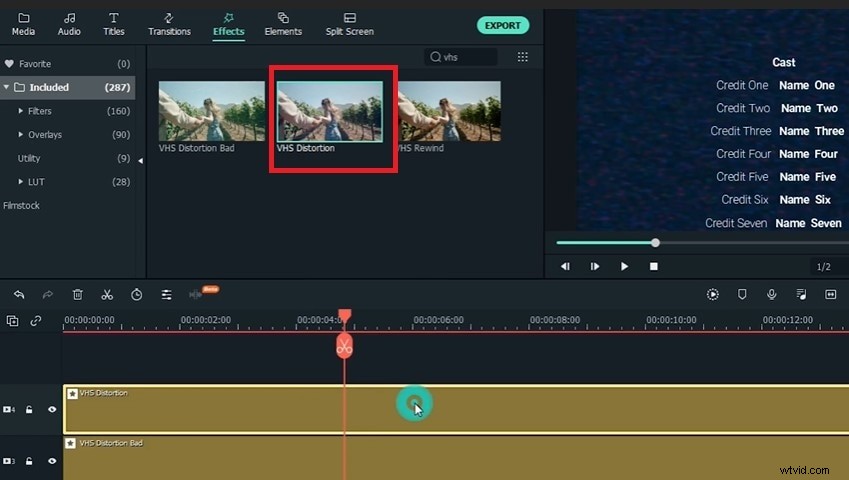
- Přetáhněte a umístěte efekt VHS Rewind nad předchozí vrstvu.
- Změňte jeho hodnotu alfa na 10 a klikněte na tlačítko OK.
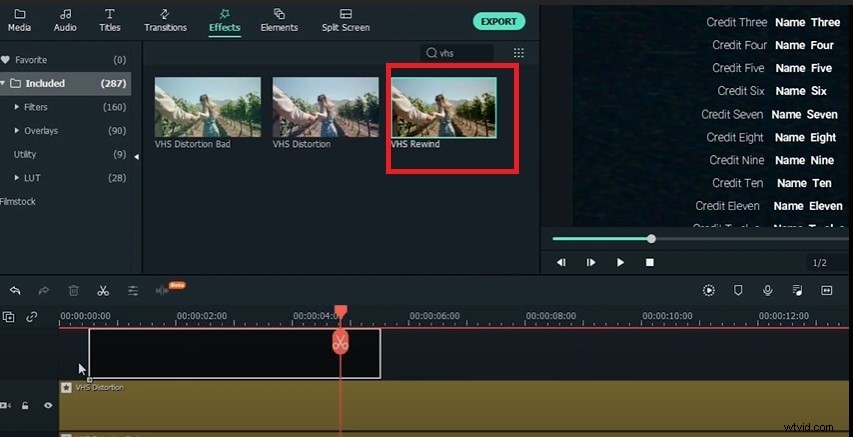
Nyní vyhledejte Strong Glitch effect .
- Přetáhněte jej nad předchozí vrstvu.
- Roztáhněte jej úplně napříč.
- Změňte jeho hodnotu alfa na 25 a klikněte na tlačítko OK.
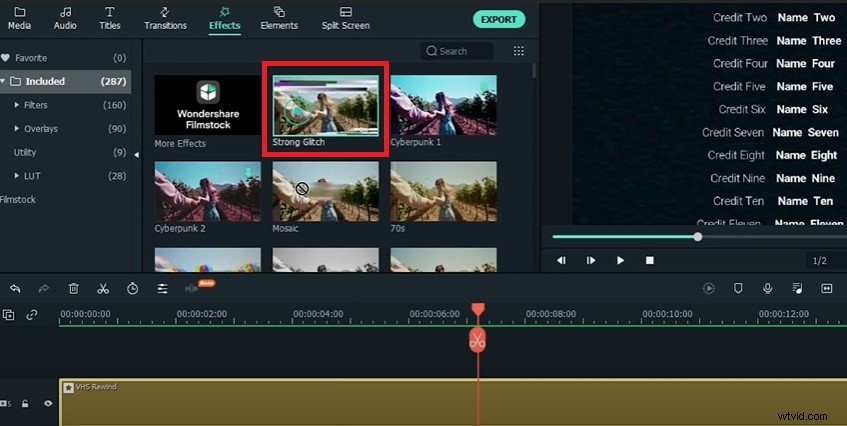
Vyhledejte Efekt chromatické aberace .
- Přetáhněte jej nad předchozí vrstvu.
- Roztáhněte jej úplně napříč.
- Dvakrát na něj klikněte.
- Změňte jeho hodnotu Alpha na 60 a Fade na 0,05 a klikněte na OK.
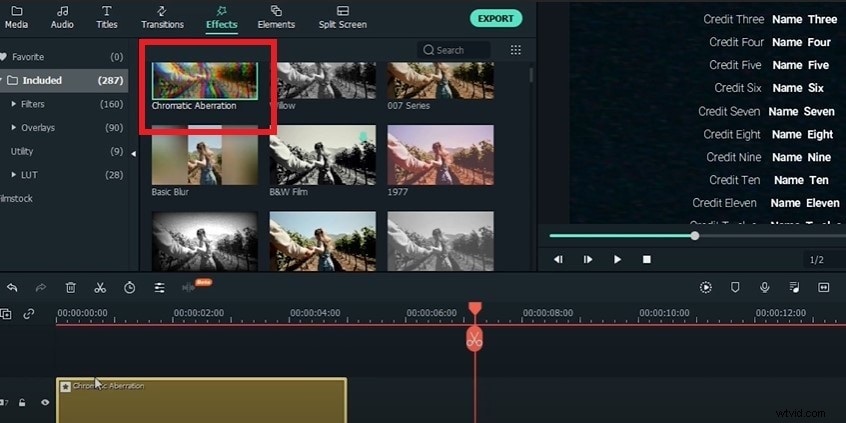
Nyní vyhledejte Zkreslení videorekordéru ve vyhledávací liště.
- Přetáhněte jej nad předchozí vrstvu.
- Roztáhněte jej úplně napříč. Dvakrát na něj klikněte.
- Změňte jeho hodnotu alfa na 25 a klikněte na tlačítko OK.
- Přidejte efekt Glitch Distortion nad předchozí.
- Přetáhněte jej nad poslední vrstvu.
- Roztáhněte jej úplně napříč.
- Změňte jeho hodnotu alfa na 30 a klikněte na tlačítko OK.
- Nakonec přidejte efekt Deformace a umístěte jej nad horní část všech vrstev.
- Změňte jeho hodnotu amplitudy na 15, hodnotu frekvence na 17 a hodnotu alfa na 0 a klikněte na tlačítko OK.
- Exportujte své video.
S těmito hodnotami si můžete pohrát a změnit intenzitu VHS efektu.
Stále málo? Viz tento článek:Nejlepší Glitch Video Editors.
Část 3:Kde najít nejlepší pluginy nebo šablony pro efekt VHS?
Chcete-li ve svém videoklipu pomocí pluginů nebo šablon znovu vytvořit něco z toho analogového dojmu, můžete použít následující doporučení, abyste svému filmu dodali efekt VHS:
Poškozené efekty VHS
Jedná se o placenou kolekci; má však rozsáhlou knihovnu efektů ve stylu VHS. Rozmanitost efektů je působivá, s některými mírnými zkresleními a jinými, které jsou téměř nesledovatelné. K dispozici je také základní video z TV, zvukové efekty a přechody. Vše lze upravit podle vašeho vkusu.
Tato šablona vás vyjde na 59 $, což je malá cena za tak velký výběr. Podporovány jsou pouze After Effects CS3 a vyšší!
Otevírák VHS
Tato šablona After Effects je plná efektů a závad, které jsou ideální pro vykouzlení nostalgické nálady. Nahrajte svůj film a přizpůsobte si názvy a text. Toto je jednoduchá vintage šablona, kterou můžete použít.
Filmový materiál
Zdrojové centrum postavené pro Filmoru. Všechny materiály a efekty, které potřebujete, najdete ve Filmstocku, včetně efektu VHS.
Kliknutím se dozvíte více o glitch efektu ve Filmstock.
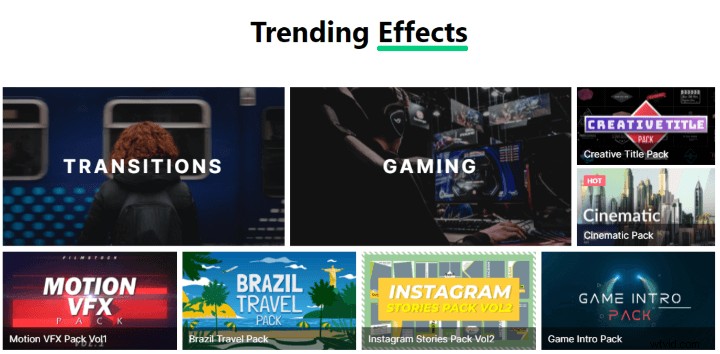
Příběhy – Glitch &VHS Edition
Tato šablona je ideální pro použití s mobilními aplikacemi, jako jsou Instagram Stories. Získáte dva vertikální otvíráky videa, doplněné závadami a efekty VHS. Premiere Pro CC 2017 a novější jsou podporovány!
Závada VHS
Vzhled Glitch efektu VHS je základní, ale neuvěřitelně autentický. Tento byl vyroben způsobem staré školy tím, že došlo k poškození vnitřku originální kazety VHS a zachycení efektu. O moc přirozenější už to být nemůže! Abyste si byli jisti, co můžete a nemůžete s tímto překryvným prvkem, přečtěte si licenční informace
Závěr
Vzhled a dojem z vaší produkce lze výrazně zlepšit použitím video efektů VHS. Nic nevyvolává divákovi vzpomínky tak jako video VHS. Podle výše uvedených kroků můžete snadno použít efekt VHS ve svém videu. Doporučujeme však použít Wondershare Filmore k vytvoření efektu VHS, protože byste nevyžadovali žádný plugin. Jaké jsou vaše oblíbené efekty VHS?
