Zjistěte, jak změnit rychlost svých videoprojektů v DaVinci Resolve — a další.
Existuje několik různých způsobů, jak změnit rychlost videosouboru v DaVinci Resolve 12.5 — stejně jako existuje několik způsobů, jak změnit způsob, jakým Resolve interpretuje předchozí snímek při zpomalení.
Můžete například snížit rychlost celého klipu a nastavit interpolaci snímků na „Nejbližší “, který duplikuje snímky. Případně můžete snížit rychlost klipu pouze na část jeho trvání a zvolit „Optický tok .“ Tím se vygenerují nové snímky na základě informací z předchozích a následujících snímků a vytvoří se realistický efekt zpomaleného pohybu — jako by byl původní záběr natočen při vysoké snímkové frekvenci.
Jednoduché věci
Pojďme se podívat na vytváření jednoduchých efektů změny rychlosti , včetně zvýšení a snížení rychlosti a také úplného zmrazení klipu.
Existují dva způsoby, jak to provést:
- V panelu nabídek vyberte klip a zvolte „změnit rychlost klipu .“
- Klikněte pravým tlačítkem na klip na časové ose a vyberte „změnit rychlost klipu .“
Obě metody zobrazí následující vyskakovací okno.
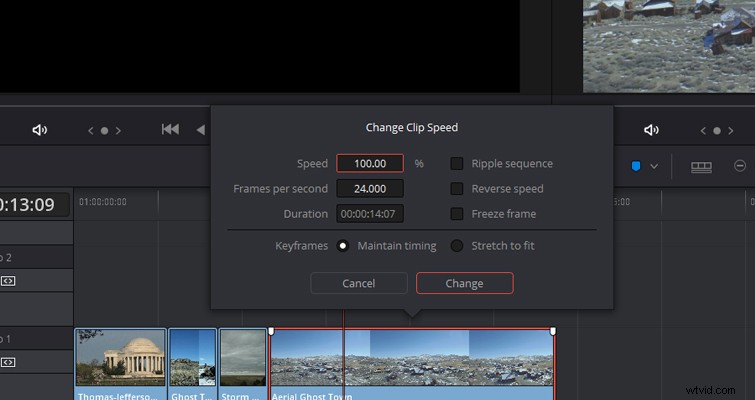
Zde můžeme zvýšit nebo snížit rychlost podle procenta. Kromě toho, pokud je váš záznam aktuálně uzamčen na 120 snímcích za sekundu a ještě jste je nepřevedli na 24 snímků za sekundu, můžete v případě potřeby změnit nastavení snímků za sekundu.
Jedna funkce, která mi v Adobe Premiere Pro velmi chybí, je tlačítko fotoaparátu. Tlačítko uloží záběr na plochu , což jsem považoval za neuvěřitelně užitečné, když jsem pracoval na softwarových videích, a potřeboval jsem, aby se snímek obrazovky zastavil, zatímco jsem pokračoval ve vysvětlování. Funkce zmrazení snímku ve vyskakovacím okně Resolve je dobrou alternativou. Na rozdíl od možnosti snímku v Premiere, která vytváří samostatný statický soubor, funkce zmrazení snímku zmrazí celý vybraný klip a zobrazí snímek tam, kde se aktuálně nachází přehrávací hlava. Proto budete muset vytvořit řez tam, kde chcete rám zmrazit.
Pokud je zaškrtnuto, sekvence zvlnění vytlačí nebo vytáhne všechny předchozí klipy, aby se přizpůsobila změně délky klipu v důsledku změny rychlosti. To vše jsou velmi základní efekty změny rychlosti , ale díky efektivnímu zobrazení máte spoustu možností, jak dosáhnout požadovaného efektu. Pokud jste pracovali s Premiere Pro, pravděpodobně budete obeznámeni s rozložením vyskakovacího okna.
Pokročilé změny rychlosti
Můžete také vytvořit poměrně složité změny rychlosti v rozhraní úprav Vyřešit pomocí ovládání opakování . Můžete například zvýšit rychlost klipu o 200 procent, pak jej převrátit a poté přehrát vpřed o 50 procent – vše v rámci stejného klipu s pouze jedním aplikovaným efektem. Ovládání opakování můžete aktivovat výběrem klipu a výběrem Opakovat klip . Alternativně mohou milovníci klávesových zkratek vybrat klip a stisknout CMD-R /CTRL-R .
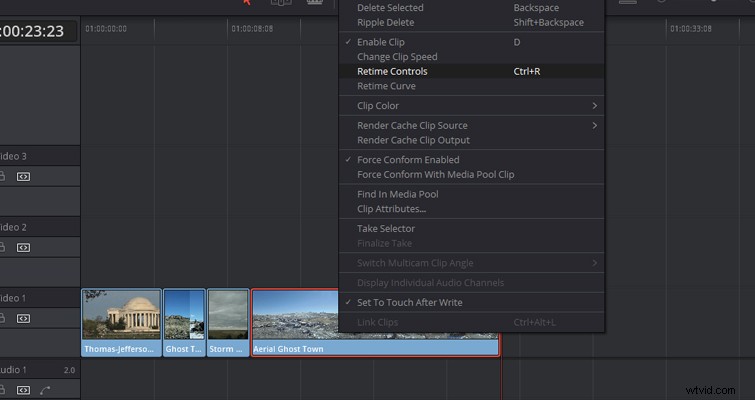
Zde uvidíte jeden z vizuálních rozdílů mezi Premiere a Resolve – vizualizace změny rychlosti na klipu samotném. Když zadáte opakování, můžete vidět, že se v horní části klipu zobrazují šipky. Žluté šipky označují, že klip byl zpomalen, a kompaktní modré šipky naznačují, že klip byl zrychlen. Vidíte také stupeň zvýšení nebo snížení rychlosti klipu . Zjistil jsem však, že pokud máte mnoho vrstev se stovkami různých klipů, vizualizace změny rychlosti vám pomůže klip snadněji najít.
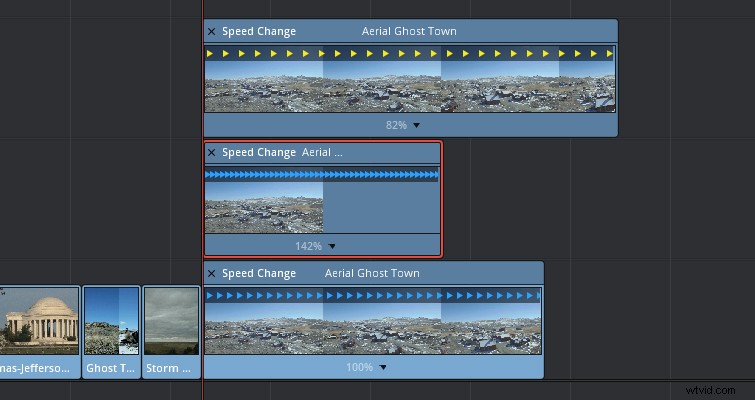
Stejně jako nástroj pro roztažení rychlosti v Premiere Pro můžete nyní klip rozbalit ručně pouhým přemístěním kurzoru na klip na panelu opakování (kde je uvedeno Změna rychlosti). Pokud se pokusíte ohodnotit roztažení klipu přetažením stran se pouze rozšíří nebo zkrátí přirozené trvání klipu. Je důležité si uvědomit, že pokud jste v Normálním režimu úprav (Klávesová zkratka A), oříznete sousední médium, pokud vaše rychlost trvání zvýší velikost klipu. Pokud jste v režimu úprav oříznutí (T na klávesnici), zvlníte časovou osu.
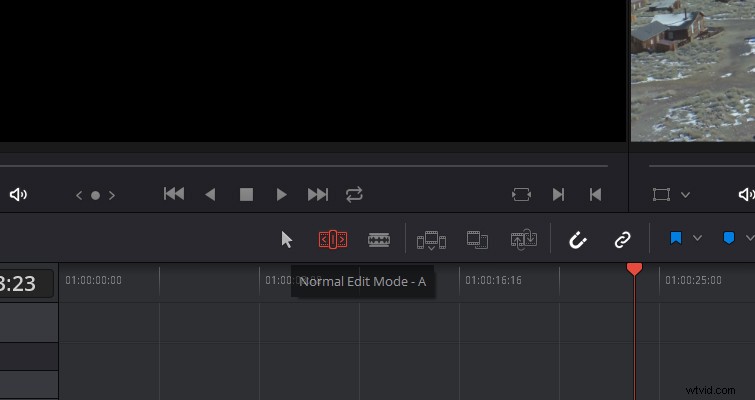
Ve spodní části klipu můžete také najít malý černý rozevírací trojúhelník. Kliknutím na toto otevřete nabídku rychlosti opakování . Zde vidíte stejné možnosti z nabídky rychlosti klipu plus některé další funkce. Rozdíl je v tom, že operace fungují jinak. Fungují vyspělým způsobem, což není tak jednoduché, jako jen změnit celkovou rychlost klipu na 150 procent.
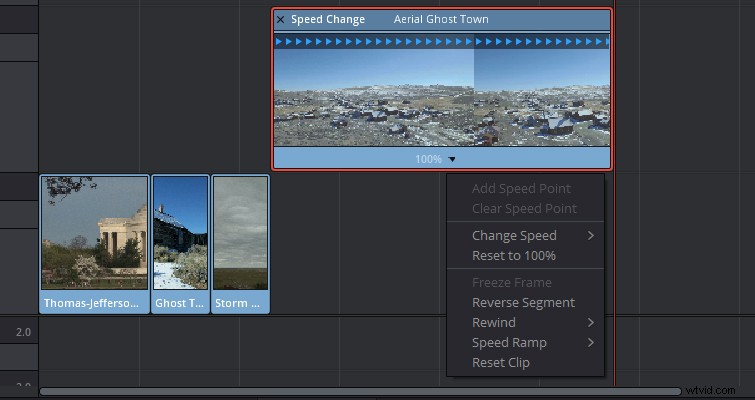
Pokud například zvolíme Zmrazit snímek , což by při použití standardního nastavení změny rychlosti zmrazilo celý klip, získáme část klipu, kterou nyní můžeme zmrazit na určitou dobu. To se v podstatě blíží funkci statického obrazu v Premiere. Pamatujte, že pomocí Nástroje pro výběr nebo Trim Tool zcela změní, jak předchozí klipy reagují na prodlouženou dobu trvání zmrazeného snímku.
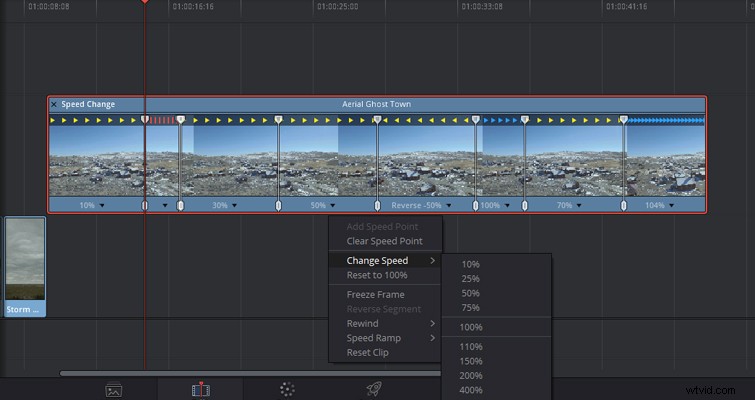
Překrytí opakování vám také umožňuje vytvořit efekt rychlostní rampy . Výběrem rozbalovací nabídky a výběrem náběhu rychlosti (z 0 % nebo dolů na 0 %) rozdělíte klip na několik různých částí, z nichž všechny mají různé rychlosti (zvýšení nebo snížení) a všechny si můžete zcela přizpůsobit . Můžete změnit rychlost každého segmentu , zvětšete sekci nebo ji úplně odstraňte kliknutím na resetovat na 100 %. Rychlost můžete upravit poměrně rychle přetažením posuvníku jednotlivého segmentu.
Dříve jsem se dotkl různých nastavení interpolace snímků které můžete použít na časově přemapovaný klip. Chcete-li upravit toto nastavení na preferovanou volbu pro klip, jednoduše vyberte klip na časové ose, otevřete inspektor a přejděte dolů na přečasování a změnu měřítka. Z Procesu opakování pak můžete vybrat tři možnosti:nejbližší, prolnutí rámečku a optický tok . Volba prolnutí rámu je v podstatě směsí nejbližších procesů a procesů optického toku. Sousední snímky se spojí, aby se vyrovnalo zvýšení nebo snížení rychlosti.
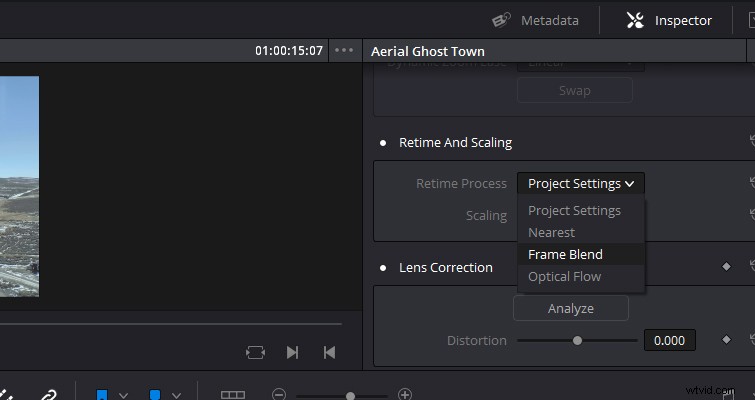
Toto je do značné míry Vyřešit efekty rychlosti ve zkratce. Na povrchu to vypadá úplně stejně jako jakýkoli jiný NLE. Jakmile otevřete překrytí efektu opakování, můžete snadno změnit rychlost klipu.
Před několika lety, pokud jste chtěli převést 24 snímků za sekundu na plynulé zpomalené přehrávání, museli jste si koupit velmi drahý plug-in, jako je Twixitor. Je skvělé vidět, že mnoho NLE a sazátorů to integrovalo do základní softwarové operace. Zde je klip, který byl natočen rychlostí 24 snímků za sekundu a poté zpomalen na 25 % pomocí nejbližšího snímku. Porovnání využívá optický tok.
Bonusový tip:Pokud dáváte přednost práci s křivkami pro přesnější kontrolu nad polohou změny času můžete kliknout pravým tlačítkem myši a vybrat možnost zobrazit křivky opakování vyvolejte ovládací skříňku.
Máte tipy na úpravy pro DaVinci Resolve? Dejte nám vědět v komentářích.
