Přepadá vás myšlenka učit se Photoshop? Začněte zde s Prvními 5 věcmi, které se musíte naučit ve Photoshopu, abyste si upravili své obrázky!
Aplikace Adobe Photoshop je skvělá věc. Existují štětce, vrstvy, masky, filtry a asi 13 252 různých věcí, které s nimi můžete dělat se svými obrázky. Zpočátku to může vypadat opravdu děsivě, protože existuje jen tolik tlačítek a možností. Kde byste se to vůbec měli začít snažit naučit? Jaké jsou první věci, které se musíte naučit ve photoshopu, abyste zlepšili své snímky jako fotograf?
Jsme tu, abychom vám pomohli. Dnes budeme hovořit o pěti dovednostech, které se mohou fotografové naučit ve Photoshopu, jak doladit nebo opravit své konečné úpravy. Popíšu, co je těchto pět dovedností, jak jsou užitečné pro vaše úpravy a jak je používat. Budu také odkazovat na některé obsáhlejší výukové programy a videonávody, abyste se to mohli naučit více než jedním způsobem!
Začneme dvěma základními dovednostmi, vytvořením duplicitní vrstvy a zrušením změny, a pak začneme základními dovednostmi, které budete chtít pro úpravu fotografií. Jakmile si osvojíte těchto pět dovedností, jste připraveni přejít k další sadě dovedností v tomto výkonném editačním programu. Ale nejdřív, dětské krůčky!

Ve fotoaparátu versus postprodukce
Naším cílem jako fotografů by vždy mělo být co nejvíce přiblížit náš obraz k dokonalosti ve fotoaparátu. Ale buďme upřímní… někdy se to nestane. Naši klienti mohou mít kožní vady, které nemůžeme ovlivnit. Nebo nám chybí nějaký žmolek na košili nebo telefonní sloup, který vylétá z něčí hlavy, nebo na pozadí vašeho obrázku procházejí lidé.
Když natáčíte na místě, snažte se vyřešit co nejvíce těchto problémů. Je mnohem rychlejší a snazší udělat dva kroky doprava a odstranit ze scény nevzhledný odpadkový koš nebo opravit naklonění fotoaparátu a opravit horizont.
Ale na věci, které jste přehlédli nebo nemohli napravit, je tu Photoshop.
Základy Photoshopu pro fotografy
Photoshop je vážně úžasná aplikace. Pracuji v něm roky a stále nechápu jeho plné možnosti. Dokáže spoustu věcí, od jednoduchých až po šíleně složité.
Tento tutoriál je určen pro fotografy, kteří teprve začínají na své cestě Photoshopem, kteří chtějí mít nějaké základní dovednosti, jak upravit fotografii, např. opravit zit, odstranit trochu pozadí nebo se zbavit trochy odpadu v popředí vaší scény.
Prvních 5 věcí, které se musíte ve Photoshopu naučit, se soustředí na úpravu obrázků, nikoli na jejich úpravu do něčeho úplně jiného.
Nejste si jisti, jak si Photoshop stojí v porovnání s Lightroom? Podívejte se na náš tutoriál zde!
První z prvních věcí, které se musíte naučit ve Photoshopu – Vytvoření duplicitní vrstvy
Jedním ze základních konceptů Photoshopu, kterému je třeba porozumět, je použití vrstev. Rád přemýšlím o vrstvách jako hromada skleněných tabulí naskládaných na můj původní obrázek. Na každé tabuli skla mohu provést změny, které ovlivní vzhled mého původního obrázku, ale původní obrázek to nepoškodí. Vrstvy umožňují nedestruktivní úpravy, což znamená, že původní obrázek se nezmění.
Téměř každý výukový program Photoshopu, který si přečtete jako první, vás požádá o vytvoření duplicitní vrstvy pozadí. Proč? Takže pokud něco zkazíte, nezničili jste náhodou svůj původní obrázek! Vytvoření duplicitní vrstvy je skvělý zvyk, do kterého se můžete pustit, kdykoli začnete pracovat ve Photoshopu.
Jak na to
Existuje mnoho různých způsobů, jak splnit stejný úkol ve Photoshopu. Úkoly lze provádět pomocí klávesové zkratky, zkratky na panelu nástrojů a prostřednictvím systému horní nabídky.
- Můj oblíbený způsob, jak vytvořit duplicitní vrstvu, je použít klávesovou zkratku. Vyberte Control+J na PC nebo Command+J na Macu.
- Můžete si ji vytvořit také prostřednictvím horní nabídky výběrem Vrstva>Duplikovat vrstvu. Pojmenujte duplicitní vrstvu, jak chcete. Pojmenování vrstev vám pomůže zapamatovat si, co je na každé vrstvě.
- Jedním z posledních způsobů, jak vytvořit vrstvu pozadí, je vybrat původní obrázek na panelu vrstev, kliknout na něj pravým tlačítkem a vybrat možnost „Duplikovat vrstvu“.
Nyní máte připravenou duplicitní vrstvu svého původního obrázku a čekáte, až na něm provedete změny, aniž by došlo k poškození vašeho původního obrázku! Zvykněte si vytvořit duplicitní vrstvu původního obrázku pokaždé, když spustíte nový program. Slibuji, že někdy po cestě budete vděční, tohle byla jedna z nejlepších dovedností, které se musíte naučit ve Photoshopu.
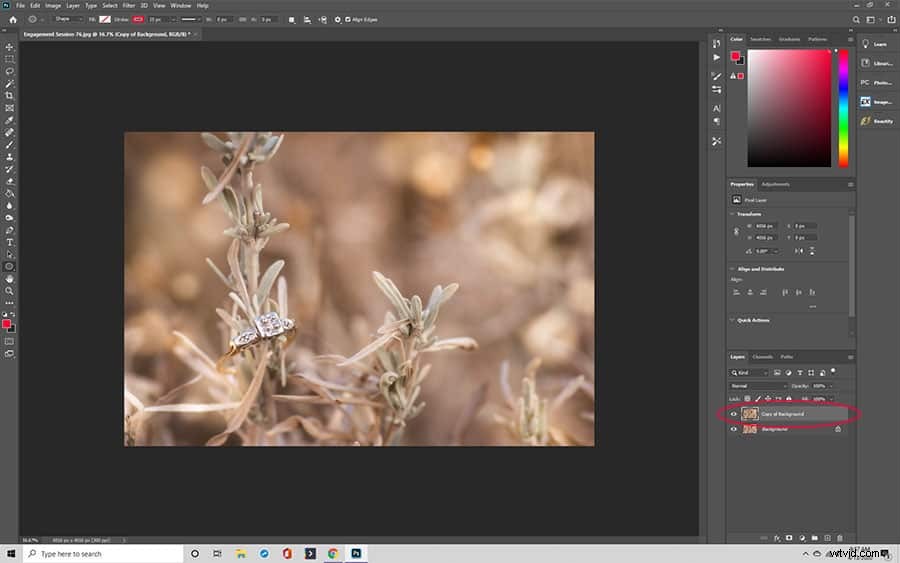
#2 nebo 5 věcí, které se musíte naučit ve Photoshopu – vrácení změny
Další dovednost, kterou ve Photoshopu používám nejvíce, je zpětná funkce! Zpět umožňuje vrátit se o krok zpět a vrátit zpět právě provedenou změnu. Je to užitečné, pokud se vám nelíbí změna, kterou jste použili, nebo pokud jste omylem provedli změnu, kterou nechcete.
Jak na to
- Použijte klávesovou zkratku Control+Z na PC nebo Command+Z na Mac.
- Vraťte své akce zpět pomocí horní nabídky. Vyberte Upravit> Zpět.
Vaše změna je nyní pryč! Pokud to vrátíte podruhé nebo potřetí, budete pokračovat v vracení akcí, které jste provedli. Pokud vrátíte zpět a odeberete požadovanou změnu, můžete ji také znovu použít pomocí Shift+Control+Z na PC nebo Shift+Command+Z. Svůj krok můžete také vrátit zpět výběrem Upravit>Znovu v horní nabídce.
Dostaňte své snímky ze skvělých do WOW pomocí našich jednoduchých a nádherných akcí Uptown Photoshop Actions!
#3 – Spot Healing Brush/Healing Brush
Nástroj štětec pro začištění skvrn vám umožní opravit nedokonalosti ve vašem obrázku. Skvěle se hodí k opravě prachových šmouh, které zůstaly na vašem fyzickém vybavení (prach na objektivu, prach na senzoru, šmouha na objektivu atd.). Pomáhá také opravit skvrny na kůži vašeho objektu, vymazat poletující chloupky nebo odstranit žmolky či lupy z oblečení.
Když používáte štětec na ozdravení skvrn, Photoshop automaticky vzorkuje malou oblast obrazu z místa, kde štětec používáte. Potom se použije ten vzorek přes horní část, kterou se pokoušíte opravit. Je to skvělá a rychlá oprava malých kazů nebo nedostatků na obrázku.
Pokud jste zvyklí na léčivý štětec v Lightroom, funguje to podobně. Podle mého názoru však Photoshopversion odvádí lepší práci.
Jak na to
Na panelu nástrojů vyberte nástroj, který vypadá jako obvaz s tečkovanou čarou přes jeho horní část. Upravte velikost štětce pro danou práci a jednoduše přetřete svou vadu. PS provede úpravu za vás.
V rámci štětce na hojení skvrn je několik možností. Pokud se podíváte na horní část obrazovky, všimnete si tří možností:Content-Aware, Create Texture a Proximity Match. Každá možnost mění způsob, jakým PS vzorky provést opravu. Líbí se mi proximity match pro opravu nedokonalostí nebo malých nedostatků a obsahově orientovaný pro větší opravy. Create texture není něco, co často používám. Ale pohrajte si se všemi třemi, abyste zjistili, která pro vás funguje nejlépe vzhledem k tomu, co se snažíte dělat.
Pokud se vám nelíbí, jak to vypadá, můžete to vždy vrátit zpět!
Léčivý kartáč
Uzdravovací štětec odebírá vzorky pixelů z jiné části vašeho obrázku a aplikuje je na oblast, kterou opravíte. Ozdravný štětec také odpovídá struktuře, osvětlení, neprůhlednosti a průhlednosti vzorkovaných pixelů. Je to jiné než štětec na ozdravení skvrn, protože Photoshopu říkáte, kde má informace získat.
Obvykle začínám štětcem na hojení skvrn. Pokud mi to nepřináší výsledky, které se mi líbí, pak použiji běžný léčivý kartáč.
Jak na to
Klikněte a podržte ikonu štětce pro hojení skvrn. Tím se zobrazí vyskakovací okno, kde můžete změnit nástroj na léčivý kartáč. Vyberte ikonu, která vypadá jako obvaz. Upravte velikost štětce podle potřeby. Dále vyberte oblast obrázku, ze které chcete vzorkovat, podržením klávesy Alt a kliknutím na tuto oblast obrázku. Poté klikněte na oblast, kterou chcete vyléčit, a aplikujte vzorkovanou oblast.
Když kliknete a podržíte kurzor za účelem použití léčebného štětce, uvidíte v oblasti, ze které jste odebírali vzorky, zaměřovací kříž. Oblast, kterou vzorkujete, se mění, jak pohybujete léčebným štětcem.
#4 – Nástroj pro klonovací razítko
Další na našem seznamu prvních věcí, které se musíte naučit ve Photoshopu, je nástroj klonování. Tento nástroj uvidíte neustále odkazovaný ve fotografických skupinách a výukových programech. Klonovací nástroj funguje velmi podobně jako léčivý štětec. Vyberete vzorek bodu ve vašem obrázku, PS použije tento bod k aplikování změn na oblast, kterou chcete opravit. Na rozdíl od léčebného štětce však klonovací nástroj vykreslí úplnou kopii oblasti, kterou jste vybrali. Na druhou stranu léčebný štětec zachovává světlé a stíny toho, co malujete, a pouze nanáší barvu.
Klonovací razítko je nástroj, který chcete, když pracujete s definovanými hranami. V podstatě duplikujete tuto část svého obrázku na jinou část svého obrázku.
Můžete dokonce ochutnat body na jiném obrázku, jak uvidíte ve videu níže!
Jak na to
Vyberte razítko klonu z panelu nástrojů. Vypadá to jako staromódní razítko s rukojetí.
Klikněte na oblast, kterou chcete klonovat, podržením klávesy AltKey (PC) nebo Apple (Mac) a kliknutím na oblast. V případě potřeby upravte velikost štětce na klonovací razítko.
Nakreslete klonovanou oblast přes oblast, kterou chcete změnit, kliknutím a podržením kurzoru. Stejně jako léčebný štětec budete moci vidět bod, který klonujete, protože je označen zaměřovacím křížem.
Přestaňte malovat a podle potřeby si vyzkoušejte jiný bod.
#5 – nástroj pro opravy
Nástroj záplata nahradí oblast zkopírováním a aplikací textury vybrané oblasti ve vašem obrázku. Na rozdíl od léčebného štětce nebo klonovacího razítka, kde nejprve navzorkujete oblast, pomocí nástroje záplaty definujete oblast, kterou chcete změnit jako první. Poté Photoshopu sdělíte, jakou oblast chcete navzorkovat, přetažením vybrané oblasti do různých částí obrázku.
Nástroj pro opravy používám, když potřebuji odstranit trochu oblohy nebo mrtvé trávy nebo hromady kravského lejna (je to větší problém, než byste si mysleli, když jste fotograf na venkově ve Wyomingu.) Je to také můj nástroj pro odstranění větve stromů, elektrické vedení nebo odstranění lidí z pozadí mé scény.
Jak na to
Kliknutím na ikonu štětce na ozdravení nebo štětce na ozdravení skvrn vyberte nástroj opravy. Patch tool je doma s oběma. Je to ikona, která vypadá jako náplast; je to čtverec s čarami vycházejícími ze všech čtyřhran.
Vyberte oblast, kterou chcete opravit, kliknutím a kreslením kolem ní. Když pustíte kurzor, uvidíte kolem vybrané oblasti přerušovanou čáru. Photoshop také nazývá tyto pomlčky „marchingants“.
Nyní musíte Photoshopu říci, odkud má vzorek čerpat. Klikněte do oblasti pochodujícího mravence a přetáhněte ji do oblasti na fotografii, kterou chcete ochutnat. Photoshop pak tuto oblast přečte a pokusí se ji vmíchat do oblasti pochodujících mravenců, aby vypadal hladce.
Nástroj pro opravy je opravdu výkonný, jak uvidíte ve videu níže. Jakmile si osvojíte její základy, začnete hledat nové a lepší způsoby, jak ji používat!
Kliknutím sem zobrazíte náš podrobnější návod k nástroji Patch Tool
Bonusová dovednost č. 6 – Vyrovnání a uložení obrázku
Nyní, když jste opravili akné nebo odstranili powerline, musíte obrázek vyrovnat a uložit. Tím se vaše změny trvale připojí k vašemu obrázku. Pokud si vzpomenete na příklad, který jsem použil u PSlayerů pracujících jako hromada skleněných panelů naskládaných na sebe, zploštění vašeho obrazu je jako rozbití všech těchto skleněných panelů do jednoho panelu, který zahrnuje VŠECHNY změny, které jste provedli.
Až budete s úpravami nebo retušováním hotovi a budete připraveni obrázek uložit, zvolte Vrstva>Sloučit obrázek. Tím se všechny vrstvy spojí do finální úpravy. Poté zvolte Soubor>Uložit jako pro uložení souboru. Úpravy ukládám jako samostatný soubor, abych měl vždy svůj nezměněný originál, ke kterému se v případě potřeby vrátím.
Někdy potřebujete všechny tyto dovednosti
S každým dalším rokem se Photoshop stává výkonnějším. Když jsem se to poprvé začal učit před dvěma desetiletími, nemělo to ani zdaleka takové schopnosti, jako nyní. Většinu času mohu použít jediný nástroj v jedné oblasti a Photoshop můj problém vyřeší.
Některé úpravy jsou však těžší než jiné a vyžadují několik těchto dovedností ve vzájemné kombinaci. Pokud zjistíte, že pomocí jediného nástroje nedosahujete požadovaných výsledků, zkuste použít několik z nich společně. Například použiji opravný nástroj k opravě velké oblasti mého obrázku a poté použiji nástroj klonovací razítko, abych to lépe prolnul.

Nemůžete se učit, pokud to nezkusíte
Photoshop je skutečně jednou z těch aplikací, do kterých musíte jednoduše skočit a učit se. Hrajte si. Experimentujte s různými technikami. Vyzkoušejte různé nástroje, abyste viděli, co každý dělá a jak chcete věci opravit.
Různé nástroje mohou vykonávat stejnou práci a vy zjistíte, že máte preferovanou metodu úprav. Všechno to ale začíná důvěrou jednoduše otevřít program a začít hrát.
A pamatujte, že pokud jste vytvořili duplicitní vrstvu pozadí A víte, jak vrátit zpět, nepoškodíte svůj obrázek trvale.
Takže otevřete PS, vezměte si cvičný obrázek a začněte pracovat na prvních 5 věcech, které se musíte ve Photoshopu naučit, abyste své obrázky vylepšili ještě dnes! Soustřeďte se na to, abyste se nejprve naučili, jak obrázky upravovat, a poté přejděte k pokročilejším technikám potřebným k výrobě kompozitů, jako je ten, který vidíte výše od Sarah Richter z Pixabay. Učení se po troškách zabrání přetížení PS a dodá vám jistotu při zvládnutí programu!
