Přidání textu přes obrázek je pohodlnou funkcí Photoshopu. Je to originální způsob, jak se ujistit, že vytváříte banner pro svůj web nebo přidáváte zprávu do své nejnovější reklamní kampaně ve Photoshopu. Mapy a filtry přemístění jsou užitečné nástroje pro začlenění textů, log a dalších prvků do vašich obrázků.
Zde je to, co potřebujete vědět o používání mapy přemístění ve Photoshopu.

Obrázek od Lalmch (dostupný pod licencí Pixabay)
Co je to mapa přemístění?
Pokud s používáním Photoshopu teprve začínáte, možná vás zajímá, co je to filtr pro posunutí. Je to efekt zkreslení nebo filtr, který můžete použít na prvek ve Photoshopu, abyste jej pomohli splynout s pozadím. Místo toho, abyste na pozadí překrývali text, bude to vypadat, jako by váš text nebo logo bylo napsáno přímo na povrch, který používáte jako pozadí.
Mapa přemístění je obrázek ve stupních šedi, který vám umožňuje přidat textury a stíny k prvku, který chcete deformovat. Filtr posunutí je nástroj, který deformuje nebo obtéká váš text nebo logo tím, že na něj aplikuje mapu ve stupních šedi.
Proč byste měli zvážit použití mapy přemístění?
Pokud přes obrázek ve Photoshopu přidáte text nebo jiný prvek, bude přes váš obrázek vypadat jako 2D prvek. Nesplyne s obrázkem a kontrast mezi pozadím a textem nemusí vytvořit efekt, který hledáte. Výsledek nemusí vypadat profesionálně.
Účelem mapy přemístění je transponovat texturu a stíny vašeho pozadí přes váš text. Text získá 3D efekt a stane se nedílnou součástí vašeho obrázku.
Obtékání a deformování textu pomůže jeho splynutí s pozadím. Stíny a textury budou vypadat konzistentně mezi pozadím a prvky, které na něj přidáte.
Mapy přemístění ve Photoshopu jsou zábavným efektem, který lze zvládnout! Pokud jde o obtékání textů a log, existuje velká flexibilita a můžete použít mapy přemístění pro práci s mnoha různými texturami a efekty stínů.
Je to také nástroj, který můžete použít k přidání realistické textury do textu, aniž byste si museli dělat starosti s texturou, která odpovídá použitému pozadí.
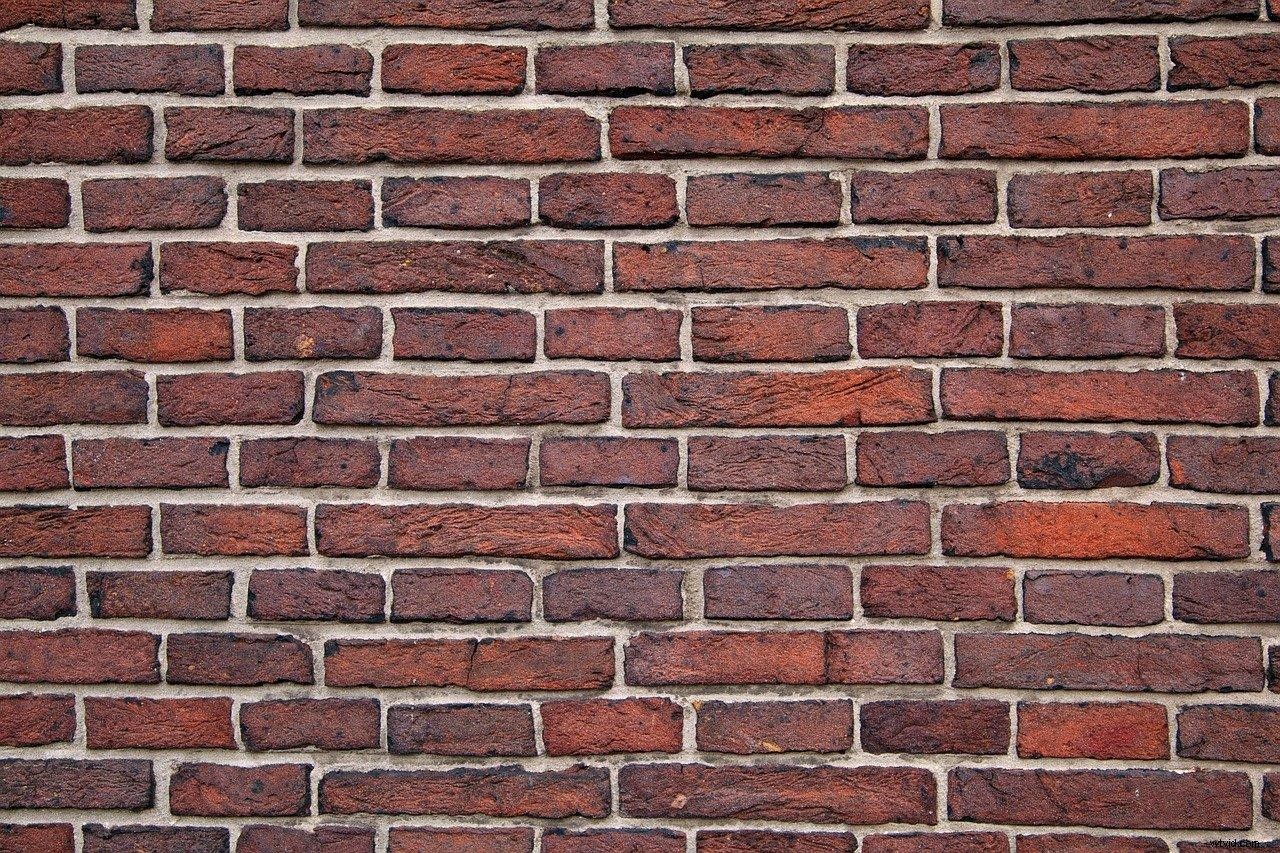
Image by PublicDomainPictures (dostupné pod licencí Pixabay)
Jak používat mapu přemístění ve Photoshopu
Zde je podrobný návod, podle kterého můžete začít s mapami přemístění ve Photoshopu.
Krok 1:Otevřete obrázek na pozadí
Krok 1 je kliknout na Soubor a otevřít obrázek, který chcete použít jako pozadí. Před přidáním textu můžete tento obrázek upravit.
Práce s mapami přemístění je zajímavější, pokud má váš obrázek na pozadí jedinečnou texturu. Na pozadí můžete přidat texturu pomocí druhého obrázku s jedinečnou texturou a výběrem možnosti obrazovky na panelu vrstev, aby se obrázek prolnul s pozadím.
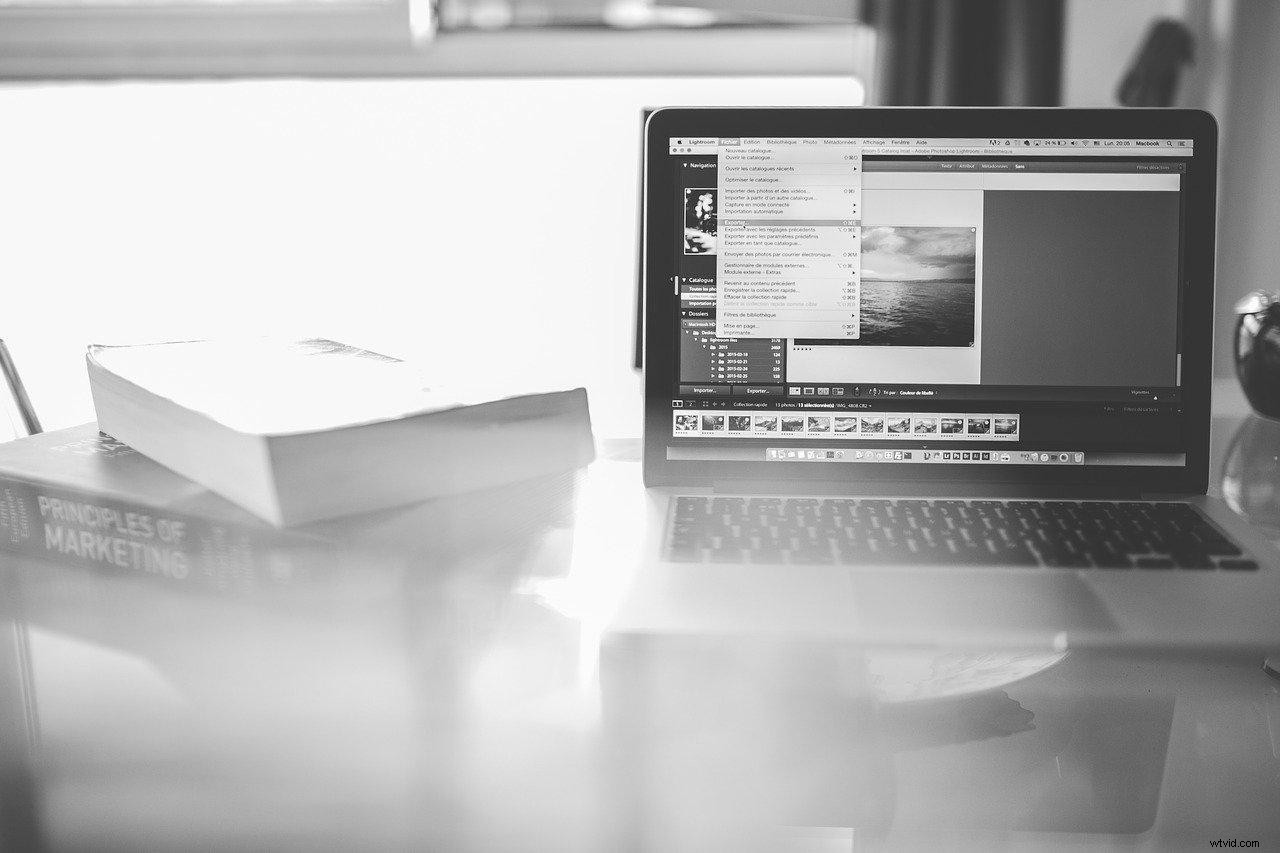
Obrázek od StockSnap (dostupný pod licencí Pixabay)
Krok 2:Vytvořte mapu ve stupních šedi
Otevřete panel kanálů RGB na panelu vrstev a vyberte jeden, abyste vytvořili verzi ve stupních šedi nebo černobílou verzi svého obrázku. Zelený kanál má obvykle nejlepší kontrast.
Krok 2 je vybrat kanál RGB, kliknout na úpravy a vyhledat černou a bílou možnost. Otevře se okno a můžete si vybrat z různých černobílých předvoleb a vytvořit obrázek ve stupních šedi, použít automatickou možnost nebo upravit posuvníky.
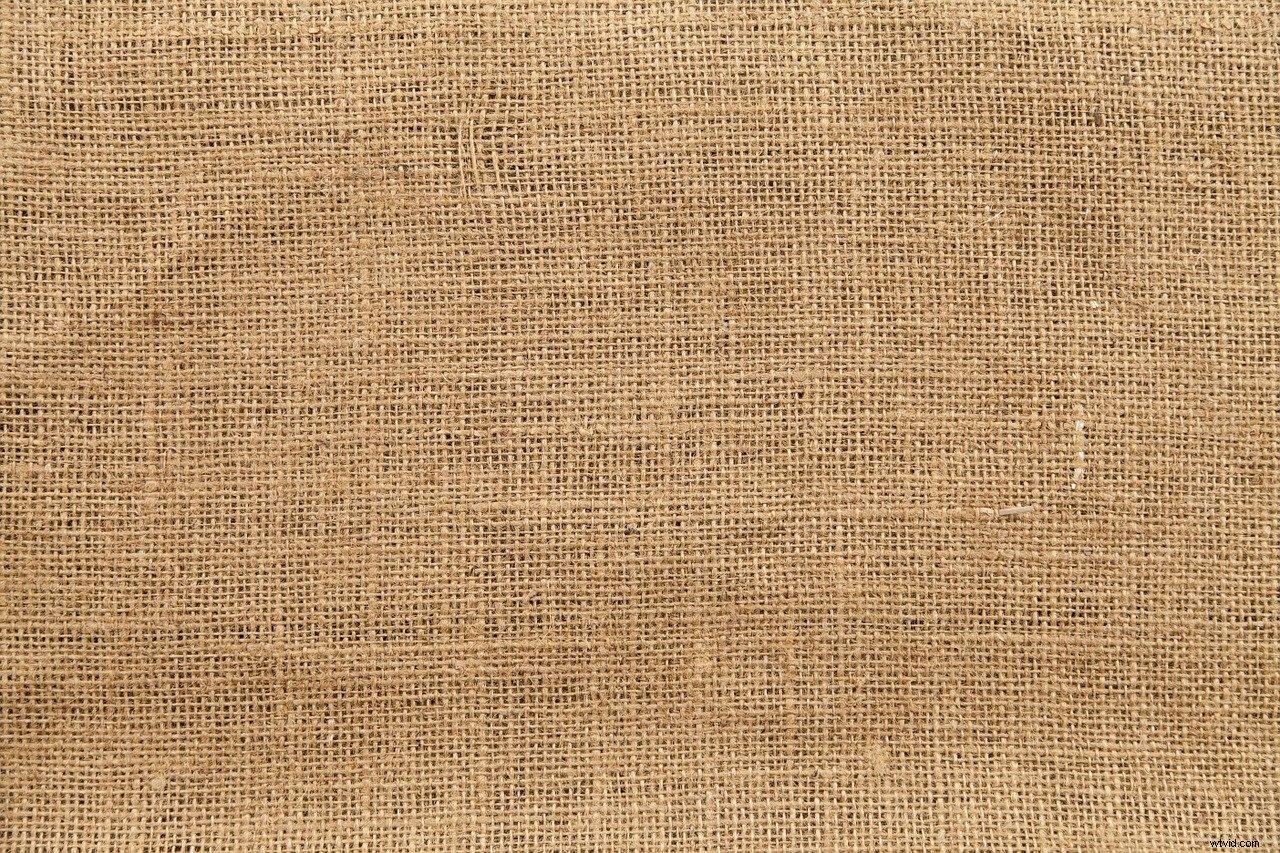
Obrázek od lovepixs (dostupné pod licencí Pixabay)
Krok 3:Uložte mapu posunutí ve stupních šedi
Jakmile vytvoříte verzi pozadí ve stupních šedi, klikněte na soubor a uložte jako. Krok 3 je uložit obrázek ve stupních šedi jako dokument PSD, abyste jej později mohli použít jako mapu přemístění.
Krok 4:Gaussovské rozostření
Efekty posunutí vypadají nejlépe, pokud vaše pozadí není příliš ostré. Přidání efektu Gaussova rozostření pomůže vašemu textu nebo logu splynout s pozadím a změkčí texturu pozadí.
Krok 4 je vybrat pozadí na panelu vrstev a stisknout Ctrl+J, aby se duplikovalo. Vyberte duplicitní vrstvu, klikněte na filtr a vyhledejte Gaussovské rozostření.
Pomocí posuvníků upravte efekt rozostření. Klikněte na ikonu masky pro tuto vrstvu, vyberte nástroj štětec a pomocí měkkého štětce s nízkou krycí schopností natřete rozmazanou vrstvu.

Obrázek od Aquilatin (dostupný pod licencí Pixabay)
Krok 5:Přidejte svůj text
Vyberte textový nástroj pro přidání textu na pozadí. Tento nástroj vytvoří novou vrstvu dokumentu s vaším textem. Můžete upravit písmo, velikost a další vlastnosti textu.
Všimněte si, že mapy přemístění můžete použít s jinými prvky. Můžete vytvořit novou vrstvu dokumentu a použít průhledný obrázek loga nebo jiného prvku, který chcete přidat do obrázku.
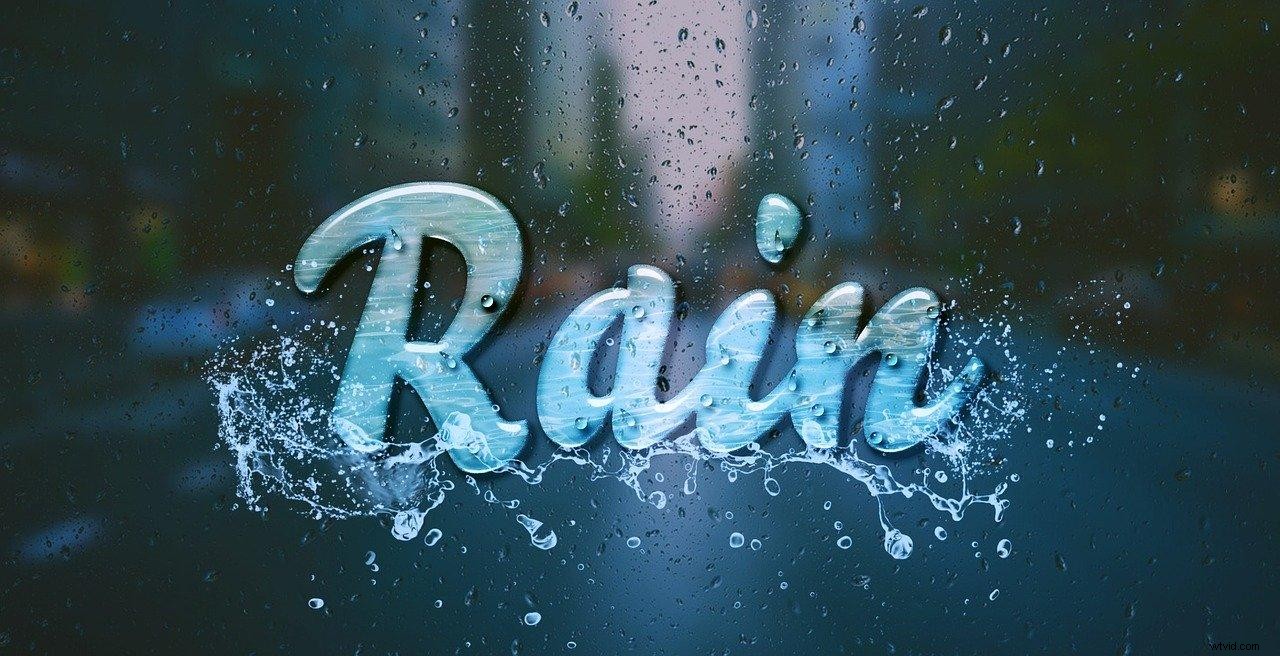
Obrázek od sbgonti (dostupné pod licencí Pixabay)
Krok 6:Použijte mapu přemístění
Vyberte vrstvu s textem nebo logem. Klikněte na filtr a vyberte zkreslení posunutí.
Jakmile kliknete na filtr deformovat posunutí, můžete upravit hodnoty horizontálního a vertikálního měřítka v dialogovém okně, které se otevře. Klikněte na OK a otevře se další dialogové okno. Nyní můžete vybrat svou mapu přemístění. Vyhledejte soubor PSD ve stupních šedi, který jste uložili dříve.
Jakmile použijete mapu posunutí, váš text nebo logo se zalomí a bude odpovídat struktuře vaší mapy ve stupních šedi!
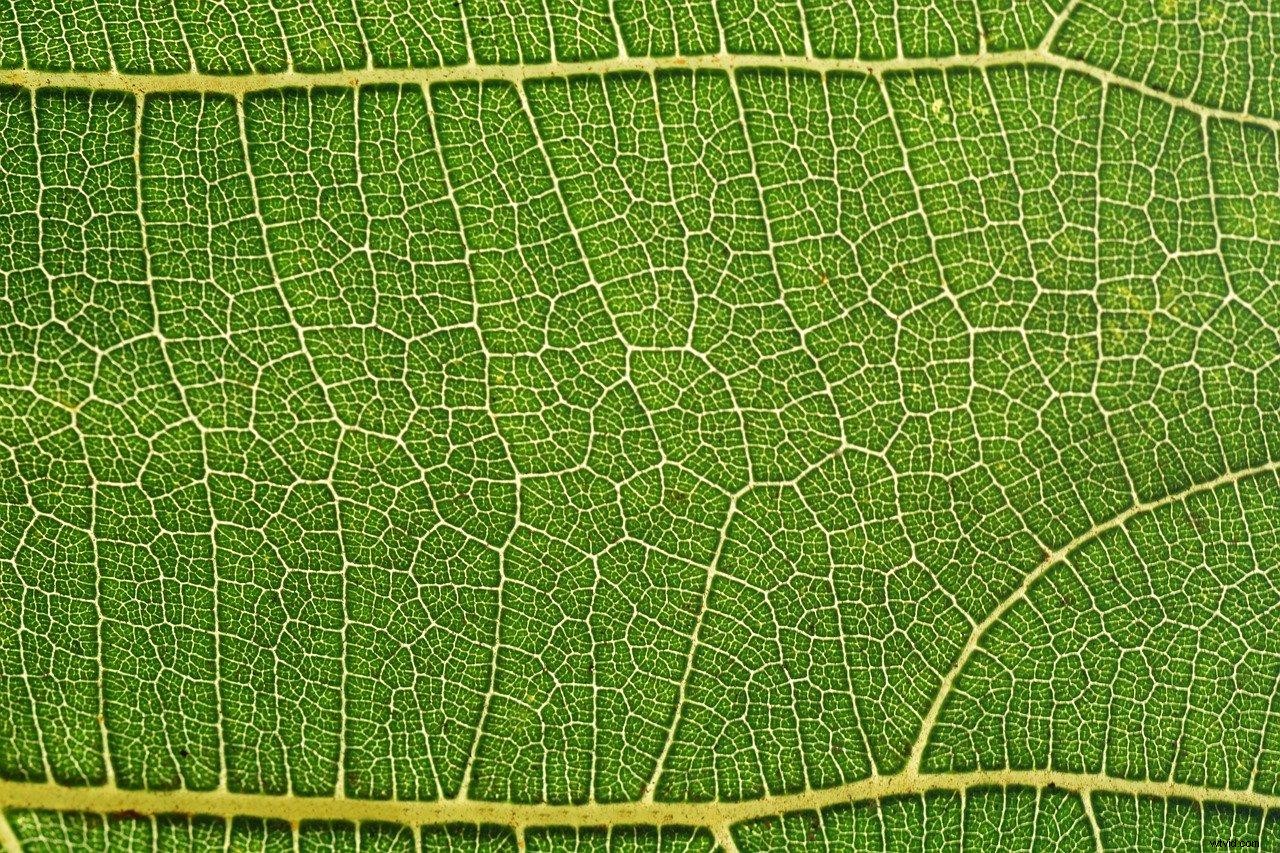
Krok 7:Upravte svůj obrázek
Na obrázku můžete provést více úprav, abyste vytvořili realističtější efekt. Duplikujte vrstvu se zalomeným textem nebo logem, abyste ji mohli upravovat.
Můžete si pohrát s neprůhledností a smíchat text s pozadím, přidat do textu odstín nebo použít efekt Gaussova rozostření, pokud se detaily zdají příliš ostré. Dalším zajímavým efektem k prozkoumání je stínová vrstva.

Obrázek od CristianFerronato (k dispozici pod licencí Pixabay)
Cvičte se silnicí nebo ulicí
Zábavný projekt, který můžete dělat s mapami přemístění, je přidat text na asfalt silnice nebo vytvořit efekt silničního značení na fotografii silnice.
Otevřete obrázek silnice nebo ulice ve Photoshopu. Vytvořte verzi obrázku ve stupních šedi a uložte jej jako dokument PSD.
Vytvořte vrstvu s textem nebo nakreslete nějaké dopravní značení do vektorového obrázku. Pokud se rozhodnete nakreslit dopravní značení, přidejte do vektorového obrázku efekt Gaussova rozostření.
Vyberte vrstvu s textem nebo vektorovým obrázkem a použijte soubor PSD ve stupních šedi jako mapu přemístění. Neváhejte zvýšit hodnoty vodorovných a svislých měřítek, aby to vypadalo, že dopravní značení nebo text jsou namalovány na silnici.

Obrázek od Free-Photos (dostupné pod licencí Pixabay)
Vytvořte efekt Film Noir
K vylepšení portrétu a vytvoření jedinečného vzhledu filmu noir můžete použít mapy přemístění. Pokud sledujete filmy, které patří do žánru film noir, často uvidíte stínové efekty vytvořené předokenními roletami. Tento efekt přidává do obrázku horizontální stíny.
Před přidáním Gaussova rozostření k vytvoření mapy přemístění můžete zachytit fotografii některých okenních rolet a zlepšit sytost a kontrast. Můžete také použít bílé pozadí a kreslit vodorovné čáry pomocí nástroje obdélníkový výběr. Pohrajte si s modrou a neprůhledností, abyste získali efekt stínu.
Uložte mapu přemístění jako soubor PSD ve stupních šedi. Otevřete portrét, který chcete upravit, a vytvořte jeho verzi ve stupních šedi, abyste dosáhli klasického černobílého efektu Film noir.
Použijte svou mapu posunutí a zvolte nízké hodnoty horizontálního a vertikálního měřítka. Hodnoty mezi 15 a 20 by měly vytvořit efekt stínu, který hledáte!

Obrázek od yeniguel (k dispozici pod licencí Pixabay)
Experiment s vodou
Voda je zajímavá textura pro práci. Je to měkká textura, která vytváří jedinečný efekt obtékání textu a dalších prvků.
Podle výše popsaných kroků můžete vytvořit mapu přemístění s obrázkem vodní plochy jako pozadí.
Pro text nebo logo doporučujeme použít vyšší hodnotu Gaussova rozostření. Měli byste také použít vysoké hodnoty vertikálního a horizontálního měřítka, abyste při aplikaci mapy přemístění dosáhli měkčího efektu zalomení.
Neprůhlednost je dalším zajímavým posuvníkem, se kterým se dá pracovat. Pokud po zalomení textu zvýšíte neprůhlednost, můžete vytvořit dojem, že je váš text pod vodou.
Další otázky
Zde je spousta možností k prozkoumání s mapami přemístění
- Jak vytvořit efekt závady s mapami přemístění ve Photoshopu ?
Můžete použít mapy přemístění ve Photoshopu k vytvoření jedinečného počítačového efektu závady! Otevřete obrázek, který chcete upravit, a otevřete nabídku filtrů. Vyberte zkreslení a vlnění.
Vlnový filtr zkreslí váš obrázek. Tento filtr můžete použít více než jednou, abyste dosáhli efektu závady.
Vytvořte mapu PSD ve stupních šedé pomocí bílého pozadí a nakreslete přes něj tenké černé čáry. Pro nerovnoměrný glitch efekt můžete použít různé hodnoty tloušťky a mezery.
Kliknutím na tlačítko OK použijete mapu přemístění a upravíte barvu a sytost, abyste získali jedinečný efekt závady!
- Jaký je rozdíl mezi normální mapou a mapou přemístění?
Photoshop vám umožňuje používat různé typy map a filtrů. Možná se ptáte, jaký je rozdíl mezi normální a displacement mapou.
Účelem mapy přemístění je obalit prvek. Tento nástroj deformuje část vašeho obrázku.
Normální mapa nezkresluje váš obrázek. Účelem normální mapy je přidat do obrázku informace RGB a vytvořit tak realistický 3D efekt. Je to nástroj, který byste použili k označení, které části vašeho obrázku by měly vypadat vyvýšené a kam by měly padat stíny.
