S obrovským sortimentem softwaru a pluginů, které máte v dnešní době k dispozici, je technika zpracování fotografií vypalováním a uhýbáním prakticky prastará. Byl (a stále je) jedním z nejběžnějších způsobů vylepšování filmových obrazů v temné komoře a používali jej všichni od Ansela Adamse po Imogen Cunningham.

Používali ho, protože je výkonný a jednoduchý a dodnes je. Se všemi složitými pluginy a post-processingovými postupy, které máte k dispozici, nedostanete za peníze nic lepšího než kreativní uhýbání a vypalování.
Tento tutoriál vám ukáže, jak dělám uhýbání a vypalování ve Photoshopu pro černobílé obrázky. Uložím si pro vás další článek o použití techniky pro vaše barevné obrázky. Nejprve se však ujistíme, že všichni víme, co je uhýbání a pálení.
CO JE USKNÁNÍ A HOŘENÍ?
Původně se uhýbání a vypalování používalo v tradiční temné komoře k retušování filmu ke zvýraznění světel a prohloubení stínů na fotografických výtiscích. Fotografové používali jednoduché nástroje temné komory, aby umožnili většímu množství světla z vývojky proniknout do určitých částí fotocitlivého papíru. Toto bylo známé jako „vypálení“, díky kterému byly tyto části fotografie tmavší. Fotograf se také mohl vyhýbat světlu – držet ho zpátky od papíru – a umožnit tak, aby část fotografie zůstala méně rozvinutá nebo světlejší než oblast bez uhýbání.
Pomocí této metody mohli fotografové nebo retušovací umělci s velkou přesností řídit proces vyvolávání, aby zajistili, že jejich výtisky zobrazí celý rozsah tonálních hodnot potřebných k tomu, aby fotografie vynikla.
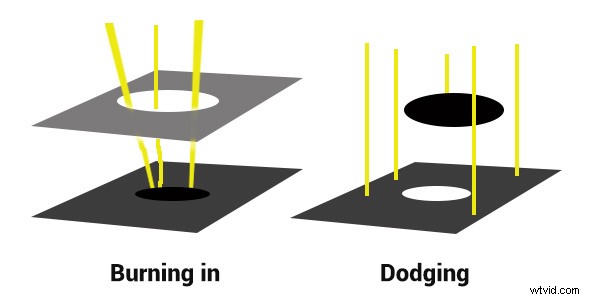
Spalování a uhýbání v temné komoře:umožnění průchodu více světla nebo zadržování světla.
PROČ BYSTE SE MĚLI VYHÝBAT A SPALOVAT SVÉ DIGITÁLNÍ FOTKY
Co má tedy prastará technika temné komory společného s vaší fotografií? Spousta! Uhýbání a pálení mohou přidat zcela novou úroveň hloubky k vašim obrázkům. S Photoshopem je to jednoduché.
Zde je několik přesvědčivých důvodů, proč začlenit uhýbání a vypalování do pracovního postupu následného zpracování digitální fotografie:
- Chcete-li vytvořit větší dimenzi, nechat věci na diváky vyniknout a ostatní ustoupit do stínu.
- Aby vtáhli diváka do vašeho obrazu. Naše oči jsou naprogramovány tak, aby sledovaly světlo, a ty nejsvětlejší a nejjasnější části vaší fotografie jsou tam, kam chcete diváky nasměrovat. Některé kreativní uhýbání a pálení jim pomůže dostat jejich oči tam, kam chcete.
- K izolaci předmětu.
- Chcete-li minimalizovat rušivé pozadí.
- Zapnutí světel , na fotografii – pokud po záběru potřebujete nějaké kreativní osvětlení, může vám pomoci uhýbání a pálení.
- Aby věci byly dramatičtější a náladovější – zvýraznění stínů, aby se věci ztmavily.
- Přidat vinětu aby zůstalo oko diváka v obraze.
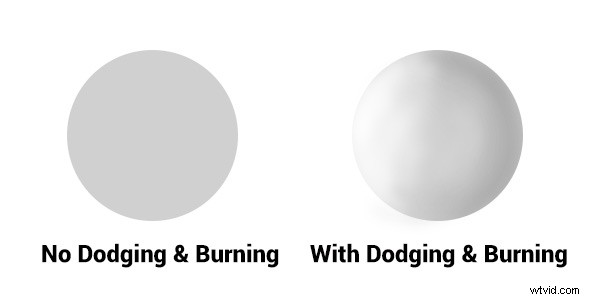
Uhýbání a pálení přidávají rozměr.
Trojrozměrnost kruhu napravo vznikla čistě uhýbáním a spálením kopie toho nalevo. Navíc je tosuper snadné s technikou, kterou se chystáte naučit. Stejně jako u většiny věcí ve Photoshopu existuje mnoho způsobů, jak dosáhnout stejného cíle, a každý má své výhody a nevýhody. Dávám přednost tomuto způsobu, protože vám dává obrovskou kontrolu a flexibilitu. Je to smrtelně jednoduché a nedestruktivní.
Podívejme se na výstřely před a po, abyste viděli rozdíl mezi ničím a selektivním uhýbáním a pálením.

Před uhýbáním a vypálením je obrázek plochý a nemá žádné centrum zájmu.

Finální obraz s aplikovaným uhýbáním a vypalováním – světlo nás přitahuje ke dveřím.
Druhý obrázek má více dramatu, více náladový pocit. Sníh má texturu a rozměr a malé dveře a okno jsou jasným středem zájmu. Na této fotografii se nezměnilo nic jiného než přidání tonality uhýbáním a pálením. Vzhled byl přehnaný, takže můžete vidět změny, normálně je uhýbání a pálení jemnější než tento příklad. I když můžete dosáhnout docela dramatických výsledků, pokud je to nálada, kterou chcete.
POUŽÍVEJTE NEJLEPŠÍ NÁSTROJE PRO PRÁCI
 Možná jste si všimli na liště Photoshop’s Toolbar, pár nástrojů nazvanýchDodge and Burn . Zapomeňte na ně. Nepoužívám je ke svému uhýbání a pálení. Rád mám větší kontrolu, když pracuji na svých obrázcích. Takže místo předem připravených nástrojů vytvářím vlastní pomocí vrstev a nástroje štětec . Stává se to umělecké, jako když vytváříte obraz, a vy máte větší svobodu být flexibilní.
Možná jste si všimli na liště Photoshop’s Toolbar, pár nástrojů nazvanýchDodge and Burn . Zapomeňte na ně. Nepoužívám je ke svému uhýbání a pálení. Rád mám větší kontrolu, když pracuji na svých obrázcích. Takže místo předem připravených nástrojů vytvářím vlastní pomocí vrstev a nástroje štětec . Stává se to umělecké, jako když vytváříte obraz, a vy máte větší svobodu být flexibilní.
Použití vrstev vám poskytuje flexibilitu při změně krytí a seskupování různých vrstev do složek. Poté můžete selektivně zapnout vrstvy, abyste viděli, jak vaše práce postupuje.
JAK PROVÁDĚT VYCHÁZENÍ A PALENÍ
Uhýbání – přidání více světla:
- Vytvořte novou vrstvu. Přepněte režim prolnutí na Color Dodge a přejmenujte tuto vrstvu na Dodge. Můžete skončit s mnoha vrstvami dodge, takže to pojmenujte nějak popisněji, dodge door nebo tree dodge.
- Z palety panelu nástrojů vyberte světle šedou barvu , zpočátku bude tato barva světlá, například #bcbcbc nebo 188 188 188 na stupnici RGB. Tato barva určuje hlavní intenzitu uhýbání nebo jak bude jasný.
- Vyberte měkký kartáč ve velikosti vhodné pro oblast, kterou chcete zvýraznit nebo zdůraznit.
- Zpočátku nastavte neprůhlednost a průtok štětce na přibližně 20 % každého.
- Nanášejte štětec na novou vrstvu a okamžitě uvidíte, jak se světlé barvy začínají objevovat. Pokud je toho příliš mnoho, můžete buď snížit krytí vrstvy, nebo snížit krytí a tok štětce samotného.
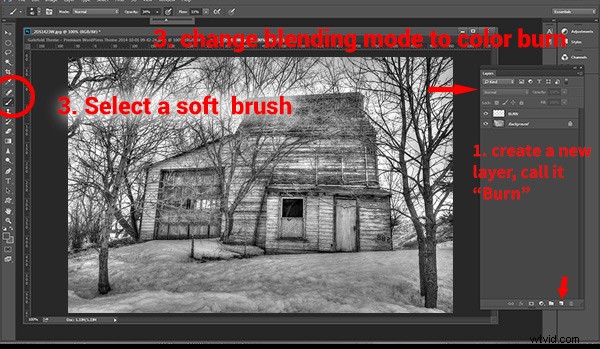
Jakmile budete mít intenzitu, která se vám líbí, štětcem se vyhněte segmentům obrazu – například dveřím. Pokud se přesunete do jiné části obrazu, použijte pro tuto oblast nebo prvek novou vrstvu. Děláte to proto, že možná budete chtít upravit intenzitu změnou krytí vrstvy nebo štětce, nebo dokonce změnit barvu na světlejší nebo tmavší odstín šedé.
Nakonec vytvořte skupinu vrstev – klikněte na malou ikonu složky v paletě vrstev. Přesuňte všechny vrstvy Dodge do jedné skupiny. Skupinu pojmenujte Dodge. To vám umožní okamžitě vypnout všechna „světla“, abyste viděli před a po. Přehnali jste to příliš, měli byste udělat více, nebo je to tak akorát? Možnost vypnout veškeré uhýbání jedním kliknutím vám pomůže se rozhodnout.
Kde a čemu se vyhnout:
Chcete, aby nejsvětlejší části vašeho obrázku vedly oko diváka k vašemu předmětu. Dokážete vytvořit cestu svého druhu s uhýbanou nebo jasnější linií, jasnou cestu, kterou může oko snadno sledovat? Alternativně můžete také ztmavit prováděcí čáry vypálením. Vedoucí linie nemusí být vždy jasné.
Uhýbejte (a vypalujte) místa s texturou, přidejte tu trojrozměrnost, aby textura skutečně vynikla. Zkuste předmětu trochu uhýbat, stačí jemné štětce s jemným zakrytím, abyste přidali nějaké jasnější tóny ve srovnání se zbytkem obrazu. Vyskakuje to teď trochu víc?
Prozatím jste skončili s uhýbáním, příště přejdeme na temnou stranu!
Spalování – vytváření temnoty:
Dále provedete přesně stejný proces pro vypalování. Navrhuji začít s přesně stejnou barvou a nastavením krytí. Jednoduše vytvořte novou vrstvu a nastavte režim prolnutí Color Burn a pojmenujte vrstvu Burn.
Ještě jednou, pokud potřebujete větší drama, můžete změnit barvu štětce nebo změnit krytí a tok štětce nebo vrstvy. V případě potřeby můžete přidat další vrstvy, duplikovat vrstvu, abyste okamžitě zdvojnásobili množství temnoty.
Tato metoda je rychlá a intuitivní, a pokud mám pocit, že jste zašli příliš daleko, můžete vypnout několik vrstev, abyste skryli jejich viditelnost na obrázku. Navrhuji, abyste vytvořili skupinu vrstev také pro vrstvy Burn.
Můžete dokonce vytvořit další skupinu vrstev nazvanou D&B (pro dodge and burn) a umístit ostatní skupiny dovnitř. Jednoduše je vyberte ctrl+kliknutím a přetáhněte je přes horní část vrstvy D&B. Nyní budete moci jedním kliknutím zobrazit celkový počet před a po zobrazení. Vypnout a zapnout – dobré nebo ne? Je potřeba nebo udělat více práce?
ZOBRAZIT VELKÝ OBRAZ
Jakmile oprášíte oblasti, které chcete, a budete si myslet, že máte všechno vypalování a uhýbání hotové, můžete kolem okrajů obrázku vypálit vinětu, aby oko diváka neodcházelo. Je to jako orámovat svou fotku trochou tmy, takže oko zůstane na jasu.
Vše, co musíte udělat, je vytvořit (ano) další vrstvu a použít nástroj eliptický výběr s nastavením prolnutí alespoň 50 pixelů. V nové vrstvě přetáhněte kruh tak, aby se dotýkal okraje vašeho rámečku. Chcete-li přidat ztmavení pouze na okraj obrázku a vytvořit tak vinětu, přejděte do horní nabídky ve Photoshopu a klikněte na Vybrat>Inverzní. To vám nyní umožní vyplnit oblast MIMO výběr.
V poli Nástroje vyberte stejnou šedou barvu, jakou jste použili pro počáteční vypálení obrázku, jako barvu popředí, poté stiskněte Alt>Backspace na klávesnici, aby se výběr vyplnil barvou. Nastavte režim prolnutí vrstvy na Color Burn. Možná budete muset trochu snížit krytí této vrstvy v závislosti na tónech ve vašem obrázku. Tato viněta by měla být docela jemná, nemá to být rámeček, jen velmi mírné ztmavení, aby se vaše centrum zájmu udrželo o několik tónů jasnější, aby oko diváka zůstalo ve vašem záběru.

Počáteční výběr
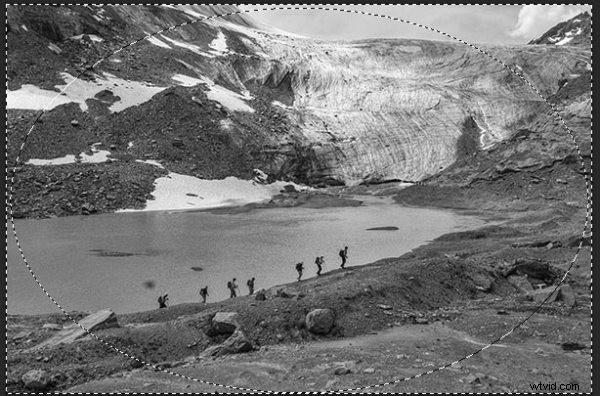
Výběr obrácený

Viněta přidána

Konečný obrázek
Vytvořil jsem krátké video se zachycením obrazovky ukazující mou techniku uhýbání a vypalování, které si můžete prohlédnout níže, pokud chcete následovat:
Jakmile tuto metodu vyzkoušíte, uvidíte, jak je to snadné a jak můžete dosáhnout dramatických efektů pomocí několika rychlých kroků. Máte plnou kontrolu nad vzhledem a stylem svého obrázku a své kroky můžete kdykoli vrátit a v případě potřeby upravit.
Pokud máte alternativní metody pro uhýbání a pálení, dejte mi vědět, proč se vám líbí a také jaké výzvy pro vás vytvářejí. Pokud byste měli nějaké uhýbané a přepálené obrázky, o které byste se chtěli podělit, pošlete je sem. Inspirujte nás!
