
Sépiově tónované obrázky oslovují různé lidi. Staly se natolik populární, že si vysloužily vlastní přednastavení v Adobe Photoshop Lightroom, kde se tón vykreslí jediným kliknutím myši. Tento návod je pro ty, kteří nemají Lightroom nebo Photoshop a chtějí místo toho používat volně dostupný program pro úpravu fotografií GIMP. Kliknutím na většinu obrázků v tomto příspěvku zobrazíte obrázek na celé obrazovce.
Krok 1 – Vyberte obrázek a otevřete jej v GIMPu
Začněte na začátku a otevřete obrázek v GIMPu. Pokud otevíráte soubor RAW a používáte MAC, má GIMP 2.6 převodník UFRaw zabudovaný do standardního instalačního balíčku. Pro uživatele Windows jsou zde pokyny k DPS, které jim pomohou. A pokud jde o Unix, podívejte se na stránku stahování UFRaw pro příslušný balíček. Pokud používáte JPG, můžete to vše přeskočit a otevřít fotografii přímo. Používám obrázek z mayských ruin v Tulum podél mexické Riviera Maya.
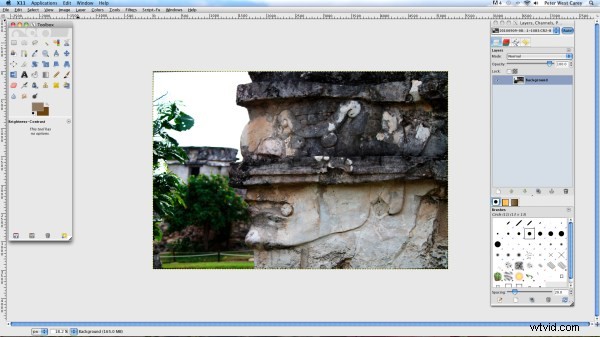
Krok 2 – Desaturate
Dále klikněte na položku nabídky Barvy a Desaturovat. Na další obrazovce zvolte Luminosity a klikněte na OK.
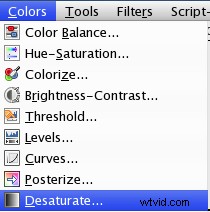
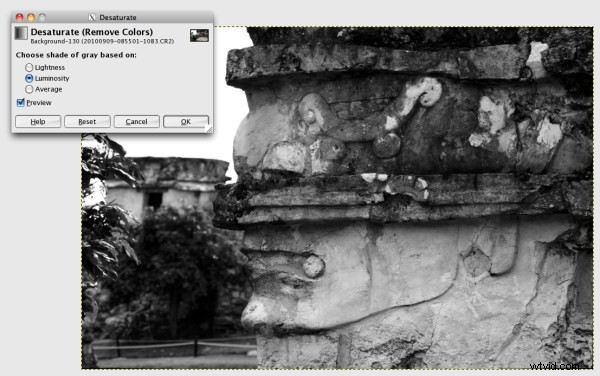
Krok 3 – Zvýšení jasu
Klikněte znovu na Barvy a poté na Jas-Kontrast. Nastavte Jas na +30.
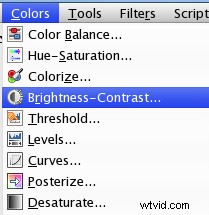
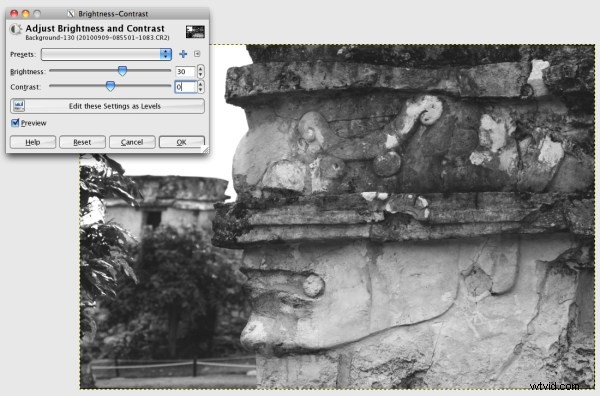
Krok 4 – Duplikace vrstvy pozadí
Duplikujte vrstvu pozadí buď kliknutím na Vrstvy-Duplikovat vrstvu v nabídce, kliknutím pravým tlačítkem na vrstvu v paletě Vrstvy a kliknutím na Duplikovat vrstvu nebo pomocí klávesových zkratek specifických pro váš operační systém.
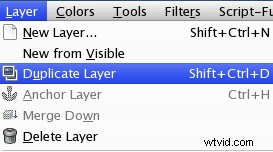
Krok 5 – Nastavení barvy popředí
Poklepejte na vzorek barvy popředí na panelu nástrojů (v tomto případě černý).
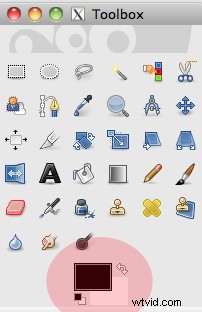
Na obrazovce Změnit barvu popředí, která se objeví, zadejte 6b420c do pole „HTML notace“. To odpovídá nastavení Červená:107 Zelená:66 Modrá:12. Poté klikněte na OK.
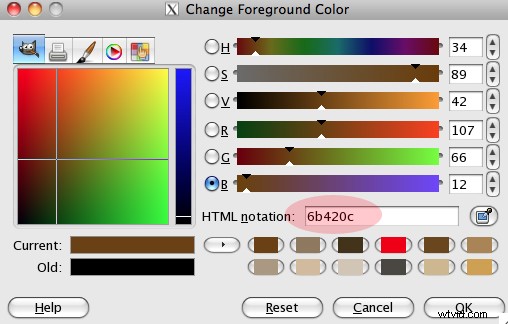
Krok 6 – Přidání nové vrstvy výplně
Klikněte na položku Vrstvy v pruhu nabídek a na položku Nová vrstva.
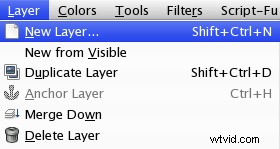
V dalším poli zvolte jako Typ výplně vrstvy Barva popředí a klikněte na OK.
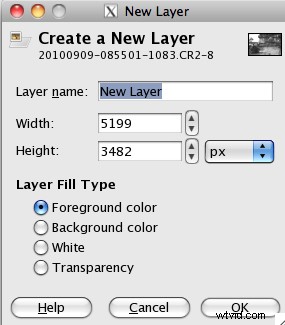
Vaše paleta vrstev bude nyní vypadat takto
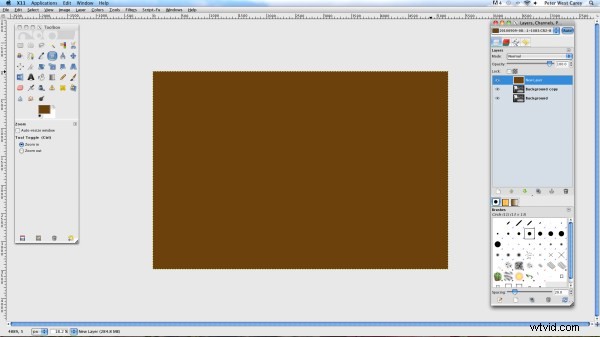
Krok 7 – Překrytí a sloučení
V paletě Vrstvy klikněte na horní rozbalovací nabídku Režim:a vyberte Překryv.
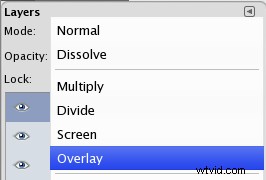
Poté klikněte na Vrstvy z nabídky a Sloučit dolů.
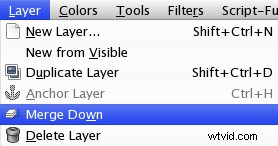
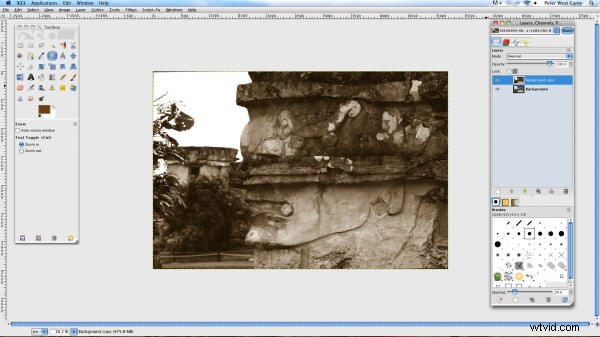
Krok 8 – Vytvoření masky vrstvy
Klikněte na položku nabídky Vrstvy, poté na Masku a Přidat masku vrstvy.
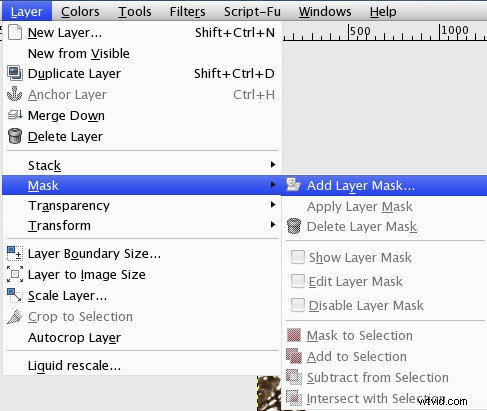
Na další obrazovce zvolte „Kopírování vrstvy ve stupních šedi“, zaškrtněte políčko „Invertovat masku“ a klikněte na Přidat.
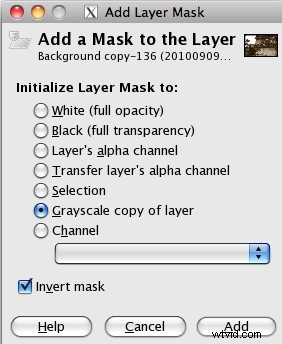
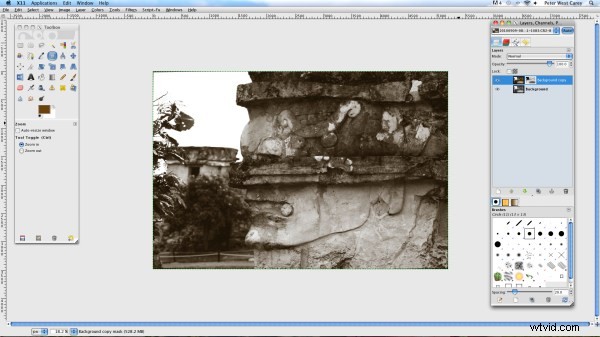
Někteří budou spokojeni s tímto ztvárněním sépie. Pro mě je to trochu lehké. Pokud vám tato verze vyhovuje, pokračujte a slučte své vrstvy (v položce nabídky Vrstvy) a máte hotovo! Pokud chcete trochu víc šmrnc, pokračujte na…
Krok 9 – Duplikovat vrstvu
Klikněte na položku nabídky Vrstva a poté na Duplikovat vrstvu jako v kroku 4. Tím vytvoříte tmavší sépiový tón.
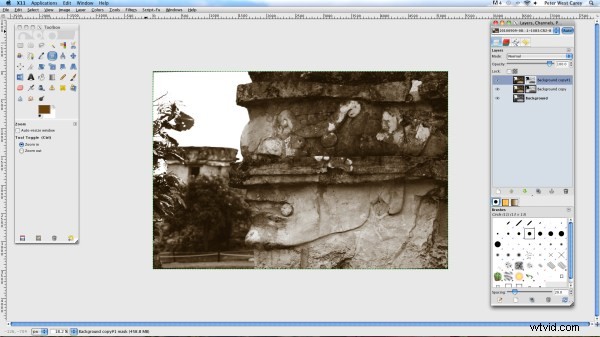
Odtud lze tón doladit podle vašich představ úpravou krytí poslední vytvořené vrstvy. Jakmile je hrazení dokončeno, jednoduše sloučte viditelné vrstvy (klikněte pravým tlačítkem na paletu Vrstvy a vyberte Sloučit viditelné vrstvy) a obrázek je hotový!
Během procesu vytváření tohoto obrázku najdete způsoby, jak vyladit a doladit zbarvení podle vašich představ. Určitě lze použít i jiné mírné odstíny hnědé a doporučuji vám najít si vlastní nastavení.
Doufám, že vám tento tutoriál poskytl snadný nástroj pro vytváření obrázků v sépiových tónech podle vašich představ!
