Pojďme pod našimi digitálními obrázky spustit hůl gelignitu. A možná vyluští některé mýty.
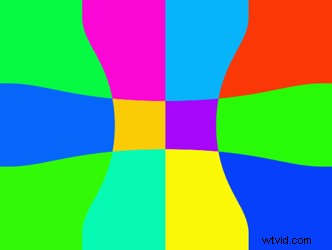
Máte digitální fotoaparát. Možná máte inkoustovou tiskárnu – takovou s reprodukcí ve skvělé fotografické kvalitě. Nyní vaše ambice začínají nabírat křídla a chcete se se svými obrázky dostat do tisku.
Úspěch digitálních fotoaparátů spočívá v tom, že můžete pořizovat snímky během několika sekund, vkládat je na pevný disk počítače, vrtat se s nimi pomocí oblíbeného softwaru, přidat malý text – a poté je vytisknout na list papíru.
Zatím je to dobré, pokud chcete jen pár kopií. Ale, jak všichni víme, inkoustové tiskárny – přes všechny své skvělé kvality – jsou stále drahé, pokud jde o cenu za tisk, kromě toho, že jsou pomalé. Pokud máte na mysli náklad tisíc výtisků, musíte zaklepat na dveře tiskárny, abyste zajistili poměrně velké tiskové náklady.
Aniž byste se zabývali technickými složitostmi, tiskárna pořídí váš digitální obrázek, udělá barevné separace (obvykle čtyři – CMYK – azurová, purpurová, žlutá a černá), poté projde procesem výroby tiskových desek a nakonec zařídí dojem čtyř barev. inkousty na papír.
Na rozdíl od tradičního filmu není tiskový proces při reprodukci tónů plynule proměnlivým procesem – místo toho se používá systém řádkových rastrů. Tyto rastry rozdělí obraz na řadu bodů v C, M, Y a K. Sloučení těchto bodů v oku vytváří finální zdání plné barvy na vytištěné stránce.
Tištěný výstup lze vyrobit na papír různé kvality – podle vašich potřeb. Novinový papír je na spodním konci stupnice a papír kvality používané v tomto časopise na horním konci.
Většina časopisů používá rastr 150 řádků na palec, což vytváří velmi kvalitní reprodukci digitálních a tradičních filmových obrázků – spolu s jasným a ostrým textem.
Jediný problém je v tom, že obrázky z digitálních fotoaparátů mají definované limity, pokud jde o reprodukci na papír s použitím polotónové řádkové obrazovky.
Vysvětleme problém jiným způsobem pomocí citace z příručky Adobe.
Mějte na paměti, že obraz z digitálního fotoaparátu je bitová mapa, vytvořená z počítačově vytvořených kousků různé hustoty. Budeme se zabývat mírami v palcích, protože tak vydavatelský průmysl stále funguje.
(Přetištěno se svolením Adobe)
O rozlišení a velikosti obrázku
Při probírání charakteristik bitmapových obrazů je důležitých několik pojmů:rozměry v pixelech, rozlišení obrazu, výstupní rozlišení a frekvence obrazovky. Jiný typ rozlišení, nazývaný bitové rozlišení nebo hloubka pixelů, je důležitý při zvažování způsobu zobrazení barev na obrazovce.
Rozměry pixelů
Každý bitmapový obrázek obsahuje pevný počet pixelů, měřeno jako výška pixelu a šířka pixelu (počet pixelů zobrazených podél výšky a šířky obrázku). Celkový počet pixelů určuje velikost souboru nebo množství dat v obrázku. Rozměry v pixelech spolu s velikostí a nastavením monitoru určují, jak velký bude obraz na obrazovce. 13palcový monitor zobrazuje 640 pixelů horizontálně a 480 vertikálně. Větší monitory lze obvykle nastavit tak, aby zobrazovaly různý počet pixelů, například od 640 x 480 pixelů, při kterém mohou být pixely poměrně velké, až po 1920 x 1080 pixelů, při kterém jsou pixely malé.
Pokud plánujete zobrazit obrázek online (například na webové stránce), vaše maximální velikost obrázku je určena nejmenšími rozměry v pixelech na monitorech použitých k zobrazení vašeho obrázku. Pokud například vaše publikum bude sledovat váš obrázek na 13palcovém monitoru, pravděpodobně budete chtít omezit velikost obrázku na 640 x 480 pixelů.
Rozlišení obrázku
Počet pixelů zobrazených na jednotku délky v obrázku se nazývá rozlišení obrázku, obvykle se měří v pixelech na palec (ppi). Obrázek s vysokým rozlišením obsahuje více, a tedy menších pixelů než obrázek stejných rozměrů s nízkým rozlišením. Například obrázek 1×1 palec s rozlišením 72 ppi obsahuje celkem 5184 pixelů (72 pixelů šířka x 72 pixelů výška =5184). Stejný obrázek s rozlišením 300 ppi by obsahoval celkem 90 000 mnohem menších pixelů.
Protože k reprezentaci každé jednotky plochy používají více pixelů, obrázky s vyšším rozlišením mohou při tisku obvykle reprodukovat více detailů a jemných barevných přechodů než obrázky s nižším rozlišením. Jakmile je však obrázek naskenován nebo vytvořen v daném rozlišení, zvýšení rozlišení ve Photoshopu obvykle nezlepší kvalitu obrázku, protože v tomto případě musí Photoshop ve skutečnosti rozšířit stejné informace o pixelech na větší počet pixelů.
Správné rozlišení obrázku pro obrázek závisí na tom, jak hodláte obrázek zobrazit nebo distribuovat. Použití příliš nízkého rozlišení pro tištěný obrázek má za následek pixelaci – velké pixely, které vytvářejí velmi hrubý výstup. Použití příliš vysokého rozlišení (tj. pixelů menších, než jaké dokáže reprodukovat výstupní zařízení) zbytečně zvětšuje velikost souboru a může prodloužit čas potřebný k tisku nebo distribuci obrázku.
Rozlišení monitoru
Nastavení pixelů monitoru spolu s velikostí monitoru určuje velikost (a tedy hustotu) pixelů monitoru. Při převodu vytištěných obrázků na obrázky na obrazovce a převodu rozlišení obrázku na rozměry v pixelech je užitečné vědět, že výchozí rozlišení monitoru Macintosh je obvykle 72 dpi; výchozí rozlišení monitoru PC je obvykle 96 dpi.
Ve Photoshopu se obrazové body převádějí přímo na obrazové body monitoru. To znamená, že když je rozlišení obrazu vyšší než rozlišení monitoru, obraz se na obrazovce jeví větší, než jsou jeho určené rozměry. Když například zobrazíte obrázek 1×1 palce s rozlišením 144 ppi na monitoru s rozlišením 72 dpi, zobrazí se na obrazovce v oblasti 2×2 palce. Protože monitor dokáže zobrazit pouze 72 pixelů na palec, potřebuje dva palce k zobrazení 144 pixelů, které tvoří jeden okraj obrazu.
Rozlišení tiskárny




Pokud připravujete obrázky pro tisk, je důležité si uvědomit, že rozlišení tiskárny – tedy počet bodů na palec (dpi) – je obvykle úměrné, ale ne stejné jako rozlišení obrázku – tedy počtu pixely, které tvoří obraz a které určují velikost obrazu na obrazovce.
65 lpi:Hrubá obrazovka běžně používaná k tisku informačních bulletinů a kuponů s potravinami.
85 lpi:Průměrná obrazovka často používaná k tisku novin.
133 lpi:Vysoce kvalitní obrazovka obvykle používaná pro tisk čtyřbarevných časopisů.
177 lpi:Velmi jemná obrazovka obvykle používaná pro výroční zprávy a obrázky v uměleckých knihách.
* 85 lpi:U hrubých obrazovek může rozlišení na spodní hranici rozsahu poskytovat dobré výsledky.
* 177 lpi:S jemnými obrazovkami poskytují dobré výsledky pouze rozlišení na horní hranici rozsahu.
Frekvence obrazovky a rozlišení obrazu
Mnoho komerčních a stolních tiskáren používá k tisku obrázků ve stupních šedi a barevných separací polotónové rastry, které se skládají z tiskových bodů nazývaných polotónové buňky. Frekvence obrazovky, také známá jako pravidlo obrazovky, se vztahuje k počtu buněk polotónů na palec v polotónové obrazovce a je měřena v řádcích na palec (Ipi).

Vztah mezi rozlišením obrazu a frekvencí obrazovky určuje kvalitu detailů na vytištěném obrázku. Obecně platí, že pro vytvoření polotónového obrazu nejvyšší kvality použijte rozlišení obrazu, které je 1,5 až 2násobek frekvence obrazovky. V některých případech však v závislosti na obrázku a výstupním zařízení poskytuje použití nižšího rozlišení dobré výsledky.
Příklad :pro frekvenci obrazovky 150 lpi nastavte obraz na 225–300 bodů na palec.
O velikosti a rozlišení souboru
Velikost souboru digitálního obrázku se měří v kilobajtech (KB) nebo megabajtech (MB) a je úměrná celkovému počtu pixelů v obrázku. Ačkoli obrázky s více pixely mohou produkovat více detailů při dané velikosti, výsledkem jsou také větší velikosti souborů. Obrázek 1×1 palec 200 ppi obsahuje čtyřikrát více pixelů než obrázek 1×1 palec 100 ppi a je tedy čtyřikrát větší.
