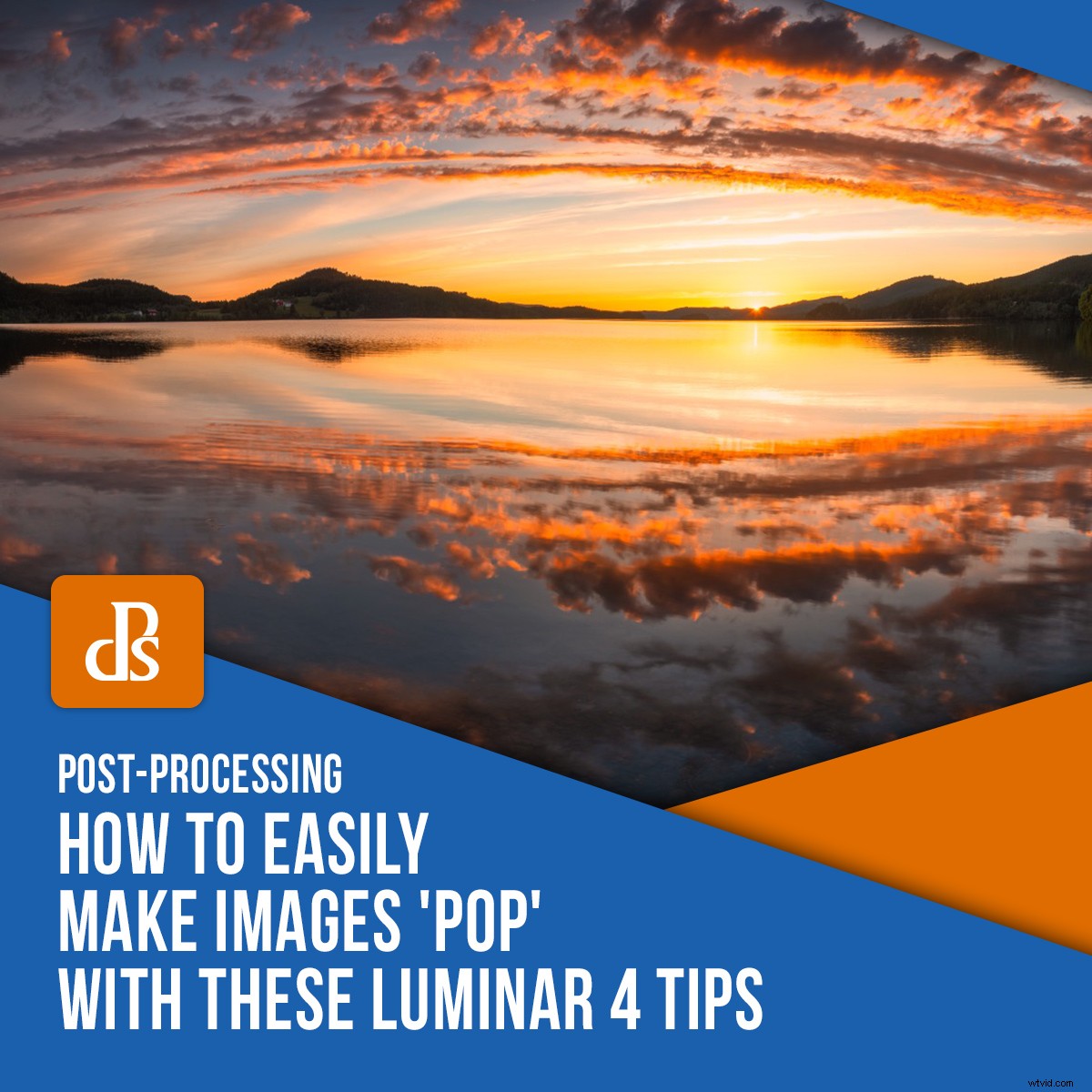
Luminar 4 se od svého vydání stal oblíbeným editorem fotografií, částečně díky svým převratným nástrojům umělé inteligence, které se používají k nahrazení oblohy, zavedení prvků nebo celkovému „vypuknutí“ vašeho obrazu. Tyto tipy Luminar 4 však přesahují rámec nástrojů umělé inteligence a naučí vás, jak rychle dosáhnout toho, aby vaše obrázky vypadaly působivěji.
V tomto článku vám chci ukázat, jak můžeme toto docela obyčejné panorama západu slunce přeměnit na něco vizuálně příjemnějšího, co jistě přitáhne pozornost lidí.

Aby to nebylo příliš komplikované, vyhnu se používání vrstev a masek a místo toho vám ukážu řadu velmi základních tipů, které můžete okamžitě implementovat do svého pracovního postupu.
Začněme a ponořme se do těchto 4 tipů Luminar:
1. Umělou inteligenci používejte pouze v případě potřeby
Zatímco Luminar 4 se stal široce známým díky svým nástrojům umělé inteligence, jako je AI Sky Replacement Tool a AI Augmented Reality Tool, neměli byste je používat pro každý obrázek.
Tyto typy kompozitních nástrojů jsou velmi osobní volbou (existuje mnoho názorů na obou stranách diskuze, ale nechci se do toho teď pouštět), ale není žádným tajemstvím, že je to snadný způsob, jak udělat nudnou fotku zajímavou .
Pokud máte nudnou modrou oblohu, můžete ji snadno nahradit barevnější nebo dramatičtější. To může být občas zábavné a užitečné, ale důrazně doporučuji, abyste se vyhnuli neustálému nahrazování oblohy nebo zavádění prvků do ní.
S většinou obrázků prostě není potřeba takovým způsobem pracovat. Většinou to nakonec vypadá spíše rušivě než přitažlivě.

Například použití nástroje AI Augmented Reality k představení hejna ptáků nebo duhy na obrázku, na kterém pracujeme v tomto článku, nedává smysl. Vypadá to špatně.
Vyhraďte si tyto nástroje pouze pro konkrétní obrázky.
2. Nezapomeňte na základní úpravy
Hraní s různými nástroji umělé inteligence, přidávání slunečních paprsků nebo dramatických efektů může být zábavné, ale nezapomeňte na základní hrubé úpravy; ty jsou pro image zásadní a položí základ pro další rozvoj.
Základní úpravy, o kterých mluvím, lze nalézt v Light Tools v kategorii Essentials. Konkrétněji mluvím o následujících posuvnících:
- Teplota
- Odstín
- Expozice
- Výběr
- Stíny
- Bílí
- Černoši
Abych vylepšil pocit teplého západu slunce a dodal obrazu trochu více kontrastu, zvýšil jsem teplotu a odstín, ztmavil jsem expozici (v důsledku dalších úprav), ztmavil světla a zvýšil stíny, bílé a černé.

Použitím těchto několika základních úprav jsme zavedli některé další detaily ve stínech, zvýšili kontrast a mírně zahřáli obrázek.
3. Opravte chyby pomocí AI Enhance a AI Structure
Nyní jsem řekl, že byste měli používat nástroje AI pouze tehdy, když jsou nezbytně nutné, ale nástroje AI Enhance a AI Structure jsou výjimkou. Na rozdíl od ostatních nástrojů nic nepřidávají ani nenahrazují. Místo toho používají umělou inteligenci k ‚opravě‘ obrazu.
Vždy jsem byl skeptik k těmto typům automatických nástrojů (stále mám noční můry o starých dobrých dnech Photomatix), ale tyto dva mě ukázaly, že se mýlím. Umělá inteligence může mít své místo v úpravě fotografií.
Nechápejte mě špatně – přílišné zatažení těchto posuvníků způsobí, že obrázek bude vypadat příliš upraveně. Ale aplikované v nižším množství k tomu mohou hodně přidat.

Pro tento příklad jsem je použil s následujícím nastavením:
- AI Accent (AI Enhance):+9
- AI Sky Enhancer (AI Enhance):+20
- Částka struktury AI:+19
Jak můžete vidět, tyto úpravy způsobily, že obloha a obraz „poskočily“ o něco více než dříve. Pěkné na těchto nástrojích je, že do obrázku nepřidávají žádný nežádoucí šum nebo zrnitost.
4. Přidat vinětu
Viněta se běžně používá k posunutí ohniska obrazu směrem k jeho zajímavějším částem ztmavením okolí.
To je zvláště užitečný nástroj, když jsou okraje obrázku světlé. Na tomto obrázku to tak úplně není, ale zjistil jsem, že ztmavení vnějších oblastí může pomoci zdůraznit zapadající slunce.

Doporučuji také používat nástroj Vinětace s určitou opatrností. Nezacházejte do extrému, protože to rychle způsobí, že viněta bude příliš zřejmá a bude rušit pozornost.
Je také dobré použít tlačítko ‚Vybrat předmět‘ k nastavení středu viněty, nebude to vždy uprostřed! Pokud máte například osobu stojící nalevo od obrázku a je hlavním objektem, měl by to být střed.
5. Přidejte záři (ale buďte opatrní!)
Techniky, jako je Ortonův efekt, milují fotografové krajiny a je to technika, která existuje již od 80. let (vytvořil ji Michael Orton). Tuto techniku lze snadno replikovat v Luminar 4. Ve skutečnosti ji lze nalézt na dvou místech.
Nástroj Ortonův efekt se nachází v kategorii Nástroje na výšku. Umístěním zde Skylum dal jasně najevo, že tento konkrétní efekt je většinou určen pro portréty.
Pro jiné žánry fotografie můžete použít nástroj Glow Tool, který najdete v kategorii Creative Tools. Tento nástroj vnáší do obrazu příjemnou jemnou záři, která může pomoci vytvořit tolik žádanou „snovou“ atmosféru.

ALE nechoďte naplno a aplikujte tuto techniku ve velkém množství. To bude vypadat více rušivě než přitažlivě a bude to vypadat amatérsky.
Místo toho to aplikujte v nízkém množství. Pokud se cítíte odvážní a máte nějaké znalosti o Luminar 4, je to technika, kterou je nejlepší přidat pomocí masky.
6. Kontrast středních tónů je váš přítel!
Roky jsem používal Luminosity Masks ve Photoshopu k zavedení kontrastu středních tónů. Nicméně v Luminar 4 se to dělá pomocí jednoduchého posuvníku, který najdete v nástroji Advanced Contrast v kategorii Professional.
Problém s přidáním kontrastu k celému obrázku je ten, že v podstatě zesvětlíte nejsvětlejší části a ztmavíte nejtmavší. To rychle vede k oříznutí stínů a světel.

Zavedením kontrastu pouze do středních tónů (tj. jakéhokoli pixelu, který není světlý ani tmavý), se tomuto problému vyhnete a získáte mnohem žádanější výsledek.
Toto je jeden z mých nejdůležitějších tipů Luminar 4, díky kterému bude váš obrázek pop. Jděte si to vyzkoušet na vlastní kůži!
7. Upravte zaostření pomocí nástroje Adjustable Gradient Tool
Poslední tip, o který se v tomto článku podělím, je ten, který není pro tento konkrétní obrázek nezbytný. Je to něco, co udělá zázraky ve většině vašich obrázků. Použijte nástroj Adjustable Gradient Tool k posunutí ohniska v obrázku.
Velmi často se mi zdá, že popředí nebo obloha jsou na snímcích příliš rušivé. Neexistuje žádný důvod, proč by popředí mělo být tak jasné a ostré jako hlavní objekt snímku. Pamatujte, že naše oči přirozeně přitahují k nejjasnějším částem, což je místo, kde chcete, aby byl hlavní objekt.
Nástroj Adjustable Gradient Tool je snadné řešení, které mohou využít i úplní začátečníci Luminar (existují pokročilejší metody, které jsou lepší, ale to si nechám na jindy).
Můžete přepínat mezi horním a dolním přechodem a zvolit orientaci přechodu, aby lépe odpovídal vašemu obrázku. Je možné přidat úpravy jak nahoře, tak dole současně.

V tomto příkladu jsem použil pouze úpravy na Spodní část, protože jsem chtěl odstranit některé detaily ve skalách viditelných ve spodní části obrázku. Vše, co jsem udělal, bylo zvýšení expozice, zvýraznění a vibrace.
Tento nástroj se také používá ke ztmavení/obnovení jasné oblohy. Pro tyto scénáře jednoduše zvolte Top a zvyšte Exposure nebo Shadows.
Závěr
Pravdou je, že nemusíte trávit hodiny a hodiny upravováním obrázků, aby vypadaly působivě. Použití několika jednoduchých úprav může často stačit k tomu, abyste dodali extra pop.
V 7 tipech Luminar 4 sdílených výše se nám podařilo pořídit obyčejný snímek západu slunce a učinit jej o něco atraktivnějším:


Doufám, že pro vás byly tyto tipy Luminar 4 užitečné a že tyto techniky a nástroje můžete použít ve svém pracovním postupu. Rád bych viděl obrázky, které jste upravili, takže je nezapomeňte zanechat v komentářích níže!
Nezapomeňte se podívat na mou oblíbenou elektronickou knihu „A Photographer's Guide to Luminar 4“, pokud se chcete dozvědět, jak můžete plně využít všechny nástroje pro organizování a zpracování a vytvářet profesionálně vypadající snímky s touto populární editor fotek. Dozvíte se tam vše, co potřebujete vědět o organizování a úpravách, a také získáte několik pracovních postupů, které krok za krokem můžete použít pro sebe.
