Pokud si nejste jisti nastavením maximální kvality vykreslení (MRQ) a maximální bitové hloubky (MBD) Premiere Pro, nejste sami. Je to docela komplikovaná věc a nepomůže to, že oficiální dokumentaci je těžké najít.
Proč je tedy vidíme v nastavení sekvence i v nastavení exportu? A jak ovlivňují naše video? V tomto článku se ponoříme do toho, jak a kdy tato nastavení fungují, abyste si mohli vybrat tu nejlepší volbu pro své vlastní projekty.
Pokud nemáte čas číst všechny technické podrobnosti, můžete přejít přímo k závěru. (TL;DR stačí zapnout obě nastavení v nastavení sekvence i nastavení exportu.)
Na konci článku také najdete testy, které jsem použil, abych ukázal, jak tato nastavení ovlivňují časy exportu a kvalitu obrazu. Na ně bude odkazováno v průběhu článku.
Obsah
Kde tato nastavení najdeme?
Najdete obě Maximální kvalita vykreslení a Maximální bitová hloubka nastavení alespoň na třech různých místech v Premiere Pro:V Nové sekvenci v Nastavení sekvence a v Nastavení exportu .
Pokud v Premiere Pro vytvoříte novou sekvenci ručně (Soubor> Nová> Sekvence ), uvidíte tento dialog.
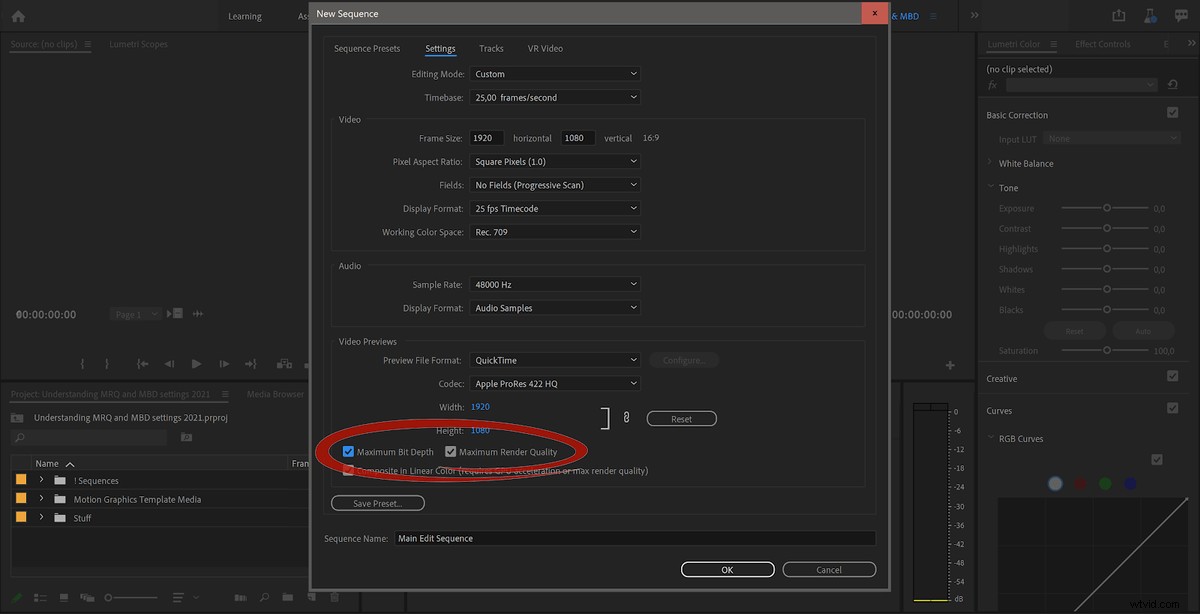
Pokud jste již vytvořili sekvenci a nevěnovali jste pozornost nastavení, můžete přejít do Nastavení sekvence (Sekvence> Nastavení sekvence ) a změňte je tam.
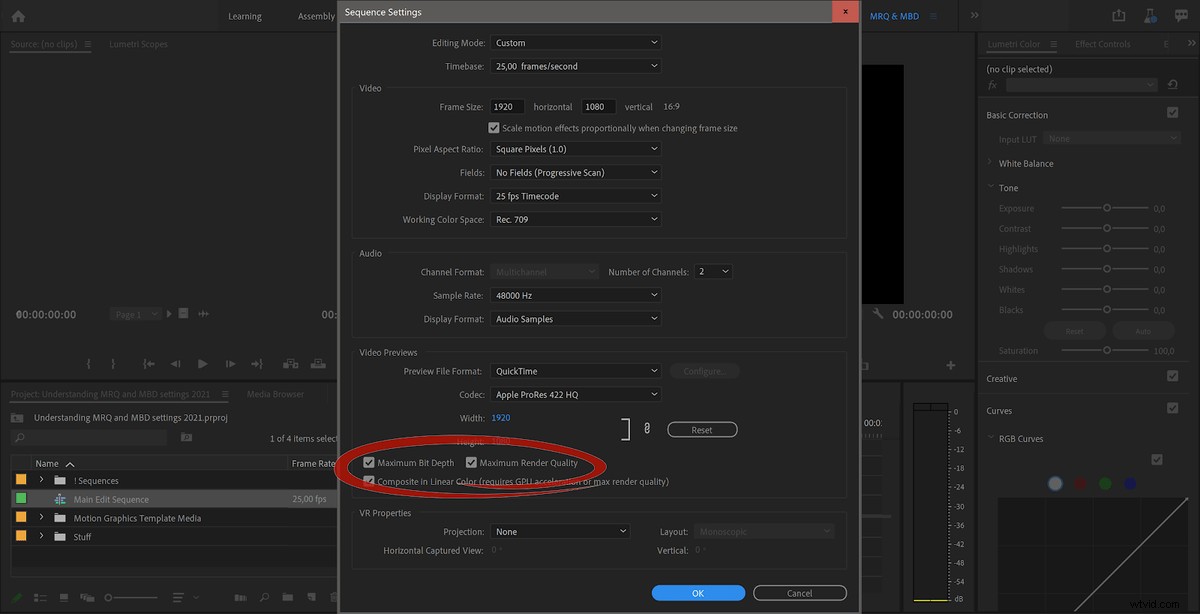
Když exportujete svou časovou osu, uvidíte stejná nastavení, jedno pod Video a jeden ve spodní části pole.
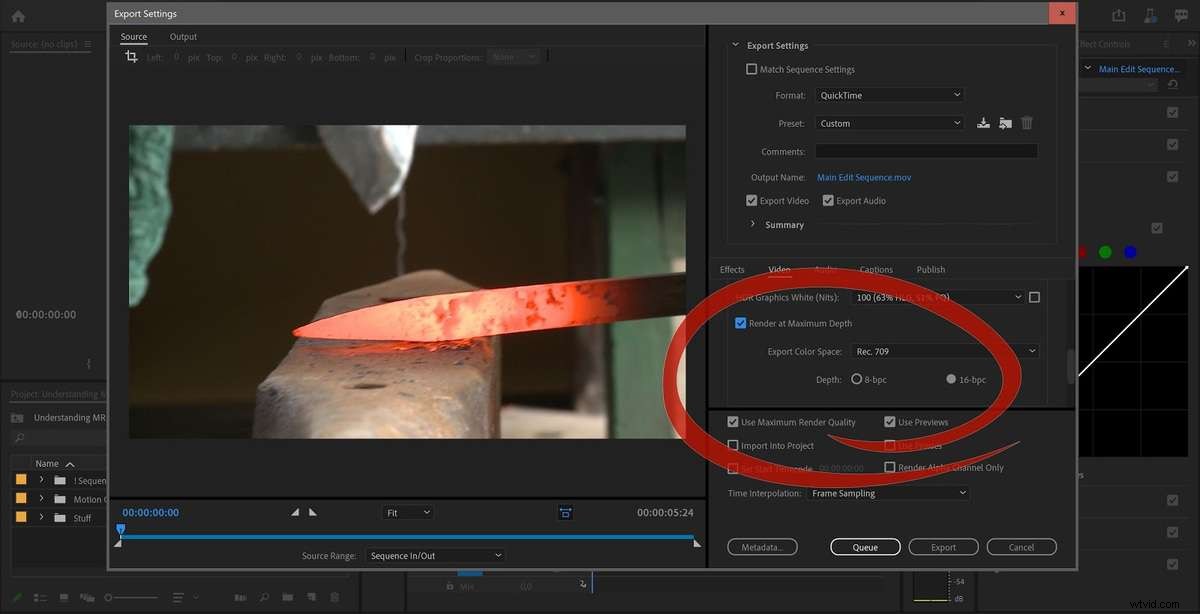
Dobře, s tím mimo, podívejme se, co se stane, když tato nastavení ve své sekvenci povolíte.
Budete upozorněni
Ano, pokud se rozhodnete aktivovat kterékoli z těchto dvou nastavení, zobrazí se následující varování.
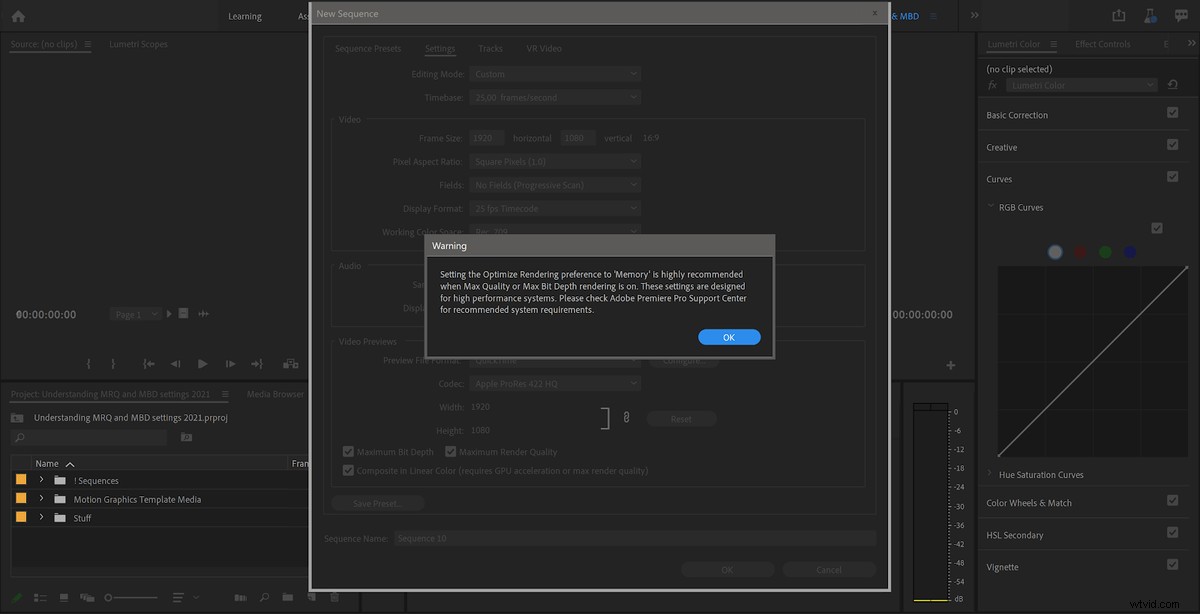
Není to tak děsivé, jak to vypadá. Pokud si ale myslíte, že je to důvod k obavám, můžete přejít do Předvoleb pro paměť a nastavit ji na Optimalizovat vykreslování pro paměť . Nebo zprávu úplně ignorujte a pomyslete si:„Mám spoustu paměti RAM“, jako většina z nás. Pokud nemáte špičkový počítač se super vysokým počtem jader, neměli byste se s žádným z těchto nastavení setkat s problémy souvisejícími s pamětí. Předvolby paměti mám vždy nastaveny na Optimalizovat vykreslování pro výkon .
I když varování říká, že je „důrazně doporučeno“ nastavit toto na Paměť , někteří uživatelé hlásili, že díky tomu budou jejich systémy méně stabilní. Toto nastavení nechávám na výchozí, což je Výkon .
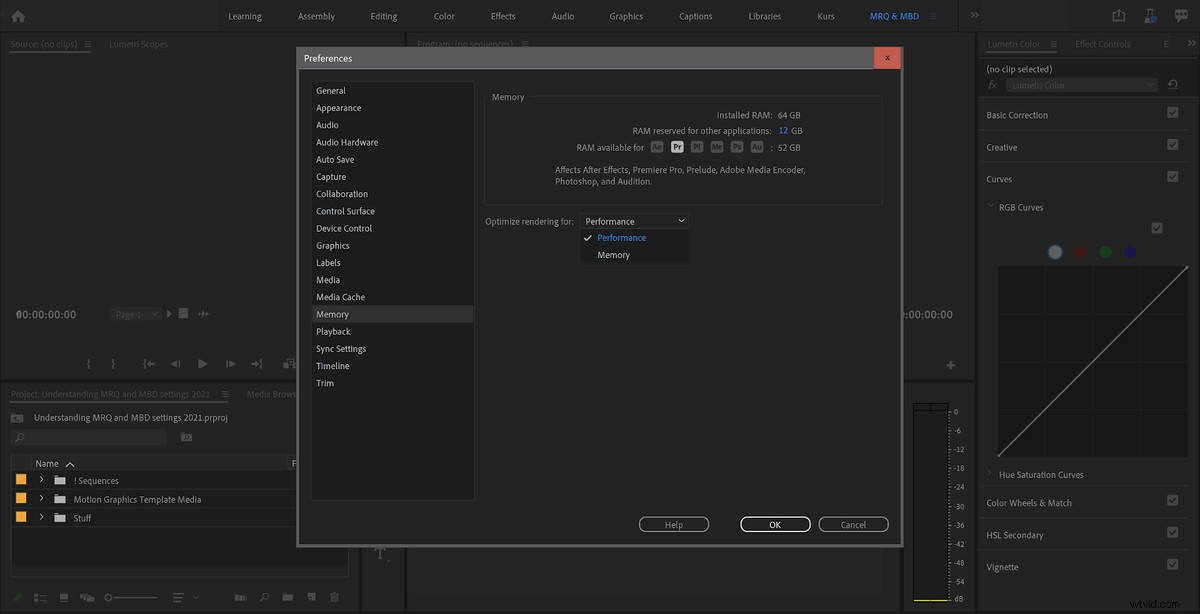
Co dělá maximální bitová hloubka?
Na první pohled se zdá, že Maximální bitová hloubka přepínač jednoduše nutí Premiere Pro vykreslovat podporované efekty v 32bitové verzi s přesností s plovoucí desetinnou čárkou. To je dobré, protože to omezí pruhování a další artefakty a zároveň zachová nedotčené přesvětlení a superčerné, nikdy nedojde k oříznutí úrovní.
Přepínač Maximální bitová hloubka také vyžaduje od importéra 32bitové float, které je jinak pouze 8bitové.
Co říká Adobe?
Toto je vysvětlení, které vám Premiere Pro nabízí, když umístíte ukazatel na Vykreslení v maximální hloubce v Nastavení exportu.
„Vykreslování při maximální bitové hloubce zlepšuje kvalitu videa, ale prodlužuje dobu kódování.“
To může být matoucí. Co znamená „Zlepšuje kvalitu videa“ znamenat? Toto vysvětlení také není úplný obrázek:není nezbytně prodlužte dobu kódování . Více o tom později.
Z nějakého důvodu není v Premiere Pro 15.0 k dispozici žádná nápověda pro vykreslování v maximální hloubce, takže si tuto možnost můžete sami vyložit.
Proč na tom záleží?
Nejprve se podívejme na vykreslování snímků videa. To lze provést v 8 bitech na kanál nebo 32 bitech na kanál. Pokud jste v nastavení projektu zvolili vykreslování GPU (CUDA, Metal nebo OpenCL), bude vždy provedeno ve 32bitové verzi, pokud nepoužijete efekty, které nejsou akcelerované GPU.
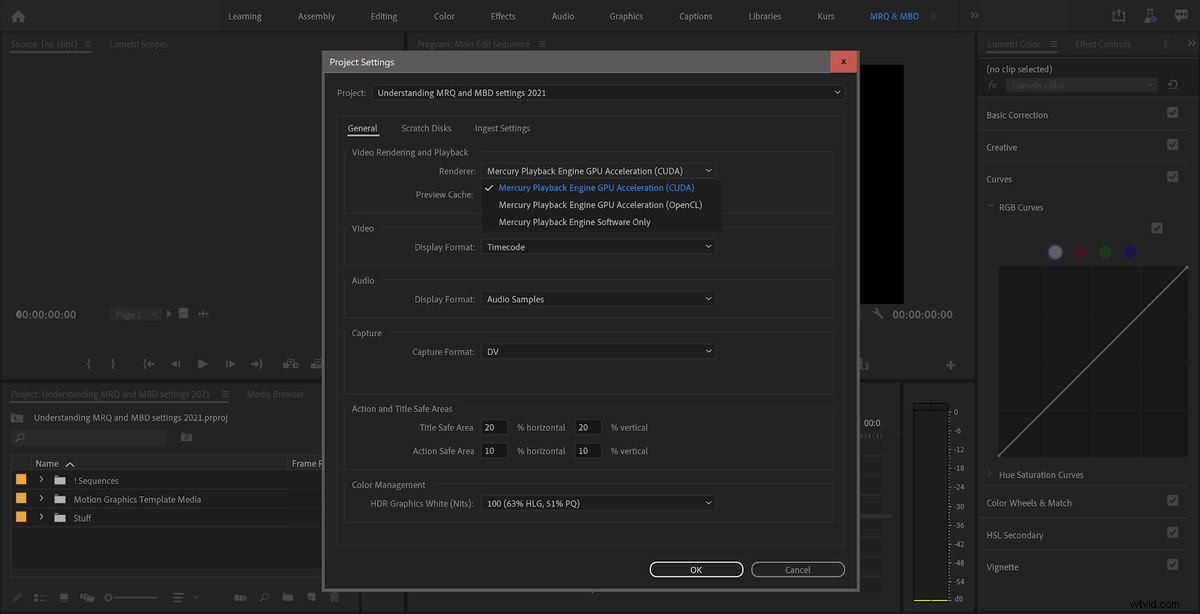
Pokud je v nastavení projektu vybrána možnost Pouze software, bitová hloubka závisí na Vykreslení při maximální hloubce přepínač. Pokud je zapnuto, vykreslování bude provedeno ve 32bitovém formátu. Pokud ne, bude to provedeno v 8bitové verzi.
8-bit znamená, že výsledek každého výpočtu na obrázku může mít pouze 256 možných úrovní na kanál (RGB nebo YUV). To není moc přesnosti. S vícenásobnými efekty na klip to znamená, že u každého výpočtu dostaneme zaokrouhlovací chyby s nebezpečím zavedení pruhů a blokování.
Ve 32bitové verzi provádíme všechny výpočty s výsledky, které mohou mít více než 4 miliardy různých úrovní na kanál, takže chyby zaokrouhlování s více efekty jsou zcela eliminovány. Můžeme také uložit úrovně daleko za 100 % bílé a 0 % černé.
Zde je dobrý test, který můžete udělat, pokud chcete vidět rozdíl mezi 32bitovým a 8bitovým vykreslováním. Použijte klip s některými světly blízkými maximu.
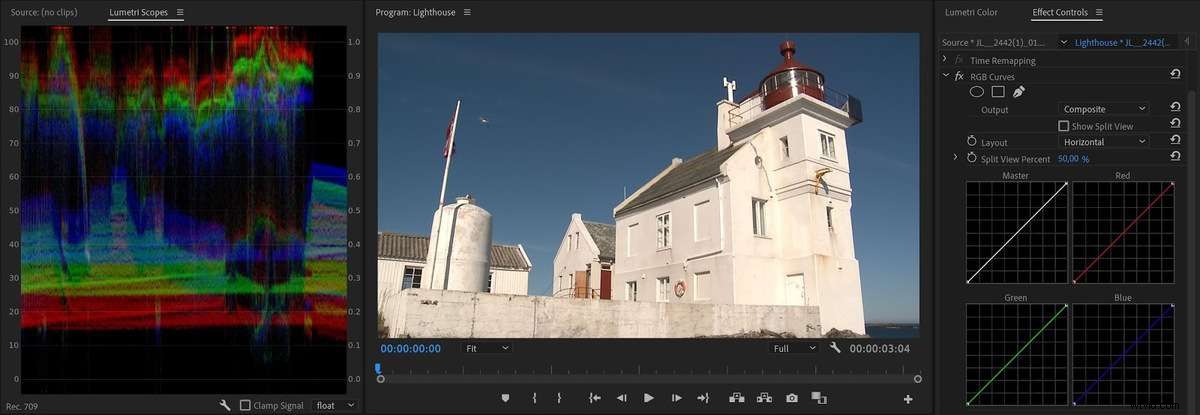
Použijte starý důvěryhodný (a zastaralý) efekt RGB křivek k dosažení úrovně mnohem více než 100% bílé. (Nemůžete k tomu použít Lumetri Color, protože při vrstvení ořezává úrovně.)
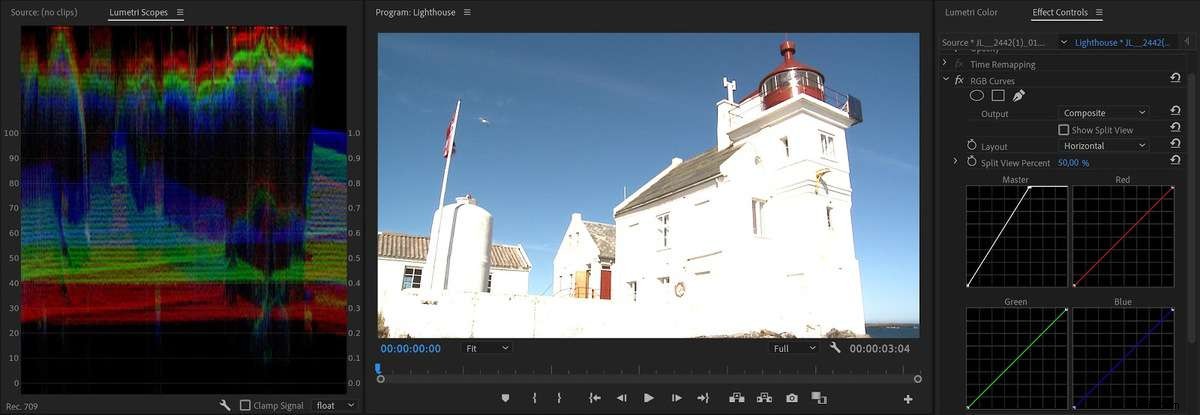
Nyní přidáme další instanci RGB Curves, kde přetáhneme bílé opět směrem dolů.
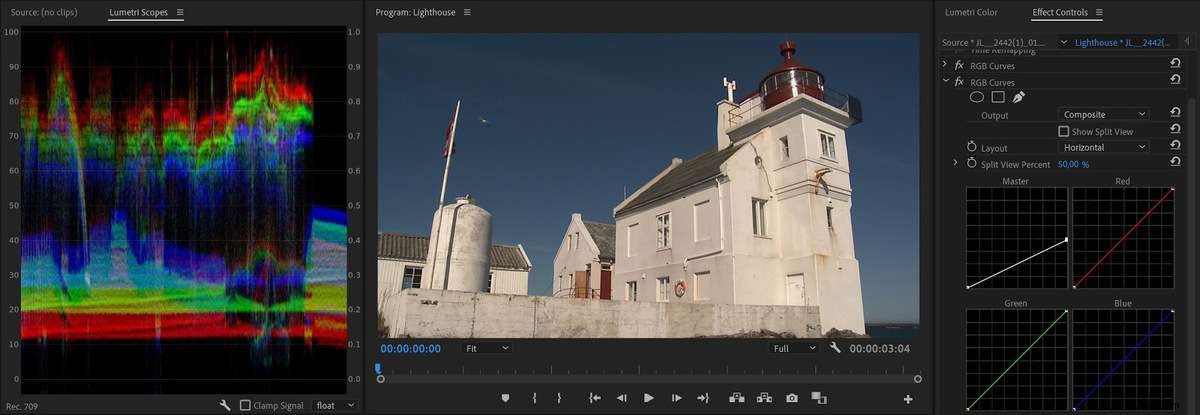
Protože vykreslujeme 32bitově pomocí GPU, přesvětlení nebylo oříznuto a obraz vypadá normálně. Nyní přejdeme na Pouze software v nastavení projektu a podívejte se, co získáme.
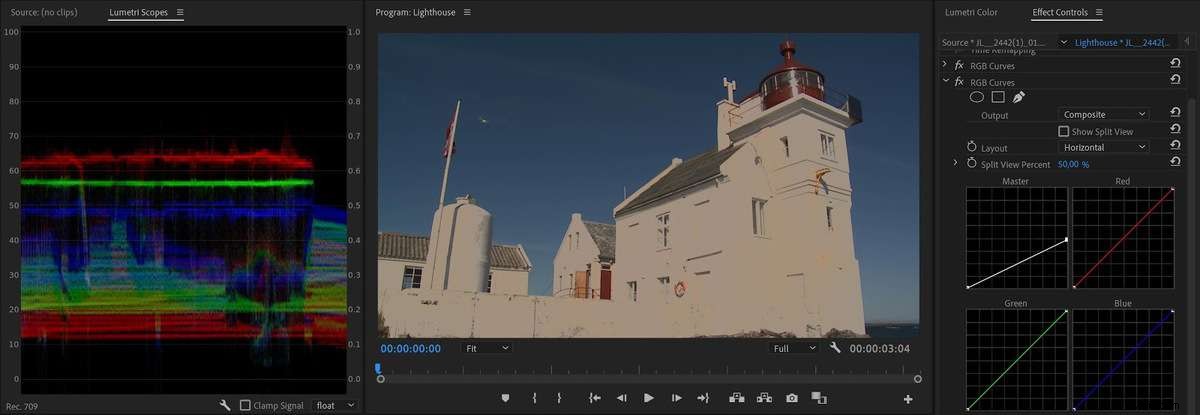
Při vykreslování v 8 bitech byly přesvětlení jednoduše oříznuty a opětovné snížení úrovní pouze ztmaví oříznuté úrovně. Ztratilo se mnoho detailů.
Nyní aktivujme Maximální bitovou hloubku přepněte v Nastavení sekvence.
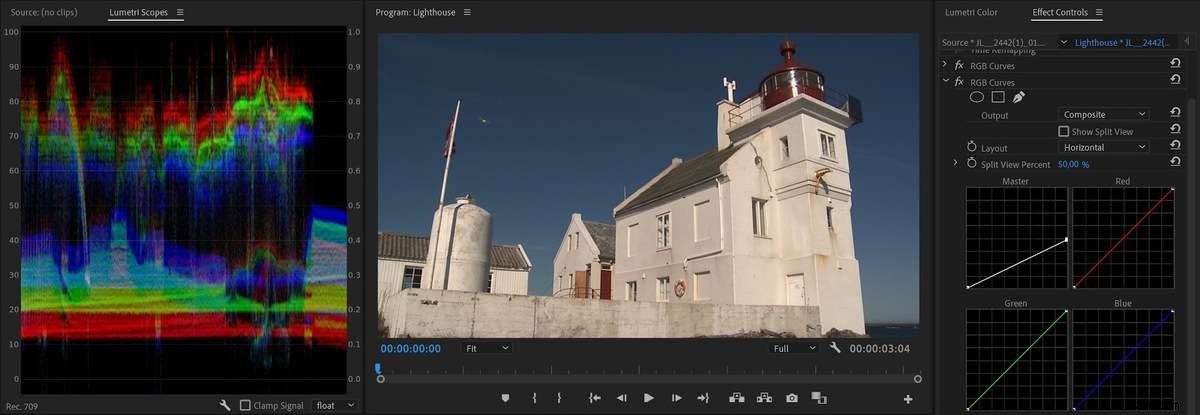
To je téměř totožné s výsledkem, který jsme získali s vykreslováním GPU. Takže pokud pracujete v softwarovém režimu, měli byste určitě zaškrtněte políčko Maximální bitová hloubka .
Samozřejmě to byly extrémní úpravy, jen aby byl rozdíl patrný. Normálně byste to neudělali. Často ale skončíme tak, že na jednom klipu máme více než jednu úpravu. Můžete například přidat LOG do Rec.709 LUT jako efekt zdrojového klipu, pak normalizovat obrázek na časové ose a poté přidat vrstvu úprav se vzhledem.
To jsou tři úpravy na jednom klipu a jakékoli mezilehlé úrovně, které překročí 100 %, budou oříznuty v 8bitech, čímž dojde ke ztrátě detailů. Můžete také začít vidět pruhování v přechodech atd. Ujistěte se, že vykreslujete ve 32bitovém formátu a tyto problémy neexistují.
Jak poznáte, zda je klip vykreslen v režimu GPU nebo v režimu Pouze software?
Pokud jste v nastavení projektu aktivovali akceleraci GPU (CUDA, Metal nebo OpenCL), je rozumné předpokládat, že vždy získáte ten nejlepší algoritmus. Ale není tomu tak vždy a je to složitější, než se na první pohled zdá.
Pokud Pouze software je vybrána v Nastavení projektu, zjevně získáváte softwarové vykreslování. Ale i když v Nastavení projektu zvolíte vykreslování GPU, některé vaše klipy mohou být vykresleny pomocí softwarového režimu . Přidejte nezrychlený efekt nebo přechod a část vykreslování každého snímku bude provedena v 8bitech, což může potenciálně ořezávat úrovně a zavádět chyby zaokrouhlování a pruhování.
Mezi takovéto nezrychlené efekty patří běžné nástroje jako Rozostření fotoaparátu a Neostrá maska . Ty nejsou napsány pro GPU a musí se vypočítat na CPU.
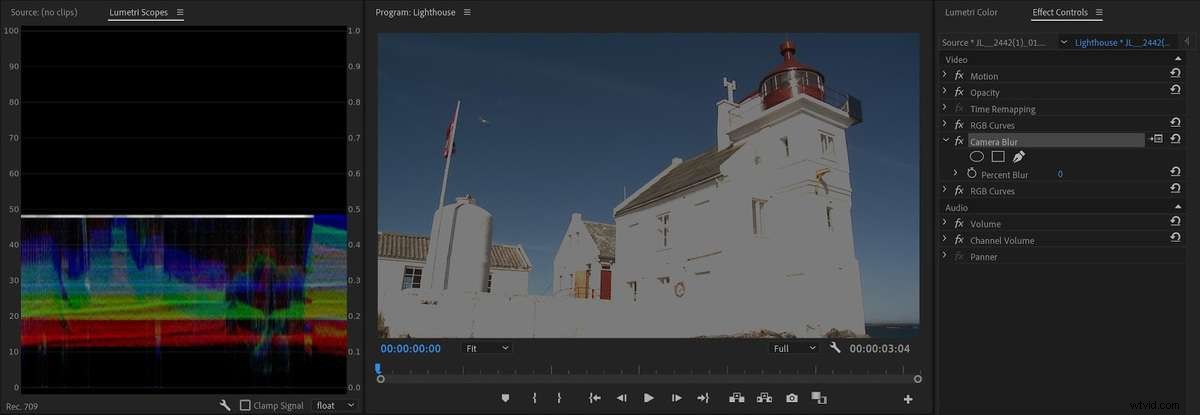
Pozor na červený pruh vykreslení
Panel vykreslení vám může poskytnout určité vodítko o tom, co se děje. Oblasti časové osy bez vykreslovacího panelu nemají žádné efekty, takže to, co vidíte, by mělo být to, co dostanete. Pokud jste v Nastavení projektu zvolili vykreslování GPU a na časové ose vidíte žlutý pruh vykreslování, pak také víte, že jste určitě v režimu GPU a jste v bezpečí.
Červený pruh vykreslení bude často známkou toho, že vykreslujete v softwarovém režimu , ale není to jasná identifikace. Může to také znamenat, že používáte efekt akcelerovaný GPU, který vyžaduje vykreslení, jako je Optical Flow prolnutí snímků pro Rychlost nebo Morph Cut přechod. Ano, ty je třeba vykreslit – proto ten červený pruh vykreslení – ale na GPU se vykreslí ve 32bitové verzi. Takže červený pruh vykreslení ne vždy znamená, že jste v softwarovém režimu.

Ukázalo se, že na časové ose neexistuje jednoduchý nebo přímý způsob, jak zjistit, zda je část vašeho vykreslování provedena v režimu softwaru. Jak tedy můžete zjistit, zda klip, který spouští červený pruh vykreslení, tak činí kvůli softwarovému vykreslování nebo ne?
Nejprve musíte zjistit, zda na ně klipy v oblasti s červeným vykreslovacím pruhem mají efekt. To je ta snadná část. Pokud fx odznak je šedý, na klipu nejsou žádné efekty. Pokud je žlutá, měli byste být také v pořádku, protože to znamená, že byly změněny pouze pevné efekty (pohyb, neprůhlednost atd.).
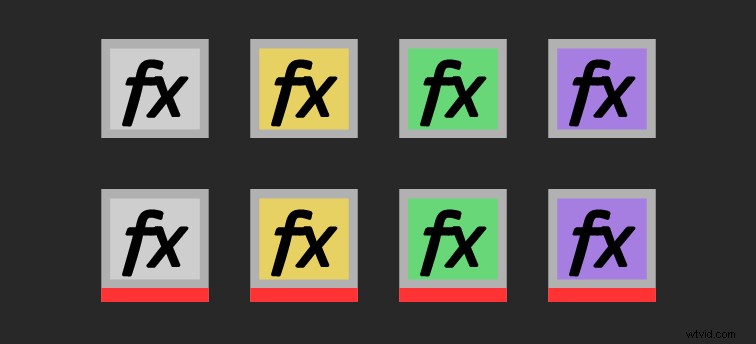
Pokud je pod odznakem červená čára, má na ní efekt Zdrojový klip, a pokud je fialová, přidali jste efekt na klip na časové ose. Když se změní na zelenou, znamená to, že jste použili efekt a že jste také změnili jeden nebo více pevných efektů. Krátká verze je taková, že se musíte starat pouze o klipy se zeleným a fialová odznaky a odznaky s červenou čarou pod odznakem.
Můžete zkontrolovat panel Effect Controls a zjistit, zda některý z vašich klipů nemá efekt, který nepovoluje GPU. Pokud mají klipy pouze efekty akcelerované GPU, jste v pořádku. Pokud má jeden nebo více klipů nezrychlený efekt, pak budou některé výpočty provedeny na CPU.
Pokud nevíte, jaké efekty jsou GPU akcelerované, můžete to zjistit pohledem na ikony kostek Lego na panelu Efekty.
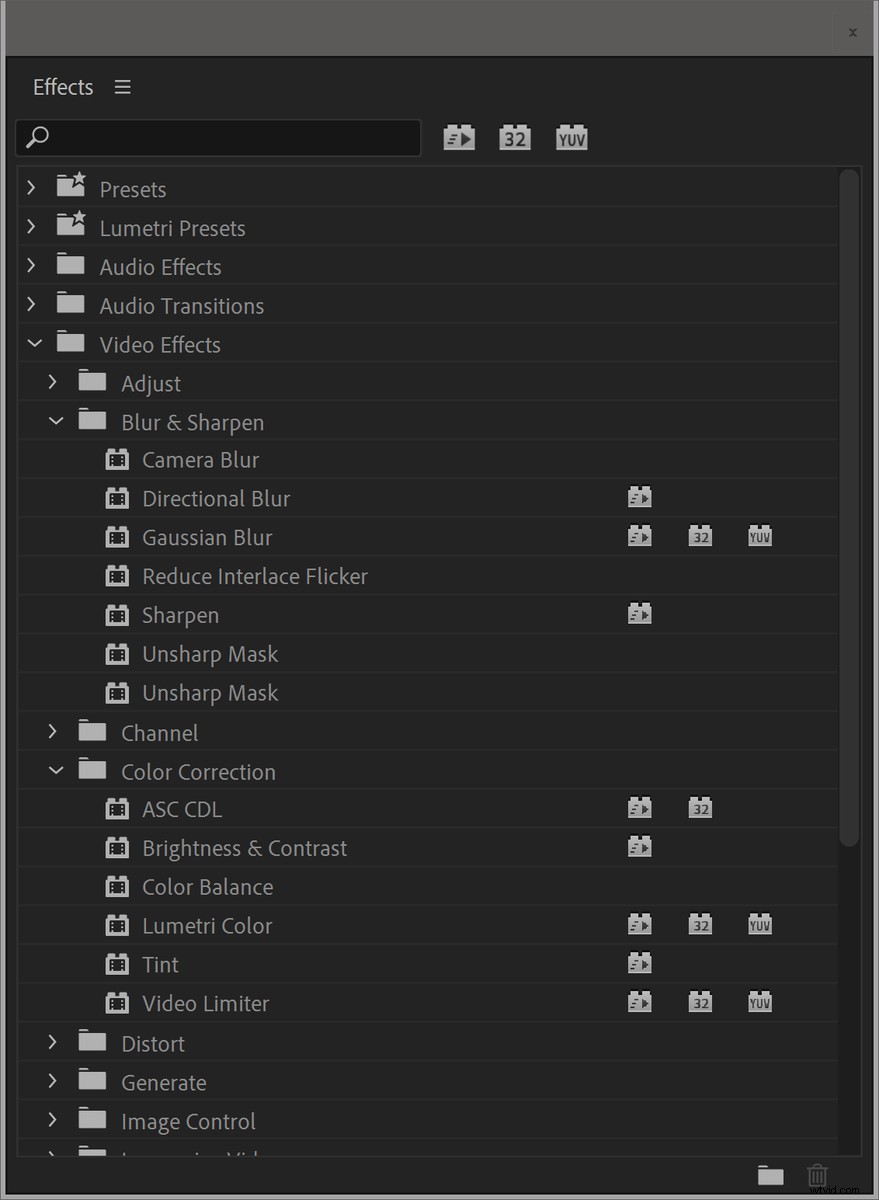
Panel Effect Controls však zobrazuje efekty vždy pouze u jednoho klipu, takže procházení všech klipů chvíli potrvá. Zde je rychlejší způsob, jak zobrazit všechny efekty na všech těchto klipech:Vyberte klipy, které chcete zkontrolovat, a klikněte na Upravit> Odebrat atributy . Zobrazí se všechny efekty, které byly na tyto klipy použity.
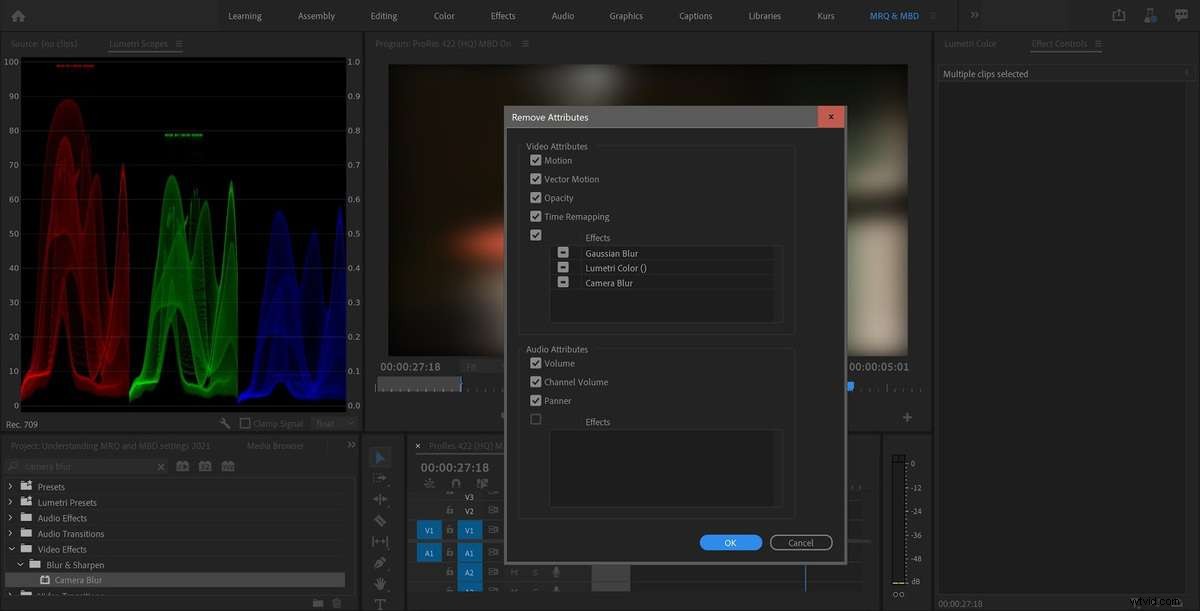
Neukáže, který klip má jaký efekt, ale pravděpodobně znáte svou časovou osu dostatečně dobře, abyste měli dobrou představu o tom, co bylo kde použito.
A co náhledové vykreslení?
Vaše nastavení sekvence obvykle neovlivní váš konečný export, protože panel Nastavení exportu má vlastní nastavení pro Maximální bitovou hloubku.
Pokud plánujete pro export použít vykreslení náhledu, potěší vás, že nastavením formátu souboru náhledu na něco jako ProRes 422 HQ se náhledy dekódují a vykreslí v 10bitech, i když má sekvence Maximální bitovou hloubku nastavenou na vypnuto. Je tedy vždy bezpečné používat vysoce kvalitní vykreslení náhledu.
To je dobrá věc, ale také to znamená, že uvidíte viditelnou změnu obrazu pod překryvnými videi, jako jsou spodní třetiny, pokud tuto část časové osy vykreslíte s maximální bitovou hloubkou nastavenou na vypnuto v Nastavení sekvence.
Maximální bitová hloubka ovlivňuje dekódování některých formátů
Přepínač Maximum Bit Depth také požaduje od importéra 32bitové float, které je jinak pouze 8bitové. Málo známým faktem tedy je, že MBD také ovlivňuje způsob importu/dekódování některých video formátů . To znamená, že může ovlivnit některé formáty videa více než jiné – i když jste v režimu akcelerace GPU.
U některých formátů, jako je ČERVENÁ, je to nutné k získání pixelů HDR. Například RED RAW je 12bitový a Maximální bitová hloubka volí mezi dekódováním snímků na 8bitové vs. použití plných 12bitů.
Neexistuje žádný seznam těchto formátů, ale editoři používající ProRes by měli vědět, že bez nastaveného MBD bude ProRes dekódován v 8bitech , i když je zdroj ProRes vždy 10bitový nebo více.
Takže když nemáte tento přepínač povolený v nastavení sekvence, vaše skvělé záběry ProRes budou pravděpodobně zobrazovat pruhy v monitoru programu a v Lumetri Scopes.
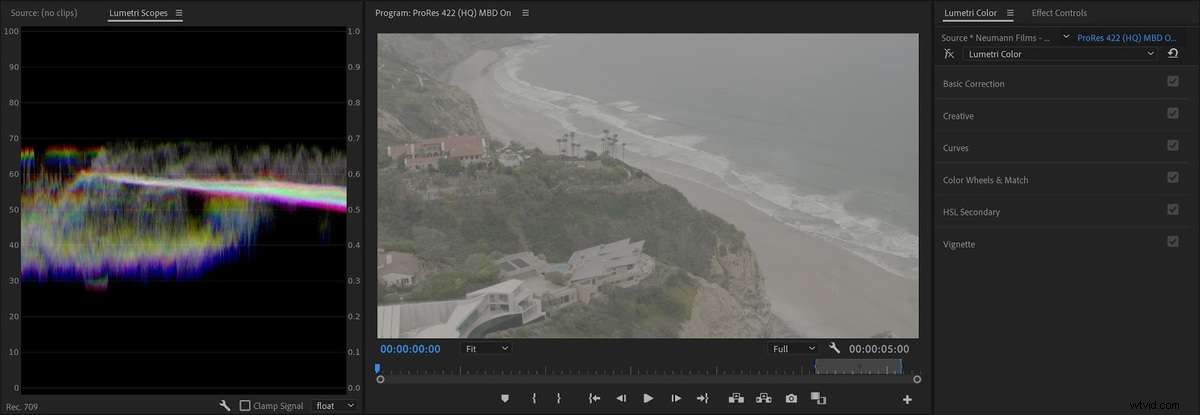
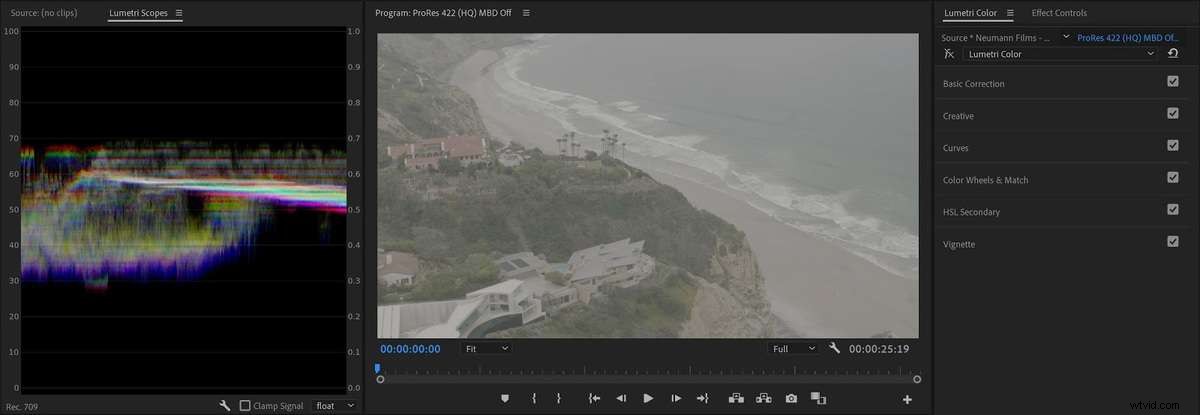
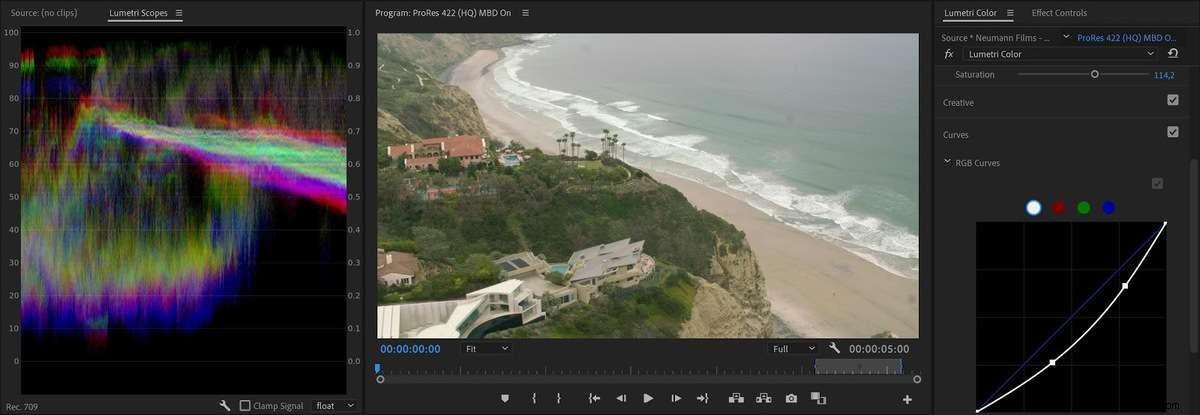
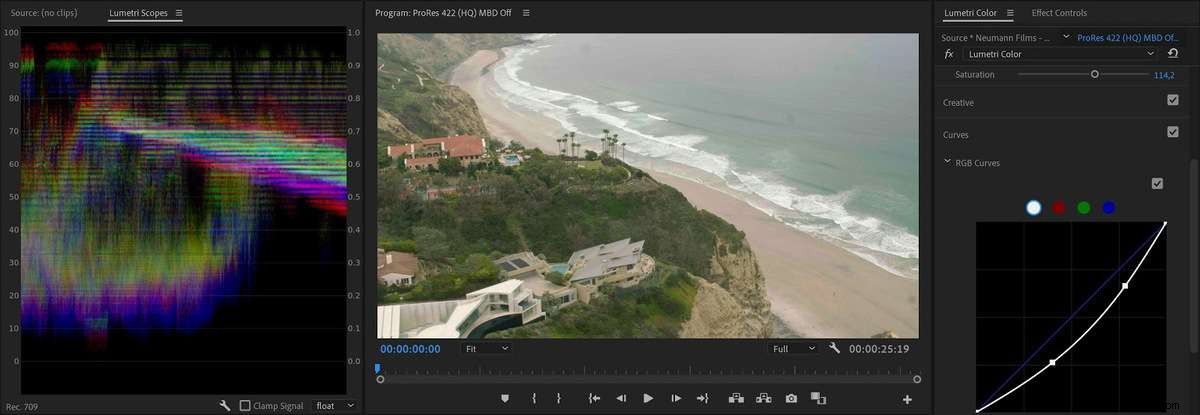
Bez nastavení maximální bitové hloubky bude ProRes dekódováno v 8 bitech.
Pokud tedy chcete, aby váš programový monitor zobrazoval něco, co se podobá konečnému výstupu, když provádíte třídění barev, určitě chcete povolit maximální bitovou hloubku v nastavení sekvence.
Často opomíjená volba hloubky v Nastavení exportu
Nezaměňujte Vykreslení v maximální hloubce nastavení pomocí Hloubky nastavení, které se u některých formátů zobrazí hned pod ním v Nastavení exportu. Vykreslení v maximální hloubce zaškrtávací políčko odkazuje na přesnost výpočtů, zatímco nastavení Depth níže odkazuje na bitovou hloubku kódování.

Tedy Hloubka nastavení rozhoduje, zda vykreslený soubor bude mít 8bitové video, 10bitové nebo více. Tedy i s Vykreslením na maximální hloubku zaškrtnuto, abyste zajistili, že výpočty budou prováděny v 32bitovém formátu, budete ve skutečnosti exportovat do 8bitového videa, pokud jej nenastavíte na 16bitové!
Abyste zajistili vysoce kvalitní výstup, vždy používejte při exportu do ProRes 16bitovou hloubku
Z nějakého zvláštního důvodu jsou všechny předvolby výchozí na 8bitové – pravděpodobně jde o výběr výkonu před kvalitou – ale to vás ponechává otevřené pro páskování a blokování.
Protože 8bitová vs 16bitová hodnota není v souboru viditelně uložena, bude 8bitový soubor předstírat, že je 10bitový pro všechny varianty ProRes 422 a 12/16bitový v ProRes 4444. zobrazit ve vlastnostech v aplikaci Premiere Pro a v softwaru, jako je MediaInfo.
Lže vám.
Pamatujte, že když se spustí inteligentní vykreslování, toto nastavení nemá žádný účinek. Pokud však máte překryvnou vrstvu, jako je textová vrstva, nebo jste přidali efekty, jako je Lumetri, Premiere Pro bude exportovat v 8 bitech, pokud Hloubka není nastavena na 16 bitů. Pokud jste vykreslili náhledy segmentu a zvolíte Použít náhledy, nastavení neovlivní výstup.
Všimněte si také, že Nastavení sekvence shody funkce v Nastavení exportu je nastavena na Maximální bitovou hloubku, pokud to vaše sekvence má povoleno, ale hloubka je nastavena na 8 bitů, takže i tato funkce je nepoužitelná pro vysoce kvalitní export ProRes.
Co dělá Max Render Quality?
MRQ, když je aktivní, vám po změně měřítka poskytne ostřejší snímky, protože umožňuje vyšší kvalitu Lanczos interpolační metoda namísto výchozí bilineární. To je důvod, proč také prodlužuje dobu exportu, když je aktivní.
Zní to docela jednoduše. Ovlivňuje to ale i jiné věci než škálování? To se vsaď. A na jaký druh algoritmů se zde díváme?

Dobře, ale co přesně znamená „Lepší měřítko“?
Abychom na tuto otázku odpověděli, nechme na chvíli Premiere Pro a místo toho se podívejme na Photoshop. Možná jste viděli, že Photoshop má na výběr několik algoritmů pro změnu měřítka. Bicubic, Bicubic Sharper atd. A všechny mají různé pro a proti.
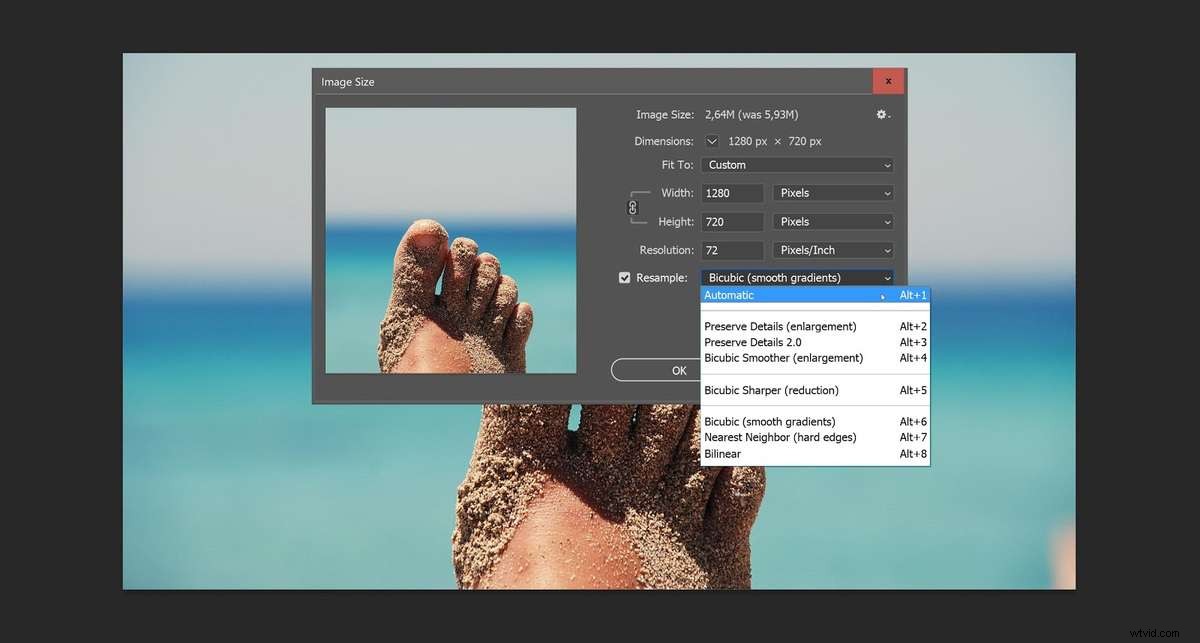
Proč jich máme tolik na výběr? Protože ostré není vždy to, co chcete. Některé algoritmy jsou lepší pro grafické prvky a text, zatímco jiné jsou lepší pro „přirozené obrázky“. Některé fungují lépe při zvětšování, zatímco jiné fungují lépe, když zmenšujete. Colin Smith z PhotoshopCAFE má dobré vysvětlení ve svém video tutoriálu.
Zpět k Premiere Pro a „lepší“ se zdánlivě rovná ostřejší. Takže to je první mírně nepřesné prohlášení v textu popisku. Druhou nepřesností je, že zmiňuje pouze změnu měřítka, přestože ve skutečnosti ovlivňuje všechny možnosti transformace, včetně měřítka, polohy a rotace – plus všechny efekty, které provádějí měřítko, pozici a rotaci, jako je stabilizátor pokřivení .
Stejně jako vysvětlení pro Max Bit Depth je i vysvětlení v popisku chybné:nezbytně prodlužte dobu kódování. Pokud máte povolenou akceleraci GPU, nezvýší se doba kódování. Viz Test 7
Kdy se spustí?
Pokud jste použili pouze efekty akcelerované GPU a máte žlutý pruh vykreslení na časové ose nebo žádný pruh, nebude nastartovat, protože algoritmy škálování GPU jsou ještě lepší – a přesto rychlejší – protože jsou prováděny na GPU.
Pokud je panel vykreslení červený, může S největší pravděpodobností bude, protože jste použili nezrychlený efekt. Ale existují výjimky. Stejně jako možnost Maximální bitová hloubka nebude maximální kvalita vykreslení aktivujte, pokud je panel vykreslení červený, protože jste použili morph cut a ještě jste nevykreslili. Tento přechod je vykreslen na GPU, takže MRQ se nespustí.
A pamatujte –ovlivňuje to Transforms (i když se v nastavení exportu zmiňuje pouze o škálování). Takže pokud jste nic nezměnili, neposunuli nebo neotočili, nebude to dělat své. Pokud jste upravili nebo vytvořili klíčový snímek Pozice, Otočení nebo Měřítko (včetně Měřítko nebo Nastavit velikost snímku), možná jste spustili tyto algoritmy.
Pak znovu možná škálujete, aniž byste si to uvědomovali. Například Warp Stabilizer zavádí změnu měřítka, rotaci a přemístění. A pokud jste použili výchozí Nastavit velikost snímku , můžete škálovat, aniž byste o tom věděli. Samozřejmě, pokud vytváříte výstup v jiné velikosti, než je vaše sekvence (řekněme, exportujete HD z časové osy 4k), pak zcela jistě jste škálování.
Některá fakta, která vás možná překvapí
Jak jste viděli, úroveň složitosti je překvapivě vysoká pro tak jednoduchý cíl:Poskytněte mi výstup v maximální kvalitě. Nejen, že je složitá, ale různá nastavení jsou umístěna v různých rozích softwaru – a všechna musí být nastavena správně.
Mnoho z nás bude mít problém najít, pochopit a správně použít všechna tato nastavení.
Ale je toho víc. Zde je několik informací, které vás mohou, ale nemusí překvapit.
Premiere Pro má několik různých škálovacích algoritmů
Adobe popsalo, jak a kdy fungují různé škálovací algoritmy v příspěvku na blogu z roku 2010.
Zde je přehled, který jsem vytvořil, aktualizovaný o algoritmy používané pro přehrávání ve vysoké kvalitě , což v roce 2010 nebylo.
| Algoritmus | Popis | Kdy se používá? |
| Nejbližší soused | Super rychlý, ale blokovaný | U některých formátů, když v Monitoru programu snížíte rozlišení přehrávání. |
| Bilineární " data-order="Bilineární ">Bilineární | Velmi rychle, ale ne v nejlepší kvalitě. | Používá se pro přehrávání, když není povoleno přehrávání ve vysoké kvalitě. |
| Gaussova nízká propust s bilineárním vzorkováním" data-order=" Gaussovská nízká propust vzorkovaná bilineárně">Gaussovská dolní propust vzorkována bilineární | Rychlé, ale trochu měkké. | Používá se při exportu v režimu Software s vypnutou maximální kvalitou vykreslení. Používá se také v softwarovém režimu, když je přehrávání pozastaveno. |
| bikubický " data-order=" Proměnný poloměr bikubický ">Proměnný poloměr bikubický | Pomalu, ale ostřeji. Podobně jako standardní bikubický režim ve Photoshopu. | Používá se pro export v režimu Software, když je povolena maximální kvalita vykreslení. |
| Lanczos 2 nízkoprůchodový vzorkovaný s bikubickým vzorkem. Popisováno také jako upravené bikubický s předfiltrem závislým na měřítku." data-order="Lanczos 2 nízkoprůchodový vzorkovaný s bikubickým vzorkem. Také popisován jako modifikovaný bikubický s předfiltr závislý na měřítku.">Lanczos 2 low-pass vzorkovaný s bikubickým. Také popisován jako modifikovaný bikubický s předfiltrem závislým na měřítku. | Nejlepší všestranný škálovací algoritmus. Docela pokročilé, ale protože je k dispozici pouze v režimu GPU, je stále rychlé. | Používá se v režimu GPU pro export a při pozastavení přehrávání. Používá se také v režimu GPU, když je povoleno přehrávání ve vysoké kvalitě. |
Na monitoru programu normálně nevidíte plnou kvalitu
As you can see in the table above, Premiere Pro uses a fast, lower-quality algorithm for Playback by default. This makes playback less demanding and may be the only workable choice on less capable systems. To see what you’ll get on export, and accurately judge the results, you’ll have to enable High Quality Playback in the Program Monitor settings menu.
With High Quality Playback enabled, Premiere Pro plays and scrubs the image using the same quality that’s used when the Playhead is paused. So you might find that your system struggles and starts dropping frames. In that’s the case, turn this feature off.

Your choices in Sequence Settings don’t matter that much
As we’ve seen (and to make things more complicated), both settings are available both in the sequence and in the export settings. If you take a look at the tests at the end of this article, you’ll see that your sequence settings have no impact on the quality of the exported file .
But if you want to know what you’re exporting, the sequence settings and the export settings have to match. If they’re set differently, the output won’t be the same as what you saw while editing. So I recommend that you keep MRQ and MBD settings matched.
Max Render Quality also affects the way color is rendered
As you’ll see in the Sequence settings, the Composite in Linear Color setting depends on GPU acceleration or Max Render Quality. So if this is on, as it is by default, activating Max Render Quality will also activate Composite in Linear Color when you’re in Software mode. And this will affect how your compositing, cross-dissolves, and color grading will look.
In Software mode, this also makes Premiere Pro blend in linear color for frame blending when you change Speed/Duration.
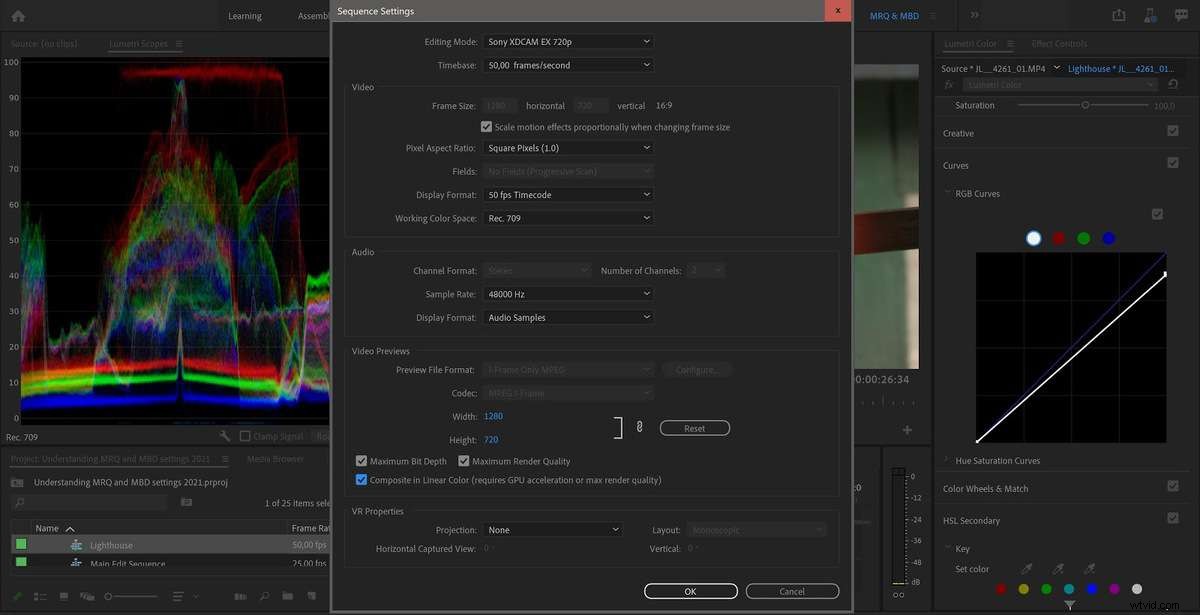
Max Render Quality affects how some formats are decoded
As we’ve seen, the Max Render Quality setting normally has no impact on our exports in GPU mode, because a superior scaling algorithm will be used on the GPU. But even with GPU rendering, MRQ can improve quality when working with footage that supports fractional resolution (Wavelet codecs, like RED for example), using full-resolution sources instead of a fractional resolution for the export when the image has been scaled down. See Test 14.
According to engineers and developers from Adobe, MRQ affects decisions made by RED, PNG, JPEG, HIEC, HIEF and WEBP importers. And they mention that this list will change over time, as well as what impact MRQ has on them.
Common Misconceptions
There are some statements that you’ll often see in forums, books and articles—even by Adobe evangelists—that don’t hold up to scrutiny. So let’s clear these up.
“Maximum Render Quality only affects scaling”
There are many versions of this misconception, but it usually goes a bit like this.
“Using Maximum Render Quality will not help unless you’re scaling up or down”.
Wrong . It also kicks in if you’re changing Rotation, Position, and other Transforms, or the Warp Stabilizer, which also does some scaling and other Transforms. But it only affects Software rendering. See Test 9
“Maximum Bit Depth doesn’t help if your source or destination file is 8-bit”
Since a lot of source files are 8-bit and we often export to 8-bit codecs, people tend to think that we don’t have to render effects in 32-bit. Here are two common statements.
“You don’t have to check Maximum Bit Depth, because H.264 and YouTube is 8-bit anyway.”
“You don’t need Maximum Bit Depth if your source material is 8-bit.”
Wrong. Even when the source and export are 8-bit, doing the decoding and all the internal calculations at 32-bit accuracy will make sure your consecutive adjustments (say, Lumetri on the source clip and a LUT or tweak on an added Adjustment Layer) don’t introduce clipping, banding and posterization.
This affects both GPU rendering and Software rendering, as you can see in Tests 3, 4 and 5.
Unfortunately, none of the presets in the new Quick Export have Maximum Bit Depth set. So, to get less banding and blocking when exporting using the standard export method, choose the same preset, you should activate MBD.
“When you have GPU acceleration enabled, the settings don’t matter”
This is true for MRQ, but only if your timeline does not have a red render bar due to non-accelerated effects, which forces you into Software rendering. For Max Bit Depth, it’s only true if you haven’t added any effects. See Test 3, 4, 7 and 8.
“The export will match what you see in the program monitor”
Not entirely true. To get WYSIWYG in the Program Monitor during playback, not just when playback is paused, you’ll have to enable High Quality Playback in the program monitor panel menu.
Effects and transitions like Morph Cut and Optical Flow need to be rendered to see the actual result. Also, when you’re rendering previews, you’ll need to render to a good codec, or else the result will not match your output.
If it’s rendered to the default I-frame Only MPEG-2 codec, you’ll get a bad preview compared to ProRes, DNxHR or CineForm codecs, which provide better-quality previews.
So it’s best to use codecs that are so good you can use them for export, enabling Use Previews in the export settings. Ideally, you should use the exact same format as you’ll use when you export your master file to get super-fast Smart Rendering and eliminate re-transcoding.
Render Previews if you’re editing in Software mode. During playback in Software mode, you’ll not get 32-bit rendering. Effects and compositing can look very different before and after rendering.
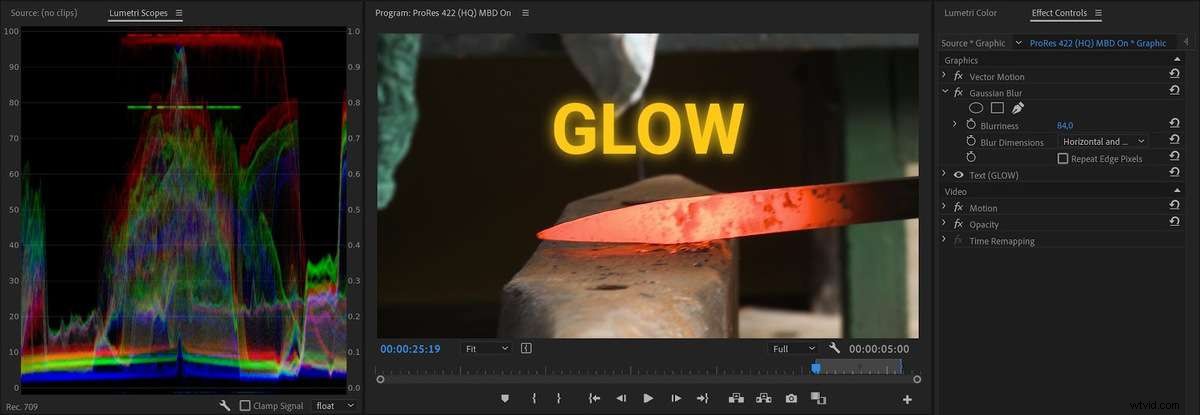
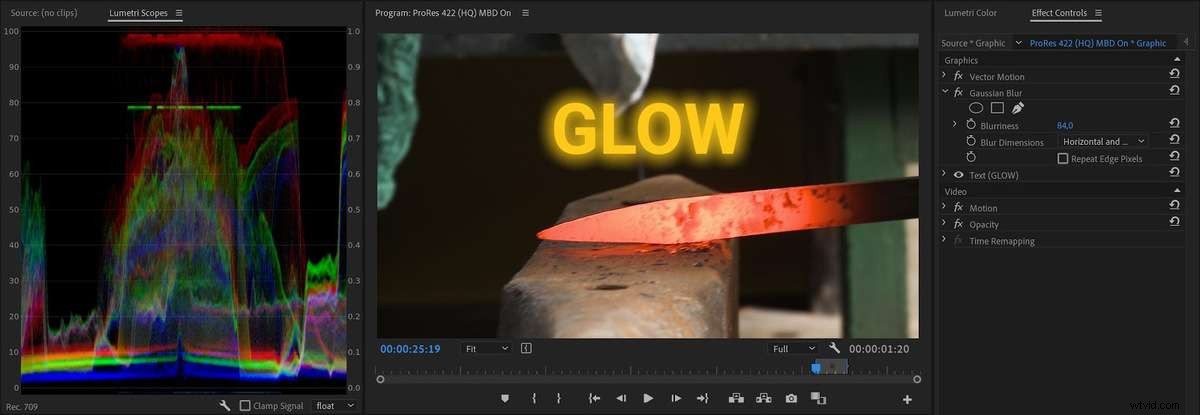
For example, graphics might get jagged edges during playback, and Linear compositing won’t be applied, which changes the look of blending modes, etc. By rendering your previews, you’ll get to see them in full quality, which is useful if your system can’t handle High Quality Playback.
Summing up
These MRQ and MBD settings affect the video quality at three different stages in the pipeline. The importer/decoder can be 8-bit or 32-bit, the processing of effects and transforms can be done in 8-bit or 32-bit, and finally the exporter can render to 8-bit, 10-bit, 16-bit, etc.
As we’ve seen, where these settings really matter is in your Export settings. Both Max Render Quality and Max Bit Depth have an impact on your image quality, although Max Render Quality mostly only kicks in when you’re in Software mode (which is entirely possible even with GPU acceleration turned on, see Test 11).
It’s hard to be definitive, but in many (most?) cases, leaving the settings on will not affect the export time.
For some sources, MRQ can make a difference even in GPU mode. MBD in export settings can also affect how some formats are decoded, even in GPU mode, most notably ProRes.
And finally, you should always enable 16-bit Depth for formats where this choice is available.
Unfortunately, in both Sequence Settings and in Export Settings, the defaults don’t have these settings enabled, so you’ll have to intervene to get the best quality video in Premiere Pro. The Quick Export has none of these settings enabled, and there’s no way you can change it.
If you want good quality video, always enable Maximum Bit Depth and Maximum Render Quality, and choose 16-bit instead of 8-bit for formats with a choice for Depth.
With all of this in mind, I recommend that you always have MBD and MRQ enabled in your export settings. If you want WYSIWYG, you should also enable both of them settings in your sequences. If your system struggles you may want to turn them off, and see if the exported files still meet your quality standards, knowing that it’s not top quality.
Most of the time, the settings will do nothing at all, but they will kick in when needed, and ensure the best possible quality.
Here’s what I do
You may be wondering what choices I have made, and how I set up my workflow. Here you go.
- I use Sequence Presets that have both settings activated
- The Sequence Presets use ProRes 422 HQ to get high-quality preview renders
- I’ve made a ProRes 422 HQ Export Preset with both settings activated
- The Export Preset also has Use Previews, and 16-bit Depth activated
The export to a master file is very quick if I’ve rendered parts of the timeline where there’s a red render bar, due to Smart Rendering (see Test 1 and 6). Of course, I don’t always have to render, but I sometimes render during breaks or when I’m on the phone, to save time on final export when Smart Rendering kicks in.
I also use Render &Replace for dynamic link comps, titles, MOGRTs etc.
For longer projects I will set up watch folders in Adobe Media Encoder to automatically take my exported master file and output the h.264 versions, using a preset with Maximum Bit Depth and Maximum Render Quality enabled. But for short-form projects I normally just queue these exports, which is fast and easy.
I hope the info in this article enables you to make qualified choices for these settings for future projects. This should enable you to improve your image quality and yield fewer surprises when you export your films.
Testing, testing
In the interests of transparency, here are the tests. (They were run on a 7-year old laptop, so you may laugh at some of the export times.)
Each test was an export of the same timeline with different settings enabled, with MRQ and MBD enabled and disabled, with and without GPU rendering, scaling on/off, etc. Here are the basic sequence settings and export settings.
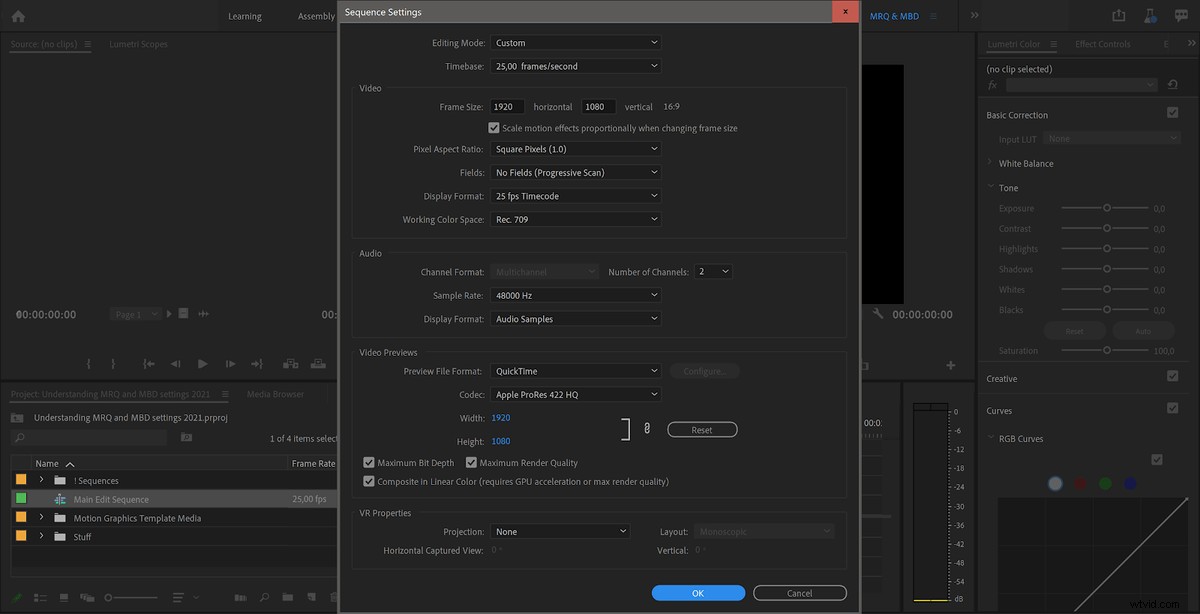
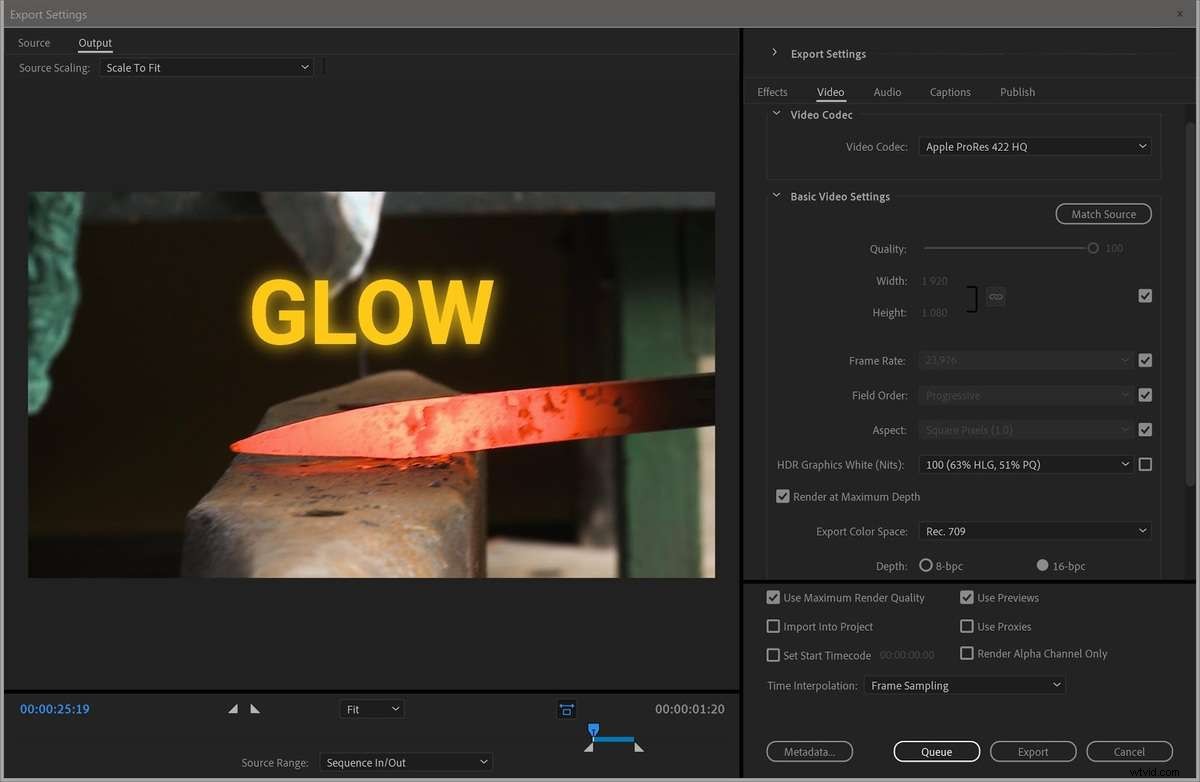
During each export, I monitored the CPU and GPU usage, and timed every export. After each export, I performed a Difference Mode test, to see if any pixels had different values in the different versions.
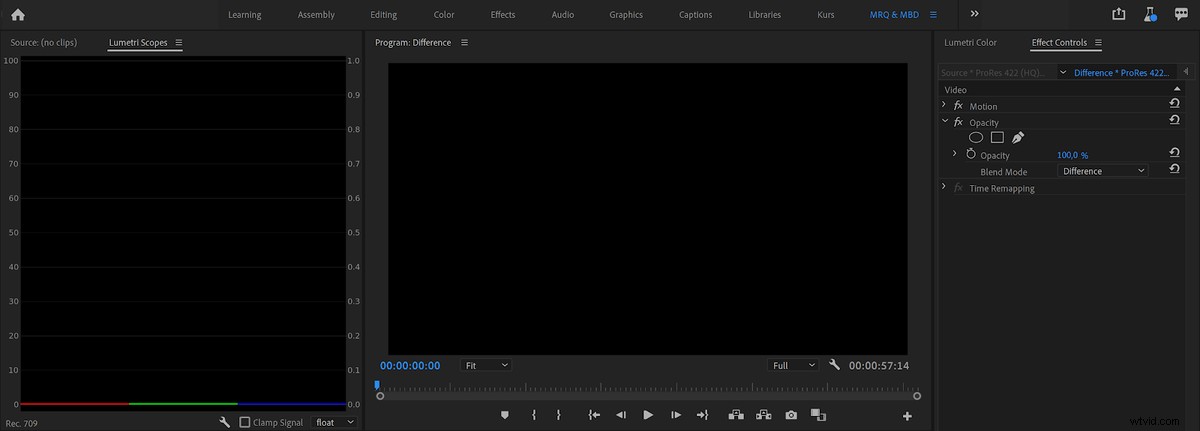
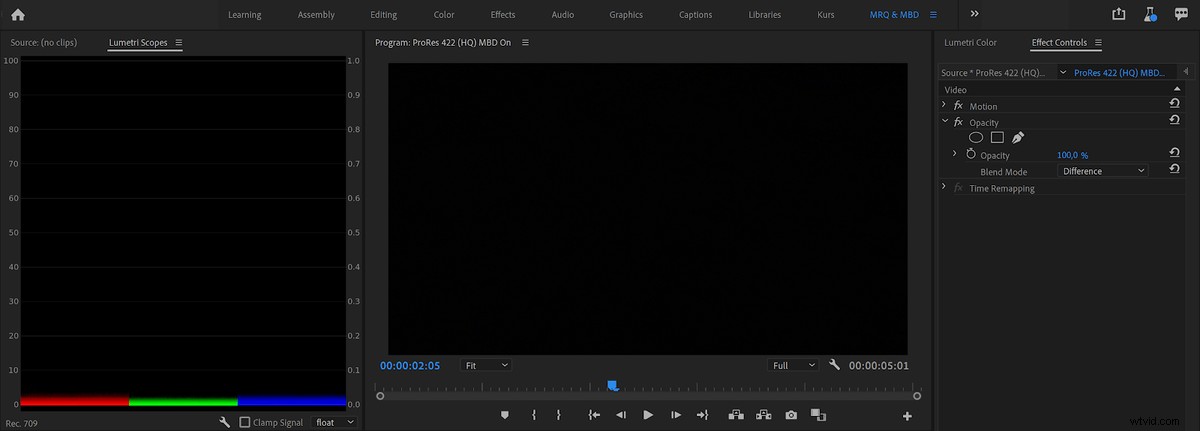
My main testing timeline was a minute long and contained a 10-second clip repeated six times. The source file was 1920x1080px, ProRes 422 HQ, 29.97 fps, progressive. (This matched the export, so in the first test, Smart Rendering kicked in, and the export time was very short.) I also did a test with RED RAW footage.
Let me preface this by saying that these tests are not scientific. I had other software running in the background, and I timed the exports using the stopwatch app on my smartphone, so the timing may be off by at least one second, maybe more. But they’re enough for us to see how different settings affect the exported file and the time the export takes.
Test 1:Export to ProRes 422 HQ, No effects
| # | Sequence | Export | GPU | Export Time | GPU Usage |
| A | MBD off | MBD off | CUDA | 9 sec | - |
| B | MBD on | MBD off | CUDA | 9 sec | - |
| C | MBD off | MBD on | CUDA | 9 sec | - |
| D | MBD on | MBD on | CUDA | 8 sec | - |
| E | MBD off | MBD off | Off | 9 sec | - |
| F | MBD on | MBD off | Off | 9 sec | - |
| G | MBD off | MBD on | Off | 8 sec | - |
| H | MBD on | MBD on | Off | 9 sec | - |
Conclusion:When no effects are added, Premiere Pro uses Smart Rendering on this sequence, regardless of the Maximum Bit Depth value in the Sequence and Export settings. This is indicated by the very low CPU usage. Almost zero processing is going on, and the export is super fast.
Test 2:Comparison of exported files from test 1, Difference mode, No effects
| # | Comparison (Difference Mode) | Program Monitor | Waveform Scope |
| A | Files from A and E in test 1 | Black | Flat line |
| B | Files from A and F in test 1 | Black | Flat line |
| C | Files from A and G in test 1 | Black | Flat line |
| D | Files from A and H in test 1 | Black | Flat line |
| E | Files from A and B in test 1 | Black | Flat line |
| F | Files from A and C in test 1 | Black | Flat line |
| G | Files from A and D in test 1 | Black | Flat line |
Conclusion:All the files are identical. I could see no difference in the program monitor or in the scopes—the waveforms were a straight flat line. They were also exactly the same size, down to the byte.
Test 3:Export to ProRes 422 HQ, with Lumetri effect (RGB Curve), GPU enabled
| # | Sequence | Export | GPU | Export Time | GPU Usage |
| A | MBD off | MBD off | CUDA | 25 sec | 40-90% |
| B | MBD on | MBD off | CUDA | 26 sec | 40-90% |
| C | MBD off | MBD on | CUDA | 38 sec | 40-90% |
| D | MBD on | MBD on | CUDA | 39 sec | 40-90% |
The CPU was constantly around 100% on all cores, and GPU usage was between 40-90% for all exports. Only when the export setting is changed does the file size differ, and a fuzzy line shows in the scopes. Files exported with MBD on in export settings are identical (down to the byte) no matter what the sequence setting is. Files exported with MBD off in export settings are also identical (down to the byte) no matter what the sequence setting is.
Conclusion:Export settings affect export times, and what algorithm is used. Sequence settings do not affect the exported files, unless you enable Use Previews in the export settings.
Test 4:Export to ProRes 422 HQ, with Lumetri effect (RGB Curve), GPU disabled
| # | Sequence | Export | GPU | Export Time | GPU Usage |
| A | MBD off | MBD off | Off | 2 min 14sec | – |
| B | MBD on | MBD off | Off | 2 min 16 sec | – |
| C | MBD off | MBD on | Off | 2 min 30 sec | – |
| D | MBD on | MBD on | Off | 2 min 28 sec | – |
The CPU was constantly around 100% on all cores for all exports. When the export setting is changed the file sizes differ, and a fuzzy line also shows in the scopes. Files exported with MBD on in export settings are identical (down to the byte) no matter what the sequence setting is. Files exported with MBD off in export settings are also identical (down to the byte) no matter what the sequence setting is.
Conclusion:Export settings affect export times, and what algorithm is used, but sequence settings do not, unless you enable Use Previews in the export settings.
Test 5:Difference mode, with Lumetri effect (RGB Curve)
| # | Comparison (Difference Mode) | Program Monitor | Waveform Scope |
| A | Off-off GPU vs on-off GPU | Black | Flat line |
| B | Off-off GPU vs off-on GPU | Black | Fuzzy line |
| C | Off-off GPU vs on-on GPU | Black | Fuzzy line |
| D | Off-off CPU vs off-on CPU | Black | Fuzzy line |
| E | Off-off CPU vs on-off CPU | Black | Flat line |
| F | Off-off CPU vs on-on CPU | Black | Fuzzy line |
| G | All GPU vs CPU | Black | Fuzzy line |
Conclusion:Premiere Pro uses slightly different algorithms in CPU and GPU mode, so files exported with GPU enabled and GPU disabled are slightly different. The export settings make an impact on the exported file—sequence settings have no influence on the exported file, unless you enable Use Previews in the export settings.
Test 6:Export to ProRes 422 HQ, no scaling
| # | Sequence | Export | GPU | Export Time | GPU Usage |
| A | MRQ off | MRQ off | CUDA | 8 sec | - |
| B | MRQ on | MRQ off | CUDA | 8 sec | - |
| C | MRQ off | MRQ on | CUDA | 8 sec | - |
| D | MRQ on | MRQ on | CUDA | 8 sec | - |
| E | MRQ off | MRQ off | Off | 8 sec | - |
| F | MRQ on | MRQ off | Off | 8 sec | - |
| G | MRQ off | MRQ on | Off | 8 sec | - |
| H | MRQ on | MRQ on | Off | 8 sec | - |
Conclusion:When no scaling is going on, Premiere Pro uses Smart Rendering, and all the exported files are identical.
Test 7:Export to ProRes 422 HQ, with scaling set to 120%
| # | Sequence | Export | GPU | Export Time | GPU Usage |
| A | MRQ off | MRQ off | CUDA | 25 sec | 40-85% |
| B | MRQ on | MRQ off | CUDA | 25 sec | 40-85% |
| C | MRQ off | MRQ on | CUDA | 25 sec | 40-85% |
| D | MRQ on | MRQ on | CUDA | 25 sec | 40-85% |
| E | MRQ off | MRQ off | Off | 35 sec | – |
| F | MRQ on | MRQ off | Off | 35 sec | – |
| G | MRQ off | MRQ on | Off | 3 min 55sec | – |
| H | MRQ on | MRQ on | Off | 3 min 55sec | – |
The CPU was constantly around 100% on all cores for all exports. Files exported with MBD on in export settings are identical (down to the byte) no matter what the sequence setting is. Files exported with MBD off in export settings are also identical (down to the byte) no matter what the sequence setting is. Files exported with GPU enabled and GPU disabled are slightly different.
Conclusion:Export settings affect export times in Software mode, and what algorithm is used, but Sequence settings have no impact on the exported files, unless you enable Use Previews in the export settings.
Test 8:Difference mode, with scaling
| # | Comparison (Difference Mode) | Program Monitor | Waveform Scope |
| A | All GPU vs GPU | Black | Flat line |
| B | GPU vs off-off CPU | Black | Fuzzy line |
| C | GPU vs on-off CPU | Black | Fuzzy line |
| D | GPU vs off-on CPU | Black | Fuzzy line |
| E | GPU vs on-on CPU | Black | Fuzzy line |
| F | On-off CPU vs off-off CPU | Black | Flat line |
| G | On-off CPU vs off-on CPU | Black | Fuzzy line |
| H | Off-on CPU vs on-on CPU | Black | Flat line |
Files exported with MBD on in export settings are identical (down to the byte) no matter what the sequence setting is. Files exported with MBD off in export settings are also identical (down to the byte) no matter what the sequence setting is. Only when the export setting is changed does the file size differ, and a fuzzy line shows in the scopes.
Conclusion:Premiere Pro uses slightly different algorithms in CPU and GPU mode. Export settings affect export times, and what algorithm is used, but Sequence settings have no impact on the exported files, unless you enable Use Previews in the export settings.
Test 9:Export to ProRes 422 HQ, with rotation set to 10 degrees, no scaling
| # | Sequence | Export | GPU | Export Time | GPU Usage |
| A | MRQ off | MRQ off | CUDA | 27 sec | 40-95% |
| B | MRQ on | MRQ off | CUDA | 26 sec | 40-95% |
| C | MRQ off | MRQ on | CUDA | 25 sec | 40-95% |
| D | MRQ on | MRQ on | CUDA | 25 sec | 40-95% |
| E | MRQ off | MRQ off | Off | 37 sec | – |
| F | MRQ on | MRQ off | Off | 37 sec | – |
| G | MRQ off | MRQ on | Off | 5 min 26sec | – |
| H | MRQ on | MRQ on | Off | 5 min 26sec | – |
CPU was constantly around 100% on all cores for all exports. Files exported with MBD on in export settings are identical (down to the byte) no matter what the sequence setting is. Files exported with MBD off in export settings are also identical (down to the byte) no matter what the sequence setting is.
Conclusion:Premiere Pro uses slightly different algorithms in CPU and GPU mode. Export settings affect export times, and what algorithm is used, but Sequence settings have no impact on the exported files, unless you enable Use Previews in the export settings.
Test 10:Difference mode, with rotation set to 10 degrees, no scaling
| # | Comparison (Sequence Export) | Program Monitor | Waveform Scope |
| A | All GPU vs GPU | Black | Flat line |
| B | GPU vs off-off CPU | Black | Fuzzy line |
| C | GPU vs on-off CPU | Black | Fuzzy line |
| D | GPU vs off-on CPU | Black | Fuzzy line |
| E | GPU vs on-on CPU | Black | Fuzzy line |
| F | On-off CPU vs off-off CPU | Black | Flat line |
| G | On-off CPU vs off-on CPU | Black | Fuzzy line |
| H | Off-on CPU vs on-on CPU | Black | Flat line |
All files exported with GPU enabled are identical, no matter what the sequence or export settings are. Files exported with GPU disabled with MRQ off are identical whatever the sequence settings are. Files exported with GPU disabled with MRQ on are identical) whatever the sequence settings are.
Conclusion:Premiere Pro uses slightly different algorithms in CPU and GPU mode. Only when the export settings are changed does the file size differ, and a fuzzy line shows in the scopes. Sequence settings have no impact on the exported files, unless you enable Use Previews in the export settings.
Test 11:Export to ProRes 422 HQ, with scaling at 120% and Unsharp Mask effect at 0%
| # | Sequence | Export | GPU | Export Time | GPU Usage |
| A | MRQ on | MRQ on | CUDA | 3 min 56 sec | – |
| B | MRQ on | MRQ on | Off | 3 min 54 sec | – |
CPU was constantly around 100% on all cores for all exports. The two files are identical, down to the byte. GPU was not used, even though GPU acceleration was enabled.
Conclusion:Adding a non-accelerated effect to a clip forces Premiere into software only mode for the duration of the clip, even when the GPU acceleration is enabled in Project settings.
Test 12:RED source, Export to ProRes 422 HQ, MBD settings
| # | Sequence | Export | GPU | Export Time | GPU Usage |
| A | MBD off | MBD off | CUDA | 49 sec | 0-90% |
| B | MBD off | MBD on | CUDA | 50 sec | 0-90% |
| C | MBD on | MBD off | CUDA | 49 sec | 0-90% |
| D | MBD on | MBD on | CUDA | 50 sec | 0-90% |
| E | MBD off | MBD off | Off | 4 min 11 sec | – |
| F | MBD off | MBD on | Off | 4 min 31 sec | – |
| G | MBD on | MBD off | Off | 4 min 11 sec | – |
| H | MBD on | MBD on | Off | 4 min 29 sec | – |
The test was performed with a 5.5 seconds clip, R3D REDCODE 8:1, 3792x3160px (anamorphic), with Lumetri (RGB Curves), exported to ProRes 422 HQ at the same size. CPU usage was around 50% on all cores for all exports with GPU, and around 30-40% without the GPU.
The four files exported with GPU enabled are identical, down to the byte, and difference mode shows a straight line in the waveform scope. When comparing exports done with and without MBD with GPU disabled , the line is fuzzy. When comparing exports done with MBD with GPU disabled , the line is straight, and the files are identical, down to the byte. When comparing exports done without MBD with GPU disabled , the line is straight, and the files are identical, down to the byte.
Conclusion:The MBD setting in the export settings affects render times and the exported file only in Software mode. The MBD switch in the sequence settings does not affect the final render unless you check Use Previews in the export settings.
Test 13:RED source, Scaled, Export to ProRes 422 HQ, MRQ settings
| # | Sequence | Export | GPU | Export Time | GPU Usage |
| A | MRQ off | MRQ off | CUDA | 41 sec | 0-50% |
| B | MRQ off | MRQ on | CUDA | 41 sec | 0-50% |
| C | MRQ on | MRQ off | CUDA | 41 sec | 0-50% |
| D | MRQ on | MRQ on | CUDA | 41 sec | 0-50% |
| E | MRQ off | MRQ off | Off | 1 min 50 sec | – |
| F | MRQ off | MRQ on | Off | 5 min 55 sec | – |
| G | MRQ on | MRQ off | Off | 1 min 51 sec | – |
| H | MRQ on | MRQ on | Off | 5 min 54 sec | – |
The test was done with a 5.5 seconds clip, R3D REDCODE 8:1, 3792x3160px (anamorphic), scaled to 120%, exported to ProRes 422 HQ at the same size.
CPU usage was around 60% on all cores for all exports with GPU, about 50% for software exports without MRQ, and around 30-40% for software exports with MRQ. That feels kind of backwards, but that’s what the test showed.
All four files exported with GPU enabled are identical, down to the byte. The files exported with MRQ off and GPU acceleration off were identical, down to the byte. The files exported with MRQ on and GPU acceleration off were also identical, down to the byte.
Conclusion:when you’re in GPU mode, this setting does not matter (unless you have source files that support fractional resolutions). When you’re in Software mode, MRQ in export settings does affect the exported clip, while the sequence setting does not, unless you check Use Previews in export settings.
Test 14:RED source, Scaled to HD, Export to ProRes 422 HQ, MRQ settings
| # | Sequence | Export | GPU | Export Time | GPU Usage |
| A | MRQ off | MRQ off | CUDA | 10 sec | 20-30% |
| B | MRQ off | MRQ on | CUDA | 14 sec | 90-100% |
The test was done with a 5.5 seconds clip, R3D REDCODE 8:1, 3792x3160px (anamorphic), scaled to HD size using Set to Frame Size (25.3%) exported to ProRes 422 HQ HD.
CPU usage was 100% on all cores for both exports. The files are not identical at all, and a Difference mode test shows a thick fuzzy line. Surprisingly, the export done without MRQ seems sharper than the one exported with MRQ. But it’s also more pixelated, so leaving MRQ on results in a more pleasant-looking image with less noise.
Conclusion:With MRQ on, Premiere uses the full res image to create the low-res output. Without MRQ, it uses a partial resolution (half-res, quarter-res, etc.) that wavelet-based codecs like RED and some other formats have built-in. Even with GPU enabled, MRQ will affect exports of these formats.
Test 15:Cineform source, Scaled to HD, Export to ProRes 422 HQ, MRQ settings
| # | Sequence | Export | GPU | Export Time | GPU Usage |
| A | MRQ off | MRQ off | CUDA | 8 sec | 50-100% |
| B | MRQ off | MRQ on | CUDA | 8 sec | 50-100% |
The test was done with a 5.5 seconds clip, GoPro Cineform, 3792x1580px made from the RED clip.
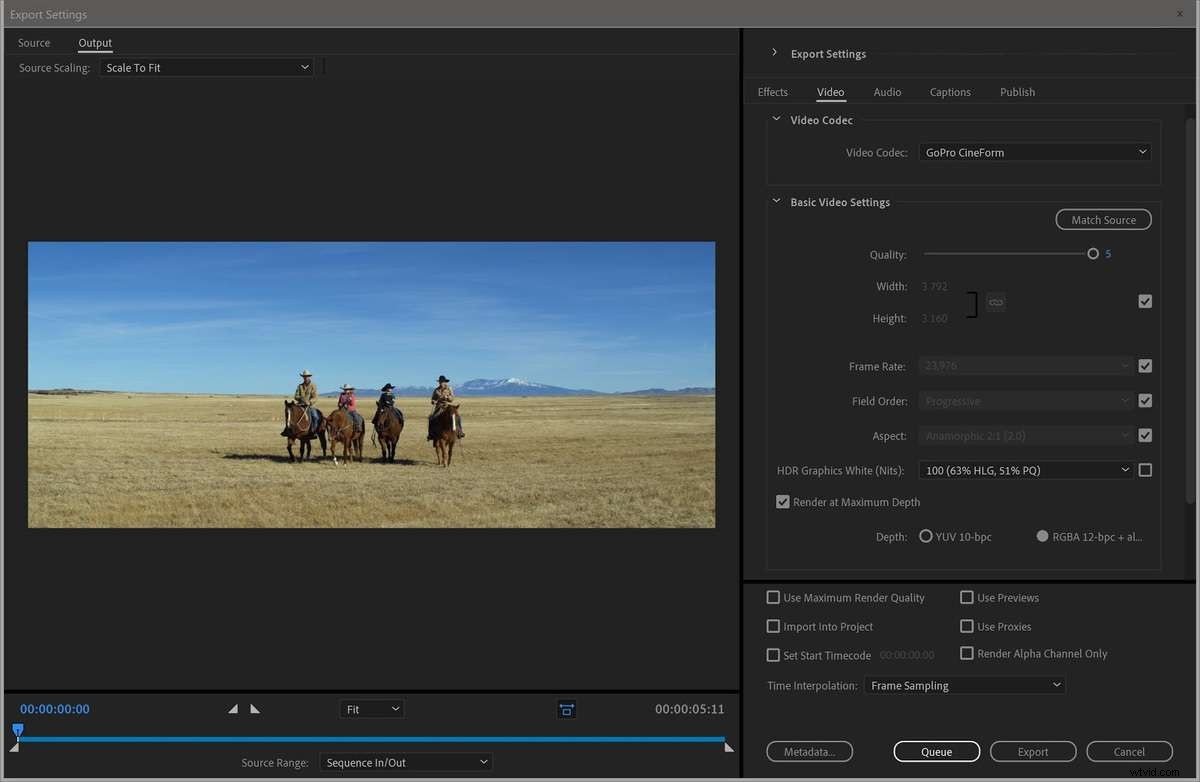
The clip was scaled to HD size using Set to Frame Size (50,6%) exported to ProRes 422 HQ HD.CPU usage was 100% on all cores.
The clips are almost identical, but not quite (144 bytes difference in size). In Premiere, the scopes show a perfectly flat line, though, so the image quality is exactly the same.
I ran the test again with scale set to 50%, and the two files were identical.
Conclusion:Premiere Pro is probably not using partial resolutions when scaling Cineform clips without MRQ enabled. It may be using partial resolutions only when scaling to less than 50%.
Test 16:JPEG2k source, Scaled to HD, Export to ProRes 422 HQ, MRQ settings
| # | Sequence | Export | GPU | Export Time | GPU Usage |
| A | MRQ off | MRQ off | CUDA | 38 sec | 20-50% |
| B | MRQ off | MRQ on | CUDA | 39 sec | 20-50% |
The test was done with a 5.5 seconds clip, JPEG2000, 3792×1580, made from the RED clip.
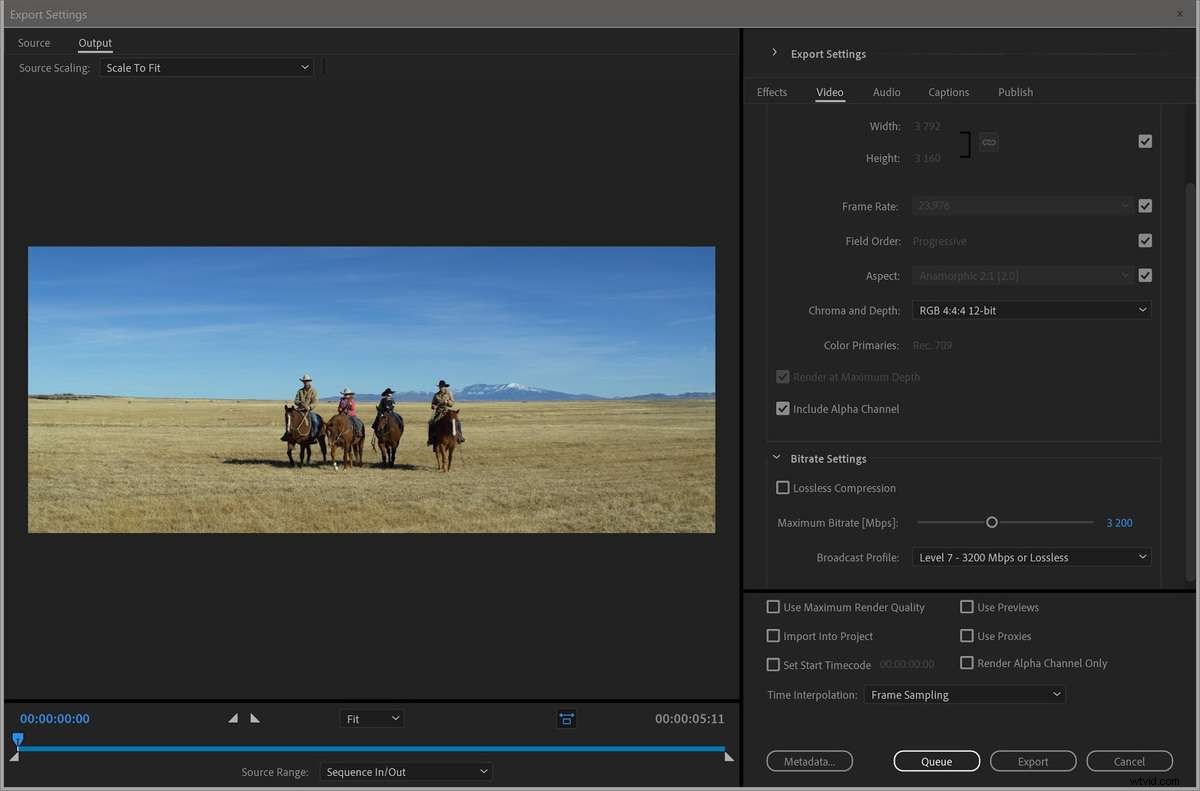
The clip was scaled to HD size using Set to Frame Size (50.6%) exported to ProRes 422 HQ HD. CPU usage was 100% on all cores.
The files are identical, down to the byte. I did the test again with scale set to exactly 50%, and again those two files were identical.
Conclusion:Premiere Pro does not use partial resolutions when scaling JPEG2000 clips, unless it’s only used when scaling to less than 50%.
Test 17:Sony RAW Source, Scaled to HD, Export to ProRes 422 HQ, MRQ settings
| # | Sequence | Export | GPU | Export Time | GPU Usage |
| A | MRQ off | MRQ off | CUDA | 13 sec | 50-90% |
| B | MRQ off | MRQ on | CUDA | 13 sec | 50-90% |
The test was done with a 5.5 seconds Sony RAW clip. The clip was scaled to HD size using Set to Frame Size (46.9%) exported to ProRes 422 HQ HD. CPU usage was 100% on all cores.
The files are identical.
Conclusion:Premiere Pro does not use partial resolutions when scaling Sony RAW clips.
