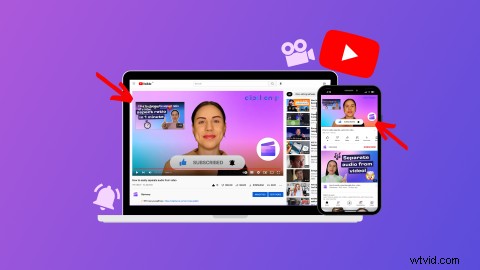
Chcete, aby vaši odběratelé zůstali na vašem kanálu YouTube déle a sledovali více videí? S pomocí koncových karet a outros YouTube mohou diváci snadno objevit další obsah ke sledování a dokonce přejít na vaše platformy sociálních médií.
Čtěte dále a prozkoumejte, jak vytvářet videa a závěrečné karty YouTube pomocí šablon připravených k použití v online editoru videa Clipchamp.
Co je to závěrečné video YouTube?
Outro video YouTube je hotový videoklip, který lze přidat na konec videa a představuje styl vašeho kanálu, značku a mnoho výzev k akci. Přidávejte k videím v procesu úprav závěrečná videa YouTube.
Ať už jste herní, životní styl, vzdělávání nebo žert, videa na YouTube mohou obsahovat naprosto cokoliv. Zahrňte vše, co považujete za relevantní pro vaše odběratele, od tlačítek pro přihlášení k odběru a úchytů na sociálních sítích až po propagační akce, poznámky s poděkováním a nabídky. Pokud nechcete, aby se koncové karty zobrazovaly v horní části vašeho videa na YouTube, lze také vytvořit závěrečná videa jako pozadí koncových karet YouTube.
Velikost, rozměry a formát videa YouTube outro
Outros YouTube mají rozlišení 1920 x 1080 pixelů, širokoúhlý poměr stran 16:9 a obvykle jsou dlouhé asi 5–20 sekund. Doporučujeme uložit své závěrečné video ve formátu MP4, protože je to nejlepší formát pro YouTube.
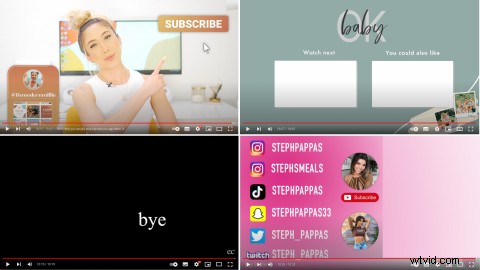
Co je koncová karta YouTube?
Koncová karta YouTube je funkce YouTube, která tvůrcům umožňuje přidat na konec svých videí návrhy videí se stávajícím obsahem. Tvůrci mohou přidat koncové karty do outro videa nebo překrýt koncové karty nad stávající video. Koncové karty se obvykle zobrazují 5–20 sekund před zahajujícím videem. Koncové karty mohou zvýšit počet zhlédnutí kanálu, míru zapojení a přidanou hodnotu videím, protože diváci mají snadný přístup k dalšímu obsahu pouhým kliknutím nebo klepnutím.
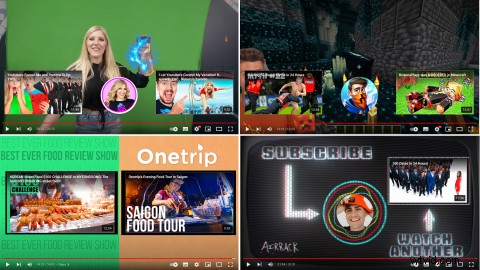
Jak vytvářet outro videa na YouTube pomocí Clipchamp
Jste připraveni vytvořit outro video YouTube? Pomocí bezplatného online video editoru Clipchamp můžete snadno vytvořit závěrečné video, které přidáte na konec svých videí YouTube.
Pokud jste ještě nikdy nevytvořili outro video na YouTube nebo vám chybí inspirace, podívejte se na naše bezplatné šablony videí na YouTube. Přizpůsobte si šablonu svou značkou, barvami, textem a stylem. Nezapomeňte, že do svého závěrečného videa můžete ve Studiu YouTube přidat závěrečné karty.
Krok 1. Vyberte šablonu outro videa YouTube
Vyberte šablonu videa YouTube z domovské obrazovky kliknutím na YouTube a poté klikněte na šablonu dle vašeho výběru.
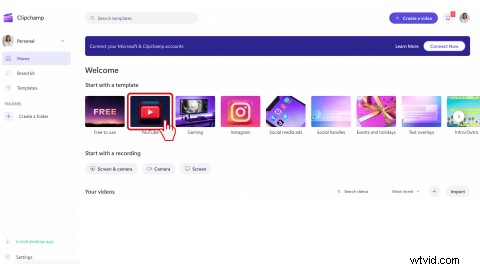
NEBO
V editoru klikněte na Šablonu na levém postranním panelu. Klikněte na YouTube sbírka. Procházejte našimi šablonami YouTube připravenými k použití.
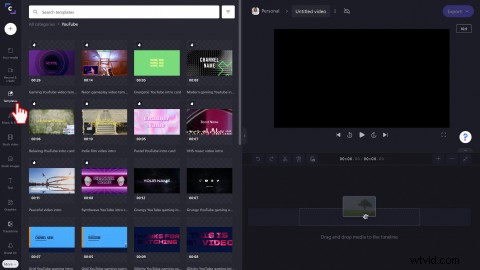
Klikněte na zelené + tlačítko pro přidání šablony na časovou osu. Můžete také kliknout na náhled šablony a otevřít vyskakovací okno s dalšími možnostmi a poté Přidat na časovou osu .
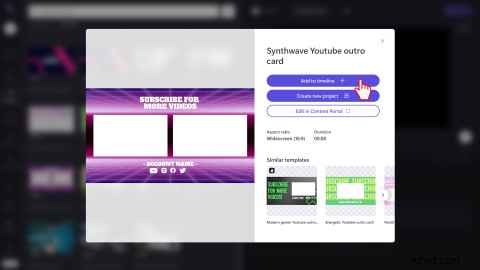
Krok 2. Upravte šablonu outro videa YouTube
Přizpůsobení textu a názvů
Chcete-li upravit text v šabloně videa YouTube Outro, klikněte na text v náhledu videa. Kolem textu by se mělo objevit zelené textové pole. Klikněte na Text možnost úprav nad náhledem videa. V textovém poli v případě potřeby upravte text. Můžete také změnit písmo a zarovnání textu.
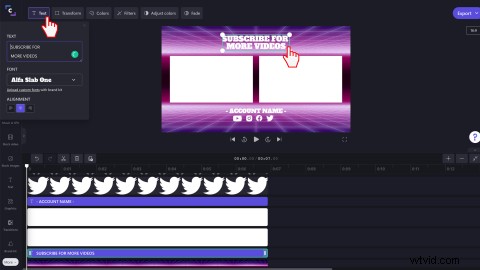
Upravit barevné schéma šablony
Naše šablona obsahuje zástupné symboly pro koncové karty YouTube. Pokud chcete upravit barvu tak, aby odpovídala vašemu stylu, klikněte na bílé pozadí na náhledu videa. Pozadí bude zvýrazněno zeleně. Dále klikněte na Upravit barvy a poté přetáhněte váš kurzor vlevo a vpravo.
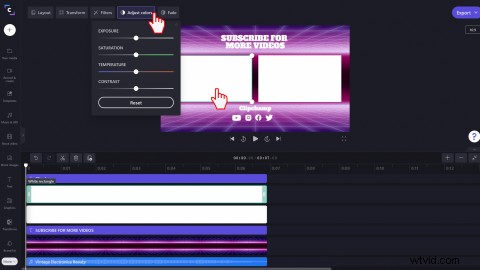
V případě potřeby vyměňte pozadí
Pokud se vám nelíbí pozadí základního videa pro vaše outro video na YouTube, jednoduše ho vyměňte. Chcete-li vybrat jiné sériové video, klikněte na Sériové video a prohledávejte Pozadí sbírka. Přetáhněte základní video na časovou osu, kde má klip nahradit stávající pozadí.
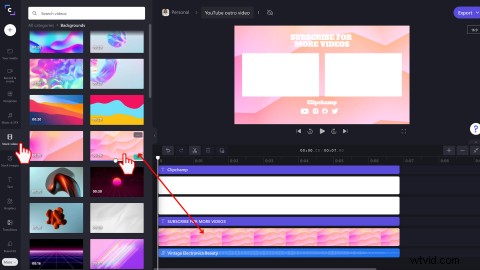
Můžete také použít své vlastní video nebo obrázek na pozadí nahráním osobních médií do Vaše média knihovna.
Vyberte si ze široké nabídky bezplatné hudby na pozadí
Pokud se vám nelíbí základní zvuk na pozadí, vyměňte jej za jinou skladbu. Klikněte na Hudba a SFX na levém postranním panelu a poté prohledávejte sbírky. Přetáhněte skladový zvuk na časovou osu, kde má být stávající zvuk nahrazen. Můžete také použít osobní bezplatný zvuk. Stačí jej nahrát do Vašeho média knihovna.
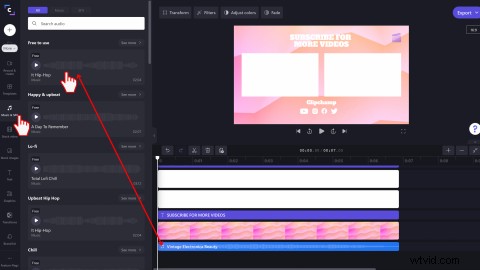
Můžete také přidat speciální zvukové efekty YouTube, jako jsou pop, ping a kliknutí. Podívejte se na SFX a poté přetáhněte zvukový efekt na časovou osu.
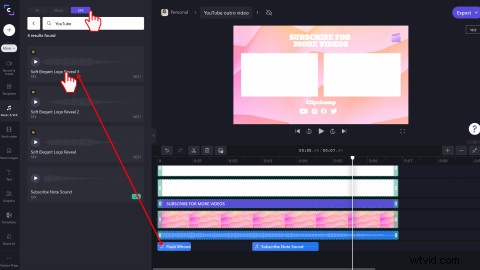
Krok 3. Přidejte své logo nebo vodoznak
Klikněte na Brand kit na levém postranním panelu. Buď přidejte logo do editoru kliknutím na Přidat loga nebo přetáhněte své logo na časovou osu nad ostatní klipy. Ujistěte se, že vaše logo má stejnou dobu trvání jako všechny vaše klipy.
Pokud nechcete používat funkci sady pro značku, můžete nahrát běžný soubor obrázku a přidat ho také na svou časovou osu. Jen se ujistěte, že je váš soubor uložen jako PNG s průhledným pozadím.
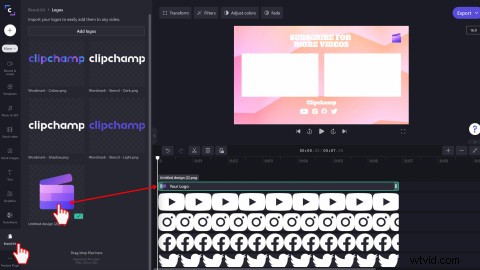
Své logo YouTube můžete změnit na vodoznak kliknutím na Transformovat kartu a poté upravte neprůhlednost.
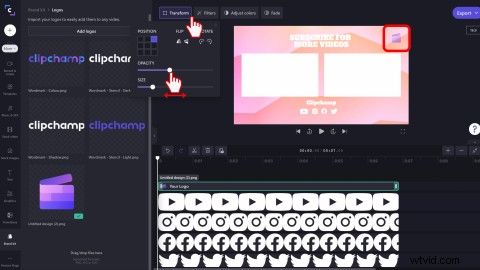
Krok 4. Přidejte obrázky GIF nebo nálepky YouTube
Přidejte nálepku GIPHY nebo GIF do svého outro videa na YouTube. Klikněte na Grafika na levém postranním panelu a poté klikněte na Nálepky nebo GIPHY. Přetáhněte nálepku na časovou osu a poté ji změňte její velikost nebo ji ořízněte od ruky pomocí nástrojů pro úpravu náhledu videa. Přidejte nálepky související s YouTube, jako je grafika odběru, palec nahoru, zvonky a další.
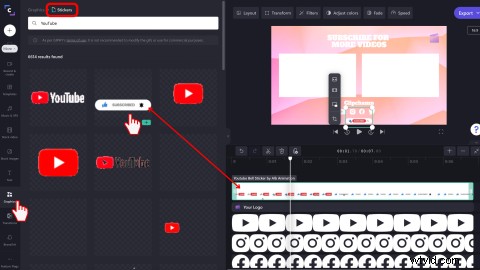
Krok 5. Exportujte své outro video YouTube
Klikněte na fialové Exportovat tlačítko v pravém horním rohu pro uložení vašeho videa YouTube outro. Vyberte si z rozlišení videa 480p, 720p a 1080p. Videa z YouTube doporučujeme exportovat v našem rozlišení videa HD 1080p. Uložte si své úvodní video z YouTube do počítače nebo do jedné z našich integrací pro ukládání, jako je YouTube a OneDrive.
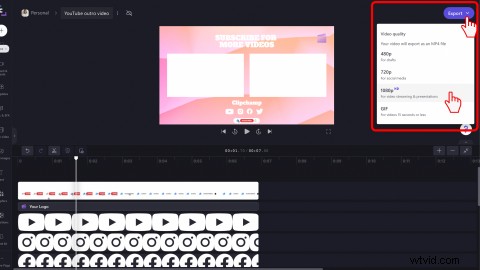
Často kladené otázky
Jak dlouho trvá závěrečná obrazovka YouTube?
Závěrečné obrazovky YouTube mohou být dlouhé 5 až 20 sekund.
Jak přidám koncové karty do svého závěrečného videa YouTube?
-
Přihlaste se do Studia YouTube
-
Na levém postranním panelu klikněte na Obsah karta
-
Klikněte na název nebo miniaturu videa, ke kterému chcete přidat závěrečnou obrazovku
-
Na levém postranním panelu klikněte na Editor
-
Klikněte na Konec obrazovky tlačítko
-
Klikněte na + Prvek pak buď vyberte Video, Seznam videí, Odebírat, Kanál nebo Odkaz.
-
Klikněte na Uložit
Jak deaktivuji koncové karty na YouTube?
-
Přihlaste se do Studia YouTube
-
Na levém postranním panelu klikněte na Obsah karta
-
Klikněte na název nebo miniaturu videa, ke kterému chcete přidat závěrečnou obrazovku
-
Na levém postranním panelu klikněte na Editor
-
Klikněte na Konec obrazovky tlačítko
-
Klikněte na ikonu koše smazat koncové karty
-
Klikněte na Uložit
Jsou pro můj kanál lepší videa YouTube Outro nebo závěrečné karty?
Koncové karty YouTube a závěrečná videa přidávají hodnotu vašim videím a kanálu YouTube. Outro videa dodají vašim koncovým kartám estetičtější a rozpoznatelnější značkové pozadí a mohou upoutat pozornost diváků na delší dobu. Doporučujeme používat současně videa i koncové karty.
Vytvořte pro své koncové karty ještě dnes outro videa na YouTube
Nyní, když víte, jak vytvářet a nahrávat úvodní videa na YouTube pro koncové karty, pokračujte ve čtení a zjistěte, jak vytvořit úvodní videa YouTube. Vytvářejte vlastní a konzistentní videa na YouTube pomocí bezplatného online video editoru Clipchamp.
