Flash Video má dva formáty, FLV a F4V. A pro ně existuje mnoho dostupných video editorů. Tento příspěvek však bude klást důraz na editory videa FLV. S nimi můžete snadno a rychle upravovat soubory FLV. A tento příspěvek vám poskytne návod, jak upravit soubory FLV ve Windows.
FLV je běžný formát videa. Jak upravit FLV videa? Naštěstí tento příspěvek představí 7 editorů videa FLV (včetně MiniTool MovieMaker), které vám pomohou.
7 nejlepších video editorů FLV
- MiniTool MovieMaker
- Movica
- VideoProc
- Movavi Video Editor Plus
- Avidemux
- VSDC Free Video Editor
- Moyea FLV Editor Pro
1. MiniTool MovieMaker
Kompatibilita:Windows
Cena:Zdarma
Proč přichází MiniTool MovieMaker jako první doporučený video editor FLV? Za prvé, je to zcela bezplatný editor videa FLV, můžete si jej stáhnout a používat zdarma. Za druhé, je to video editor bez vodoznaku a nebude u vašich videí označovat své jméno. Za třetí, je to snadno použitelný video editor FLV vhodný pro uživatele všech úrovní.
Tento bezplatný editor videa FLV je navíc vybaven mnoha funkcemi. Umožňuje zpomalit nebo zrychlit videa, ořezávat, rozdělovat, stříhat, kombinovat, otáčet, převracet, převracet video soubory a přidávat k videu hudbu nebo text, extrahovat zvuk z MP4 atd. MiniTool MovieMaker je nabitý řadou video přechodů a efektů, což vám umožní aplikovat je na video přetažením.
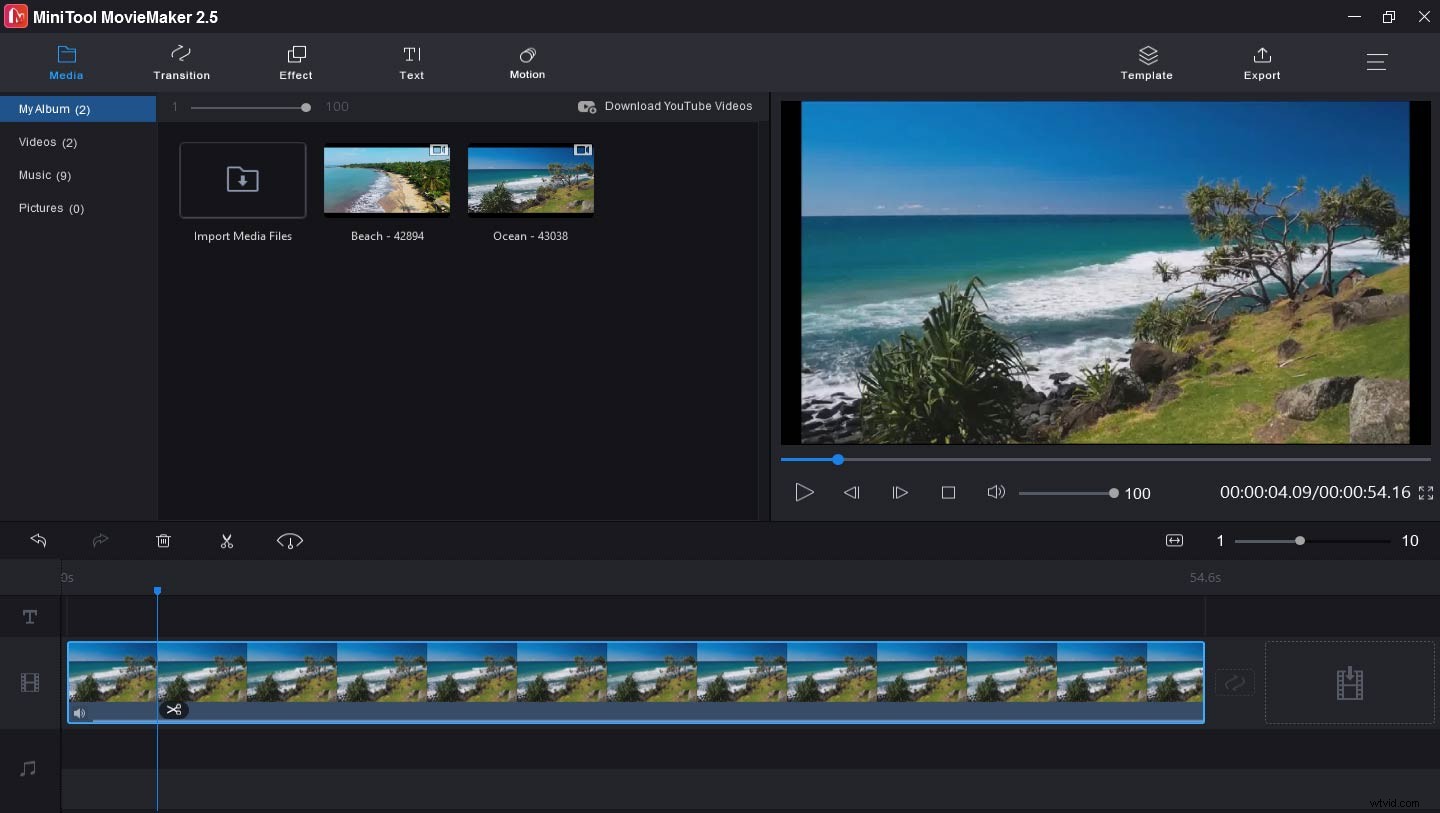
Kromě úprav souborů FLV může MiniTool MovieMaker také upravovat další video soubory, jako jsou MOV, AVI, MP4, MKV, WMV, MPG, VOB, RMVB. A podporuje mnoho výstupních formátů, jako jsou MP4, AVI, F4V, GIF, MP3, WebM a další. A tato aplikace je také editorem GIF, který umožňuje rozdělovat, stříhat, kombinovat a otáčet GIF, ovládat rychlost GIF, podporovat video do GIF a další.
2. Movica
Kompatibilita:Windows
Cena:Zdarma
Mezi FLV video editory je Movica také dobrou volbou. Je zdarma ke stažení a použití, což usnadňuje úpravu videoklipů různých formátů, jako jsou soubory Windows Media, FLV, MPEG, MOV, WMV, MP4, 3GP. A pokud jste na svůj počítač nainstalovali RealPlayer, Movica bude moci upravovat soubory RM.
Movica vám umožňuje vystřihnout nebo rozdělit více částí videa současně, sloučit a spojit video soubory, kopírovat soubory a vložit je do jiných oblastí, vybrat a upravit mnoho částí videa současně atd. A tento software se snadno používá díky jednoduchému uživatelskému rozhraní a zástupcům na ploše.
3. VideoProc
Kompatibilita:Windows a Mac
Cena:roční licence (1 rok / 1 počítač) za 59 $
Doživotní licence (doživotní / 1 PC) za 78 $
Rodinná licence (doživotní / 2 – 5 počítačů) za 119 $
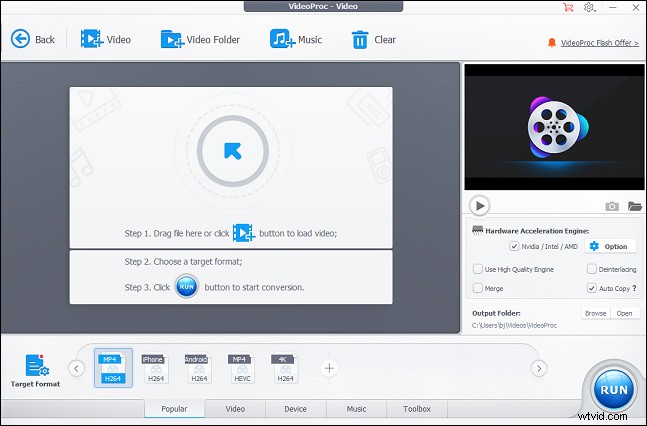
Videoproc je další FLV video editor, který můžete vyzkoušet. Nabízí bezplatné stažení a 78denní zkušební verzi. Podporuje všechna běžná rozlišení od 360P do 8K a pracuje s širokou škálou video formátů. Mezi podporované typy videí patří HDR, 2D, 3D, 360° VR videa.
Tato aplikace vám umožňuje snadno stříhat video a zkrátit ho nebo odstranit nežádoucí segmenty, sloučit video soubory v různých formátech při úpravě délky videa, poměru stran, rychlosti přehrávání, rozlišení a formátů souborů, oříznout videa pro odstranění černých pruhů nebo rušivých částí, přidat soubory s titulky, aktivovat, deaktivovat nebo extrahovat titulky, otáčet nebo převracet videa, videa s vodoznakem s textem nebo obrázky, používat video efekty.
Videoproc také umožňuje nahrávat a přidávat hudbu do videa, převádět video na GIF, extrahovat z videa JPG/PNG a další. A funguje jako downloader pro stahování videí a hudebních skladeb z více než 100 webových stránek a podporuje nahrávání z kamery, nahrávání obrazovky a nahrávání hlasu.
4. Movavi Video Editor Plus
Kompatibilita:Windows a Mac
Cena:Video Editor Plus 1letá licence / 1 PC za $ 40
Video Editor Plus Lifetime / 1 PC za 50 $
Video Suite Lifetime / 1 počítač za 60 $
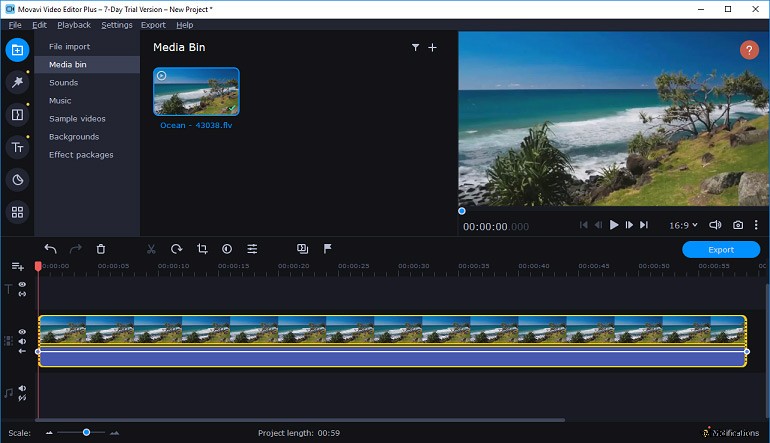
Movavi Video Editor Plus je také jedním z nejlepších video editorů FLV. Tento výkonný software nabízí komplexní nástroje pro přizpůsobení vašich videí a funguje téměř se všemi formáty videa, takže vám umožňuje snadno upravovat jakékoli video soubory.
Pomocí této aplikace můžete snadno objevovat a používat video filtry a přechody na video, přidávat k videu titulky a nálepky, rozdělovat, otáčet, ořezávat a převracet videa, měnit rychlost videa, provádět úpravy barev, překrývat videa, posouvat a přibližovat. videa, odstranit chvění kamery z vybraného klipu pomocí nástroje stabilizace, zvýraznit nebo skrýt videa, importovat a přidat loga do videa.
Tento editor videa FLV také umožňuje měnit pozadí videa pomocí nástroje Chroma Key a vytvářet zpomalená videa. Chcete-li upravit zvuk ve videu, tato aplikace vám umožňuje odstranit šum, přidat zvukové efekty a další.
5. Avidemux
Kompatibilita:Windows, Mac a Linux
Cena:Zdarma
Avidemux je bezplatný editor videa s otevřeným zdrojovým kódem a je to také dobrá volba pro bezplatné editory videa FLV. Tento program také podporuje mnoho formátů video souborů jako AVI, FLV, MP4, WebM, MPG, VOB atd. S jeho všestrannými nástroji můžete videa upravovat, jak chcete. A tento software má čisté rozhraní a snadno se ovládá.
Avidemux vám umožňuje synchronizovat zvukové stopy se snímkovou frekvencí videa, ořezávat, stříhat, otáčet, rozdělovat videa, slučovat video soubory, kopírovat nebo odstraňovat části videa, používat video a zvukové filtry, přidávat titulky a barevné profily, měnit velikost a doostřovat obrázek videa, upravit kontrast, jas, barvu, odstín a sytost videa atd. A dokáže převádět a komprimovat různé formáty video souborů.
6. VSDC Free Video Editor
Kompatibilita:Windows
Cena:Zdarma
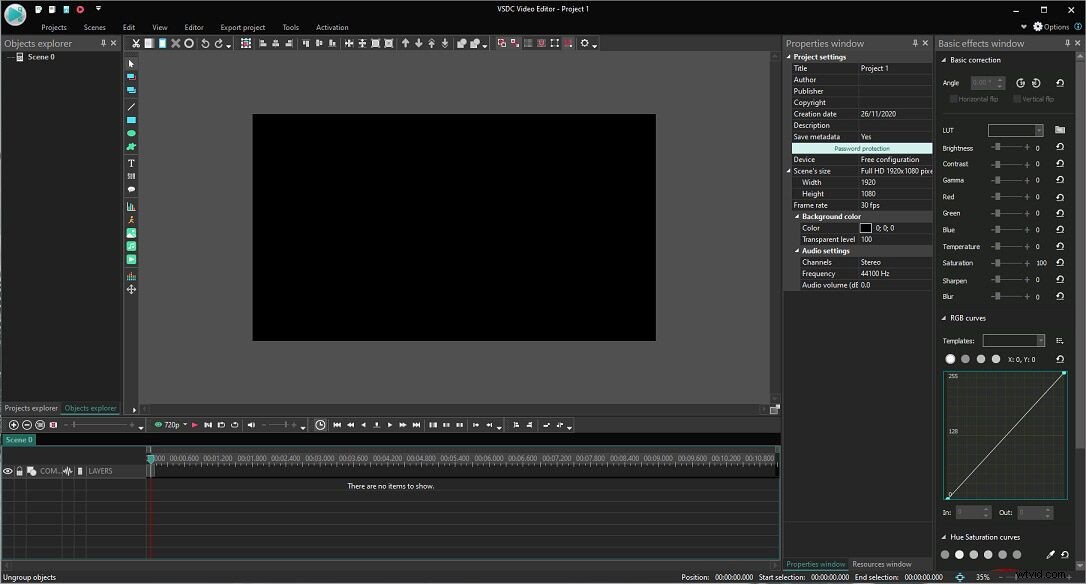
VSDC, nelineární program, je další bezplatný editor videa FLV. Je to silné i přátelské. Podporuje všechny populární video a audio formáty a kodeky, a proto můžete tento software použít k úpravě jakýchkoli video souborů. A je to také editor zelené obrazovky pro odstranění zeleného pozadí.
VSDC umožňuje stříhat, rozdělovat, slučovat, ořezávat, otáčet, převracet, ořezávat videa, přidávat titulky, provádět korekci barev a měnit rychlost videa. Nabízí také možnosti změny velikosti, kvality a rozlišení. VSDC poskytuje velkou sbírku video efektů a přechodů. A VSDC může fungovat jako video konvertor s podporou více než 20 formátů.
7. Moyea FLV Editor Pro
Kompatibilita:Windows
Cena:Osobní licence za 49,95 $
Je to výkonný FLV video editor pro uspořádání, úpravu a převod FLV video souborů. Moyea FLV Editor Pro vám umožňuje nahrát více souborů FLV a zvukových souborů kódovaných pomocí RAW, MP3, ADPCM atd. Pomáhá vám oříznout, oříznout, oříznout, sloučit soubory FLV, upravit jas, kontrast, hlasitost zvuku a aplikovat efekty na video.
Tento program také umožňuje přidat do videa obrázkové nebo textové vodoznaky a můžete snadno změnit velikost textu, efekty, dobu trvání a polohu vodoznaku. A je to také FLV převodník. Po přizpůsobení můžete soubory FLV převést na jiné video formáty (AVI, MP4, MPEG, 3GP, MOV, WMV atd.), zvukové formáty (WMA, AAC, MP3 atd.) a sekvenci obrázků (jako BMP , GNF, JPG).
Jak upravit soubory FLV v systému Windows?
MiniTool MovieMaker je jedním z nejlepších editorů videa FLV ve Windows. Je 100% zdarma a jednoduše se ovládá. Jak s ním upravovat soubory FLV. Níže je uveden podrobný průvodce.
Krok 1. Spusťte v počítači MiniTool MovieMaker
Klepnutím na níže uvedené tlačítko Stažení zdarma získáte instalační program, poté jej otevřete a dokončete instalaci podle pokynů na obrazovce. Poté otevřete MiniTool MovieMaker a zavřete vyskakovací okno pro přístup k uživatelskému rozhraní.
Krok 2. Nahrajte soubory FLV, které chcete upravit
Klepnutím na Importovat mediální soubory vyhledejte cílové soubory a poté klepnutím na Otevřít tyto soubory nahrajte do knihovny médií MiniTool MovieMaker. Přetažením nebo kliknutím na tlačítko + přidejte soubory na časovou osu a poté klepněte na Přiblížit na časovou osu .
Krok 3. Upravte soubory FLV
1. Otočení a převrácení videí:Klikněte pravým tlačítkem na klip na časové ose a vyberte možnost Upravit , pak můžete otočit video o 90 stupňů ve směru nebo proti směru hodinových ručiček, převrátit videa vodorovně nebo svisle. Můžete také upravit kontrast, sytost a jas.
2. Rozdělení a oříznutí videí:Vyberte klip na časové ose a klikněte na nůžky (Rozdělit) vyberte Úplné rozdělení , pak můžete videa rozdělovat a ořezávat, jak chcete.
3. Změna rychlosti videa:Na časové ose vyberte klip a poté klepněte na Rychlost ikona. Chcete-li video zrychlit, klikněte na Rychle a poté vyberte jednu z možností Normální , 2X , 4X , 8X , 20X , 50X . Chcete-li video zpomalit, vyberte možnost Pomalu a poté vyberte rychlost z Normální , 5X , 0,25X , 0,1X , 0,05X , 0,01X .
4. Použití video přechodů a efektů:Klikněte na Přechod , vyberte ten, který se vám líbí, a přetáhněte jej mezi dva klipy. Chcete-li přidat videoefekty, klepněte na Efekt, vyberte efekt a přetáhněte jej do klipu na časové ose.
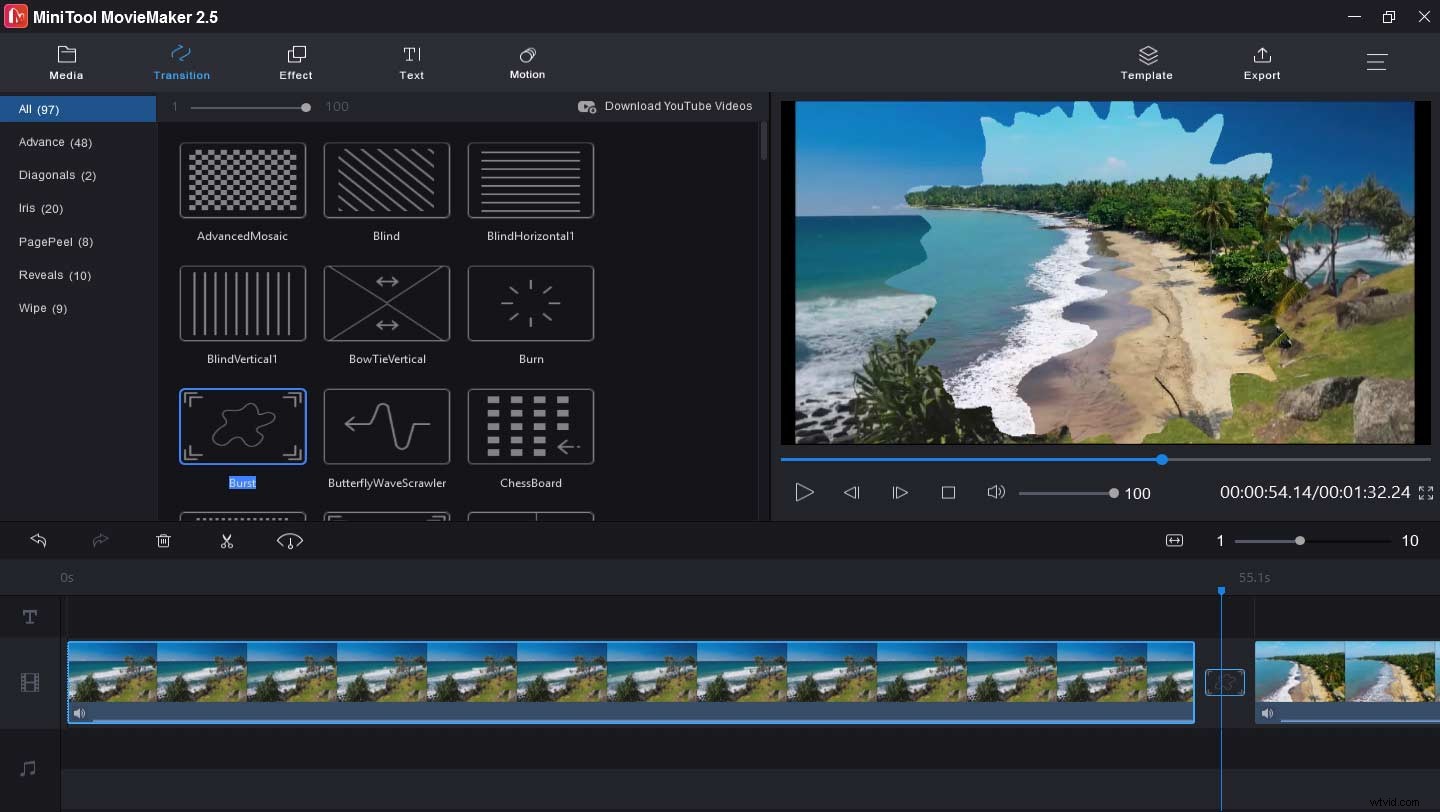
5. Přidání textu do videa:Klikněte na Text vyberte textovou šablonu, odstraňte ukázkový text a poté zadejte své titulky, titulky a titulky. A můžete změnit barvu, velikost, písmo a zarovnání textu.
6. Přidejte k videu hudbu:Vyberte Média> Importovat mediální soubory nahrajte svou hudbu a poté ji přidejte na časovou osu.
Krok 4. Exportujte soubory FLV
Klikněte na Exportovat , zadejte název souboru, vyberte výstupní formát videa, vyberte cílovou složku a klepněte na Exportovat pro uložení videa.
MiniTool MovieMaker je skvělý editor videa FLV. Umožňuje mi snadno upravovat videa. Klikněte pro Tweet
Závěr
Nyní jste se dozvěděli o 7 editorech videa FLV a víte, jak upravovat soubory FLV pomocí MiniTool MovieMaker. Pro přizpůsobení videí FLV můžete postupovat podle výše uvedených kroků nebo zvolit jiný editor. Zkuste to!
Pokud máte nějaké dotazy nebo se s námi chcete podělit o další editor videa FLV, můžete nás kontaktovat na adrese [email protected].
Nejčastější dotazy k editoru videa FLV
Jak změnit soubor FLV na MP4 online?- Přejděte na web CloudConvert a přihlaste se.
- Klepněte na Vybrat soubor k nahrání souboru FLV, který chcete převést.
- V části Převést na nastavte jako cílový formát MP4.
- Klikněte na Převést k zahájení procesu převodu.
- Poté klikněte na Stáhnout uložit MP4 do počítače.
VLC je přehrávač médií pro přehrávání videí, ale je to také konvertor pro převod videí mezi různými formáty, jako je FLV na MP4. Zde je návod, jak na to.
- Otevřete VLC Media Player v počítači.
- Klikněte na Média na panelu nabídek a vyberte možnost Převést/Uložit
- Klepněte na Přidat , poté vyhledejte soubory FLV, které potřebujete, a klikněte na tlačítko Otevřít .
- Klikněte na Převést/Uložit a poté v Profilu vyberte cílový formát jako MP4
- Klikněte na Procházet vyberte cílovou složku pro uložení výstupního videa.
- Klepněte na Start převést FLV na MP4.
