Možná je pro vás úprava velikosti obrázku velmi snadný úkol, ale co když potřebujete ručně upravit velikost velkého počtu obrázků? Nyní se v zorném poli lidí objevuje mnoho zařízení pro změnu velikosti obrazu pro různé operační systémy. Tento příspěvek představí tři způsoby hromadné změny velikosti obrázků v systému Windows 10.
Tento článek vám podrobně ukáže, jak dávkově změnit velikost obrázků v systému Windows 10 bez ovlivnění kvality obrázku.
Pokud chcete vytvořit úžasný obraz pomocí videa, vyzkoušejte MiniTool MovieMaker.
Změna velikosti obrázků pro Windows
Image Resizer pro Windows je populární nástroj pro změnu velikosti, který zabírá malý paměťový prostor a vlastní výkonné funkce. Může vám pomoci hromadně změnit velikost obrázků v systému Windows 10 zdarma.
Na jedné straně vám Image Resizer pro Windows poskytuje čtyři přednastavené velikosti obrázků. Pro mobilní telefony jsou to 854×480, 1366×768, 1920×1080 a 320×480. Na druhou stranu můžete upravit a přidat novou přednastavenou velikost podle výchozí velikosti obrázku nebo použít vlastní velikost k úpravě velikosti původního obrázku.
Formáty obrazových souborů, které Image Resizer pro Windows dokáže upravit, zahrnují JPG, JPEG, PNG, GIF, ICO, BMP, TIF, TIFF, WDP atd.
Jak používat Image Resizer pro Windows k dávkové změně velikosti obrázků:
Krok 1. Stáhněte a nainstalujte Image Resizer pro Windows do počítače.
Krok 2. Otevřete složku s obrázky a vyberte obrázky, u kterých potřebujete změnit velikost v dávkách.
Krok 3. Klikněte pravým tlačítkem na vybrané obrázky a vyberte možnost Změnit velikost obrázků .
Krok 4. Vyberte požadovanou velikost obrázku a poté klikněte na tlačítko Změnit velikost dokončete.
Jedním slovem, Image Resizer pro Windows je vynikající nástroj pro rychlou dávkovou změnu velikosti obrázků přímo z průzkumníka Windows 10.
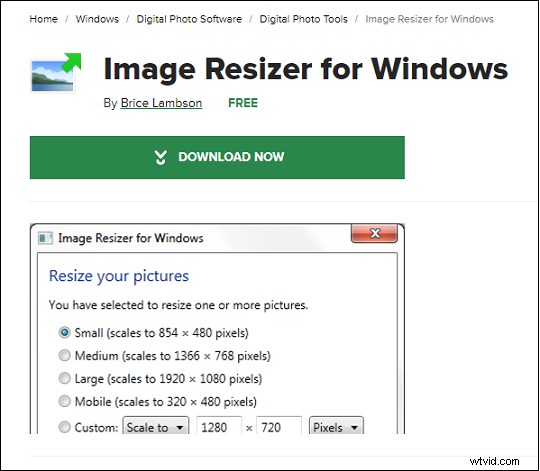
PicPick
PicPick není pouze bezplatný nástroj pro změnu velikosti obrázků pro Windows 10, ale obsahuje také výkonné nástroje pro úpravu obrázků a funkce pro snímky obrazovky počítače.
Mezi funkce úpravy obrázku patří změna velikosti, změna směru obrázku, oříznutí, obrácení obrázku, změna poměru stran, nastavení vlastní velikosti pixelů a další. Kromě toho můžete do obrázku přidat vodoznaky a rámečky a upravit rozostření, doostření, jas, sytost a vyvážení barev obrázku.
Jak používat PicPick k hromadné změně velikosti obrázků:
Krok 1. Stáhněte a nainstalujte PicPick do počítače.
Krok 2. Vyberte nabídku soubor a klikněte na tlačítko Otevřít vyberte obrázky, jejichž velikost chcete změnit.
Krok 3. Klikněte na Změna velikosti obrázku na panelu nástrojů a v jeho okně zadejte požadovanou hodnotu.
Krok 4. Klikněte na tlačítko OK upravte velikost a vyhledejte Uložit nebo Uložit jako tlačítko v nabídce pro uložení snímků se změněnou velikostí do vašeho oblíbeného umístění.
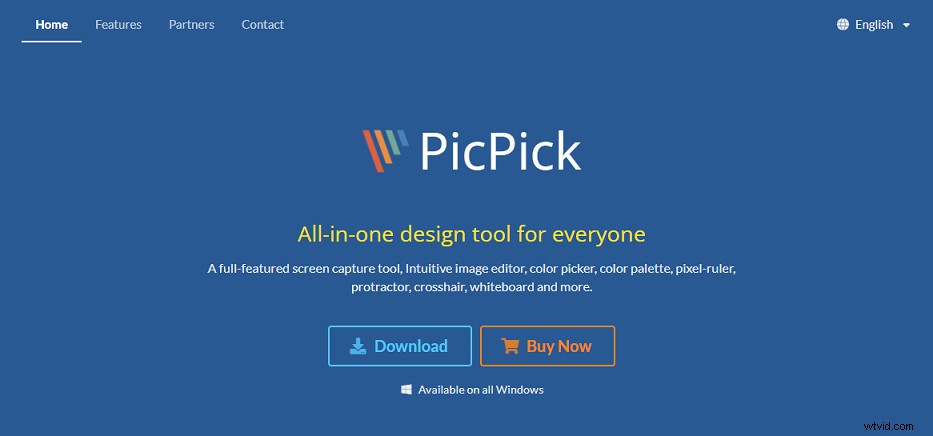
RIOT
RIOT je nástroj pro změnu velikosti obrázků ve Windows 10, který může dávkově měnit velikost obrázků offline.
RIOT komprimuje obrázky úžasnou rychlostí. Podporuje otáčení nebo překlápění obrazu. Zároveň můžete také nastavit vlastní rozlišení nebo vlastní poměr stran.
Jak používat PicPick k hromadné změně velikosti obrázků:
Krok 1. Stáhněte a nainstalujte RIOT do počítače.
Krok 2. Vyberte Dávka a vyberte obrázky v dávce.
Krok 3. Použijte filtr převzorkování možnost nastavení velikosti nových obrázků.
Krok 4. Exportujte a uložte nové obrázky.
Závěr
Po přečtení celého příspěvku věřím, že jste pochopili, jak dávkově měnit velikost obrázků v systému Windows 10. Můžete si vybrat nástroje, které se vám líbí, a vyzkoušet je.
