Chcete rychle přeložit některá videa do angličtiny nebo jiného jazyka, ale nechcete používat službu lidského překladu, protože je to drahé. Proto je pro vás služba strojového překladu dobrou volbou. V tomto příspěvku vám ukážu, jak přeložit video s 5 nejlepšími překladateli videa.
S rychlým rozvojem ekonomické globalizace a internetu je strojový překlad při podpoře ekonomických a kulturních výměn stále důležitější. Ve srovnání s lidským překladem může strojový překlad výrazně snížit váš čas a náklady.
Pokud hledáte videopřekladač, který by automaticky přeložil vaše videa z jednoho jazyka do druhého, pak jste na správném místě. Zde je 5 nejlepších bezplatných překladačů videa pro vás. Poté vás naučím, jak stahovat titulky z YouTube a přidávat titulky do videa (pomocí MiniTool MovieMaker) krok za krokem.
MiniTool MovieMaker je bezplatný editor videa se skvělými textovými šablonami. Zkuste to udělat video s animovaným textem!
Část 1. 5 nejlepších překladatelů videa pro překlad videa
Tato část uvádí 2 překladače videa, které dokážou přímo překládat video do angličtiny, čínštiny, francouzštiny, japonštiny, a 3 překladače videotitulků, které podporují překlad titulků videa z jednoho jazyka do druhého.
YouTube
Překladač videa YouTube je jedním z nejlepších bezplatných překladačů videa. Je schopen překládat videa a komentáře YouTube mezi více než 100 jazyky. Umožňuje také nahrávat soubory skrytých titulků ve formátech jako SRT, SUB, LRC, CAP, SBV, VTT, RT, SMI, TTML a dalších.
Chcete-li zlepšit dostupnost svých videí na YouTube, můžete k videu přidat přeložené názvy a popisy. Diváci z cizích zemí tak mohou vašemu videu lépe porozumět.
Na základě technologie rozpoznávání řeči může funkce automatických titulků automaticky generovat titulky pro videa na YouTube, což značně usnadňuje těm, kteří nemají čas ručně zadávat titulky.
Nahrajte svá videa na YouTube a vaše video bude automaticky zdarma přeloženo do jiných jazyků!
Jak tedy najít titulky s automatickým překladem pro váš YouTube? Zde je postup:
Krok 1. Chcete-li přeložit video, musíte jej nahrát na YouTube.
Krok 2. YouTube bude trvat několik hodin, než vygeneruje titulky pro vaše video. To závisí na délce videa.
Krok 3. Najděte a otevřete video YouTube, které jste nahráli, a pozastavte video.
Krok 4. Klikněte na Nastavení a vyberte Titulky . Vyberte titulky, které YouTube automaticky vytvoří pro toto video.
Krok 5. Klepněte na Titulky znovu vyberte možnost Automatický překlad a vyberte požadovaný jazyk.
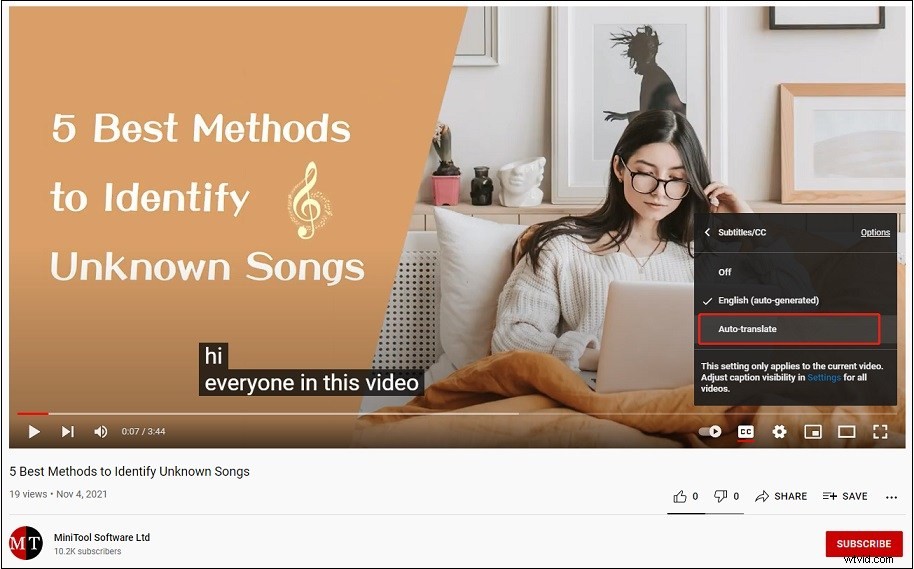
VEED.io
Jako online překladač videa má VEED schopnost přímo překládat videa bez titulků do angličtiny, španělštiny, čínštiny, francouzštiny, japonštiny atd. Nejlepší na této aplikaci pro překládání videa je, že VEED umožňuje uživatelům dodatečně upravovat přeložené titulky a stáhněte si video s vypálenými titulky. Titulky můžete upravit přidáním, rozdělením, úpravou jeho stylu, jako je typ písma, velikost, barva, mezery mezi písmeny a změna efektu.
Snadno se používá s mnoha dalšími funkcemi včetně přidávání přechodů, přidávání tvarů, kreslení na video, přidávání textu, změna rychlosti přehrávání videa a další.
Poznámka:
K překladu videí do angličtiny nebo jiného jazyka můžete použít VEED a uložit video s přeloženými titulky zdarma, ale nemůžete si přeložený soubor titulků stáhnout samostatně bez účtu PRO.
Pojďme se podívat na to, jak přeložit video pomocí VEED.
Krok 1. Navštivte webovou stránku VEED.
Krok 2. Klikněte na Nahrát video a můžete se rozhodnout nahrát video ze svého zařízení, Dropboxu, YouTube nebo nahrát video.
Krok 3. Klikněte na Titulky> Automatické titulky a vyberte jazyk, do kterého chcete překládat. Poté stiskněte tlačítko Start tlačítko pro zahájení překladu videa. Po dokončení procesu překladu získáte automaticky přeložené titulky.
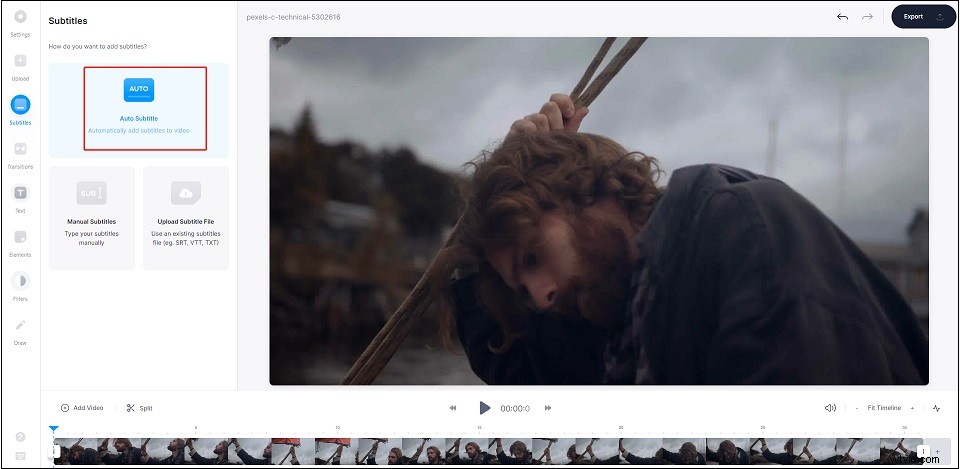
Krok 4. Nyní můžete upravit přeložené titulky a změnit dobu trvání titulků přetažením koncového bodu textové stopy doleva nebo doprava.
Krok 5. Přepněte na Styly můžete změnit styl titulků a použít efekty titulků.
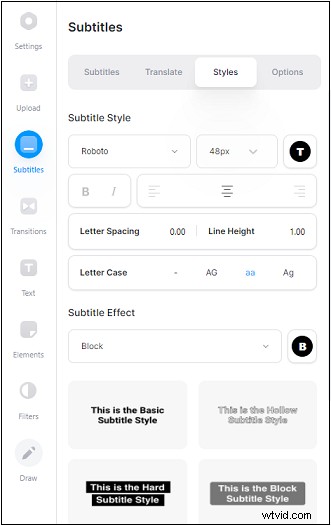
Krok 6. Klikněte na Exportovat exportovat toto video s titulky. Pokud jste bezplatný uživatel, bude výstupní video opatřeno vodoznakem.
Webový prohlížeč Chrome
Webový prohlížeč Chrome vám dává možnost přeložit titulky videa do libovolného jazyka. Není třeba instalovat překladače videa!
Krok 1. Přejděte do Průzkumníka souborů a najděte soubor titulků, který je třeba přeložit.
Krok 2. Otevřete Google Chrome a přetáhněte soubor titulků do webového prohlížeče Chrome.
Krok 3. Klikněte na Přeložit tuto stránku vedle adresního řádku a klepněte na angličtinu. Poté Google automaticky přeloží soubor titulků do angličtiny.
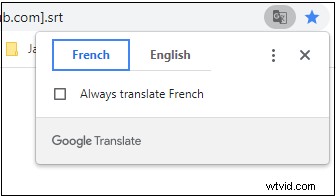
Krok 4. Klikněte na tři tečky a vyberte možnost Vybrat jiný jazyk . Poté můžete vybrat jazyk, do kterého chcete překládat.
Krok 5. Zkopírujte přeložené titulky a vložte je do textového dokumentu.
Úprava titulků
Dalším překladačem titulků videa, který můžete použít, je Úprava titulků. Je navržen tak, aby vytvářel titulky pro video, synchronizoval titulky s videem, měnil formát titulků, jako je ASS na SRT, automaticky překládal video titulky atd. Používá službu Google Translate, která vám umožňuje překládat videa do více než 100 jazyků. Má funkci Kontrola pravopisu, která vám pomůže zkontrolovat pravopis v titulcích.
Subtitle Edit je profesionální nástroj pro úpravu a překlad titulků. A co je důležitější, je to zdarma a bez skrytých nákladů.
Krok 1. Otevřete aplikaci Subtitle Edit a klikněte na Soubor> Otevřít pro načtení souboru s titulky.
Krok 2. Klikněte na Automatický překlad v horní liště nabídky a zvolte Přeložit pomocí Google .
Krok 3. Vyberte cílový jazyk a klikněte na Přeložit knoflík. Klikněte na OK k překladu titulků bez klíče API.
Krok 4. Dokončení procesu překladu bude trvat několik sekund. Po dokončení klikněte na OK .
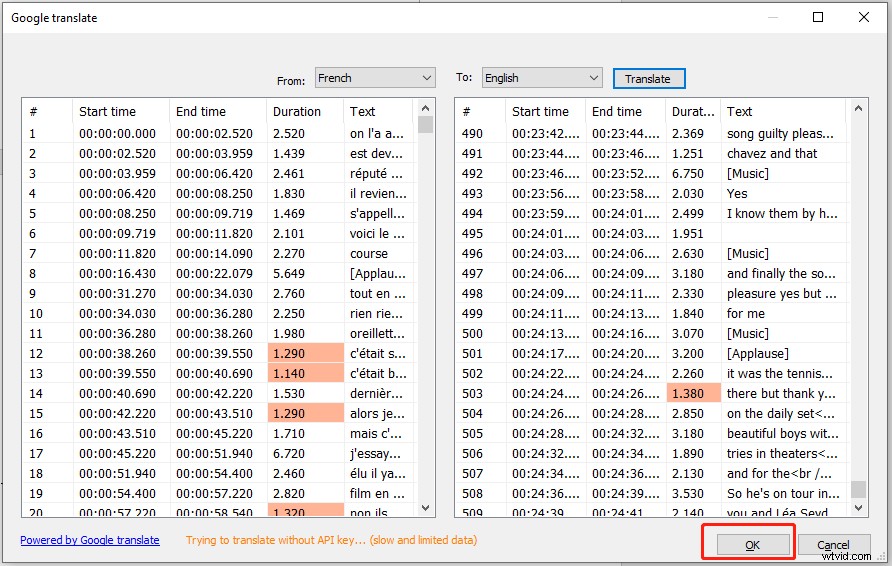
Krok 5. Přejděte na Video> Otevřít soubor videa… pro import videa. Nyní můžete upravit přeložené titulky, upravit časování titulků atd.
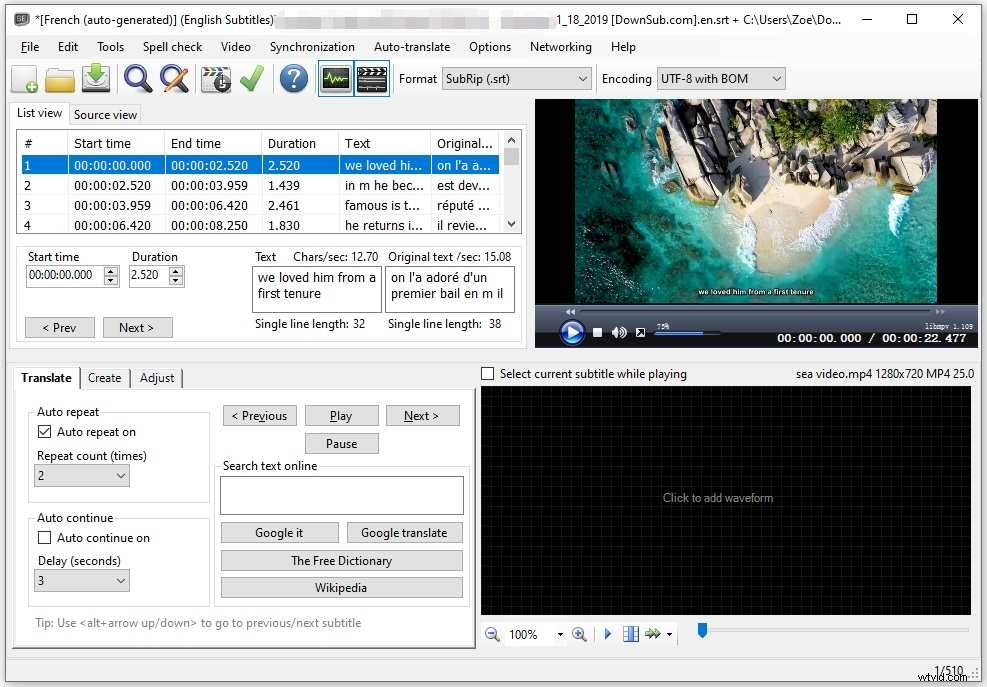
Krok 6. Nakonec klikněte na Soubor> Uložit jako . Vyberte složku pro uložení souboru s titulky, přejmenujte soubor a vyberte požadovaný výstupní formát titulků. Klikněte na tlačítko Uložit tlačítko.
Online překladatel a editor titulků
Pokud hledáte online aplikaci pro překládání videa, Online Subtitle Translator &Editor je skvělou volbou. Je zdarma a podporuje SRT, SUB, ASS a VTT. Na tomto webu jsou k dispozici 4 překladatelské nástroje včetně Google, Yandex, DeepL a Microsoft.
Tento překladač videa vám umožňuje upravovat původní text i přeložený text.
Zde je návod, jak přeložit video titulky online pomocí Online Subtitle Translator &Editor.
Krok 1. Navštivte webovou stránku:https://www.syedgakbar.com/projects/dst.
Krok 2. Nahrajte soubor titulků z počítače.
Krok 3. Vyberte požadovaný překladový stroj a cílový jazyk. Poté klepněte na Přeložit .
Krok 4. Po překladu zdrojového textu najeďte myší na přeložený řádek a uvidíte ikonu, která vypadá jako tužka. Klikněte na něj a budete moci upravit přeložený text.
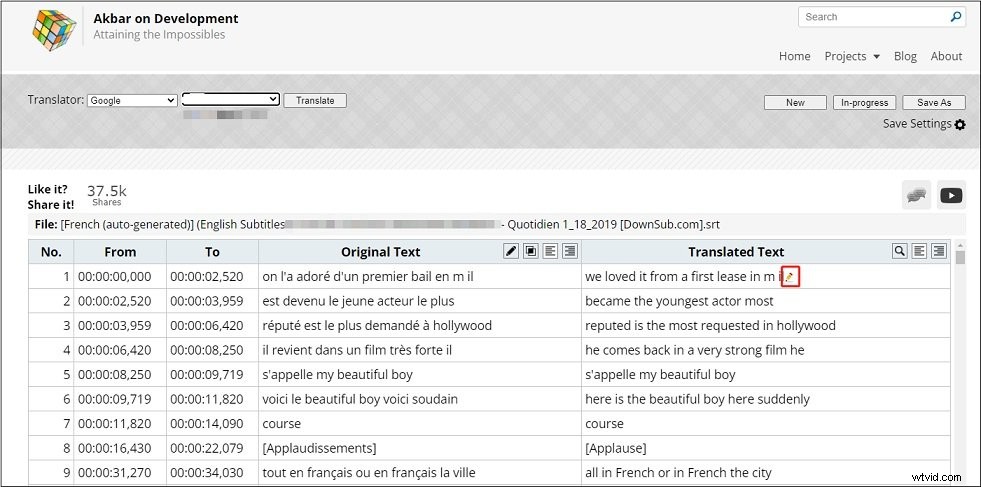
Krok 5. Nakonec klikněte na Uložit jako a uložte přeložený soubor titulků.
Část 2. Jak přidat titulky do videa
Po překladu titulků videa možná budete muset do videa přidat přeložený text. V této části se naučíte dva různé způsoby titulkování videa.
Přidání textu do videa pomocí programu MiniTool MovieMaker
MiniTool MovieMaker je jednoduchý editor videa s intuitivním rozhraním. Podporuje širokou škálu vstupních a výstupních formátů. Můžete jej použít k úpravám videí, vytváření videí s fotografiemi, vytváření obrázků GIF z videí a fotografií atd.
Jako video editor má MiniTool MovieMaker všechny potřebné editační funkce, jako je rozdělování, ořezávání, obrácení, přidávání textu a další. Nabízí různé přechody, efekty a textové šablony, aby vaše video vypadalo lépe.
Krok 1. Stáhněte a nainstalujte MiniTool MovieMaker. Spusťte jej a zavřete vyskakovací okno.
Krok 2. Klikněte na Importovat mediální soubory importovat soubor videa a přidat jej na časovou osu.
Krok 3. Klepněte na Text a přidejte požadovanou textovou šablonu kliknutím na + .
Krok 4. Vložte přeložený text do Textového editoru a podle potřeby upravte nastavení textu.
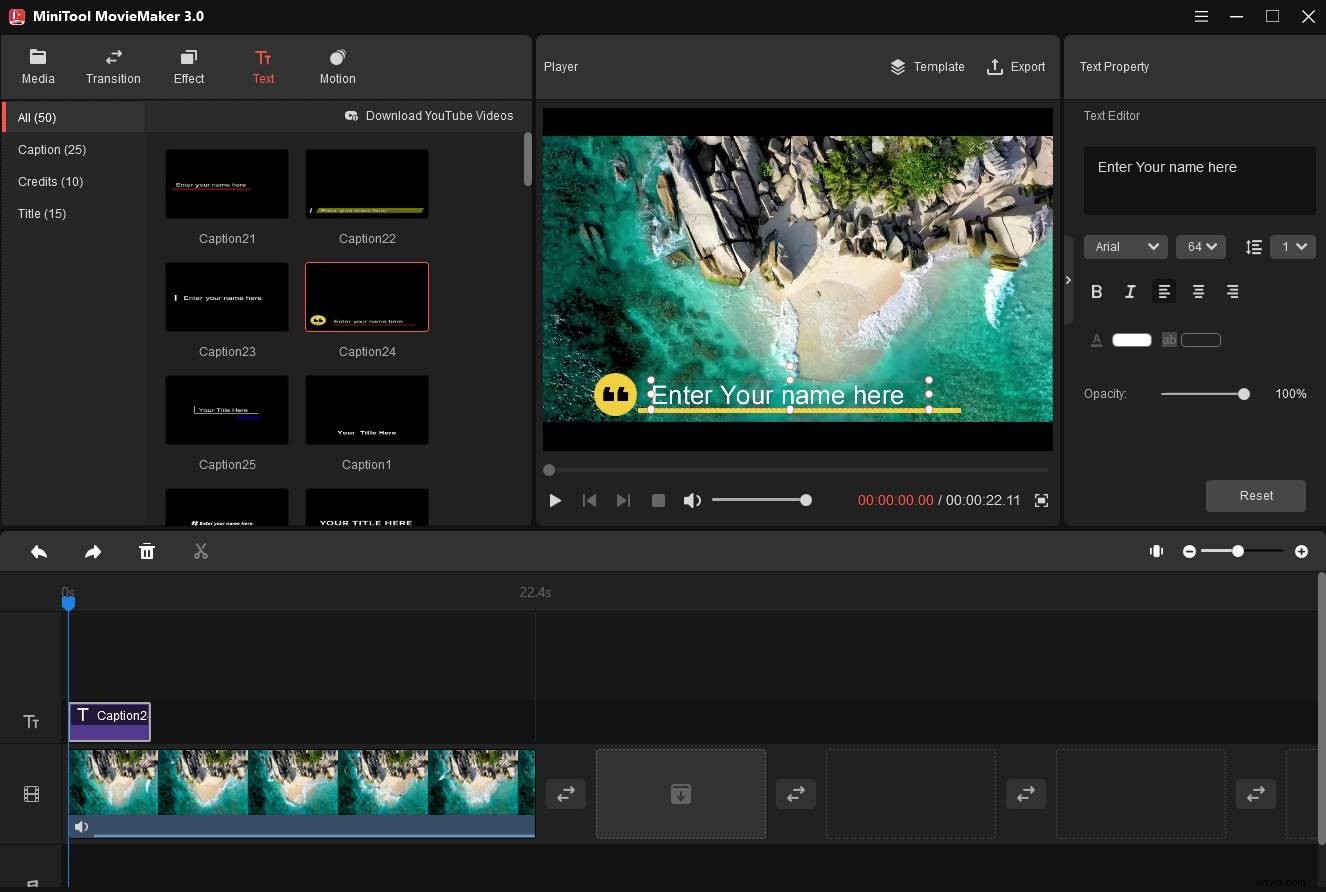
Krok 5. Poté přesuňte text na místo, kde ho chcete zobrazit, a přetažením konce textové stopy změňte dobu trvání. Opakujte Krok 3–5 a pokračujte v přidávání textu do videa.
Krok 6. Po dokončení klikněte na Exportovat . Zde můžete upravit nastavení výstupu a později kliknout na Exportovat tlačítko pro export videa.
Hardcode SRT titulky k videu s HandBrake
Pro ty, kteří chtějí vypálit titulky do videa, zde vřele doporučujeme HandBrake. Tento software je zdarma a s otevřeným zdrojovým kódem. Lze jej použít pro pevné kódování titulků, změnu formátu videa, změnu velikosti videa, změnu snímkové frekvence videa atd.
Krok 1. Přejděte na webovou stránku HandBrake a stáhněte si HandBrake. Dokončete instalaci a spusťte ji podle pokynů.
Krok 2. Klikněte na Soubor otevřete video, ke kterému chcete přidat titulky.
Krok 3. Přejděte na kartu Titulky a kliknutím na Importovat titulky načtěte přeložený soubor s titulky.
Krok 4. Poté klikněte na Procházet pro změnu cílové složky. Poté stiskněte tlačítko Start Encode pro pevné kódování titulků k videu
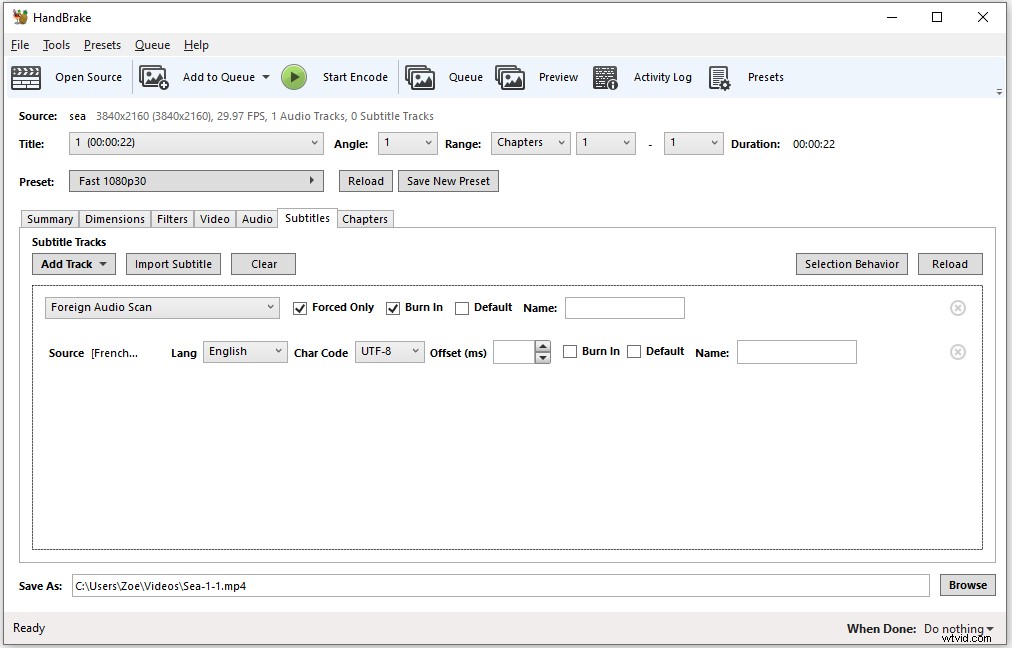
Část 3. Jak stahovat titulky z YouTube
Chcete si stáhnout titulky YouTube ve více jazycích? Vyzkoušejte MiniTool Video Converter. Může stahovat videa z YouTube s vícejazyčnými titulky. Pokud chcete pouze titulky YouTube, měli byste použít nejlepší online stahovač titulků – DownSub.
Jak jeho název napovídá, MiniTool Video Converter je nástroj pro konverzi videa. Dokáže převádět videa mezi více než 30 formáty. Kromě toho může tento software fungovat jako záznamník obrazovky a stahovač YouTube. Tento program pro stahování z YouTube dokáže stahovat videa a hudbu z YouTube s titulky.
Krok 1. Stáhněte, nainstalujte a spusťte MiniTool Video Converter.
Krok 2. Klepněte na Stáhnout video a zobrazí se domovská stránka YouTube.
Krok 3. Vyhledejte video YouTube, které chcete stáhnout s titulky, a klikněte na tlačítko Stáhnout ikonu.
Krok 4. Vyberte požadovaný výstupní formát a kvalitu. Poté rozbalte seznam titulků a vyberte požadovaný jazyk.
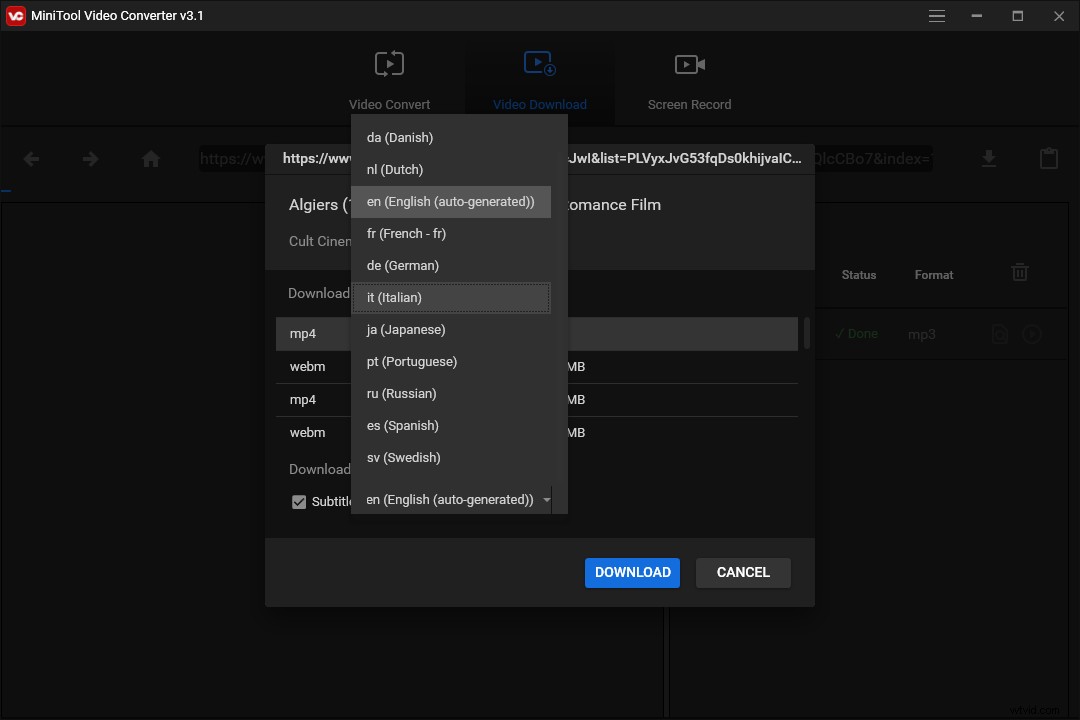
Krok 5. Klikněte na tlačítko STÁHNOUT tlačítko pro stažení videa s titulky z YouTube.
Závěr
Video překladač je časově úsporný nástroj pro překlad videí. Snadno se používá a vaše video dokáže rychle přeložit z jednoho jazyka do druhého. Po přečtení tohoto příspěvku věřím, že musíte vědět, jak používat tyto videopřekladače. Nyní jste na řadě vy!
Pokud máte nějaké dotazy k tomuto příspěvku, zanechte prosím komentář níže nebo nás kontaktujte na adrese [email protected].
